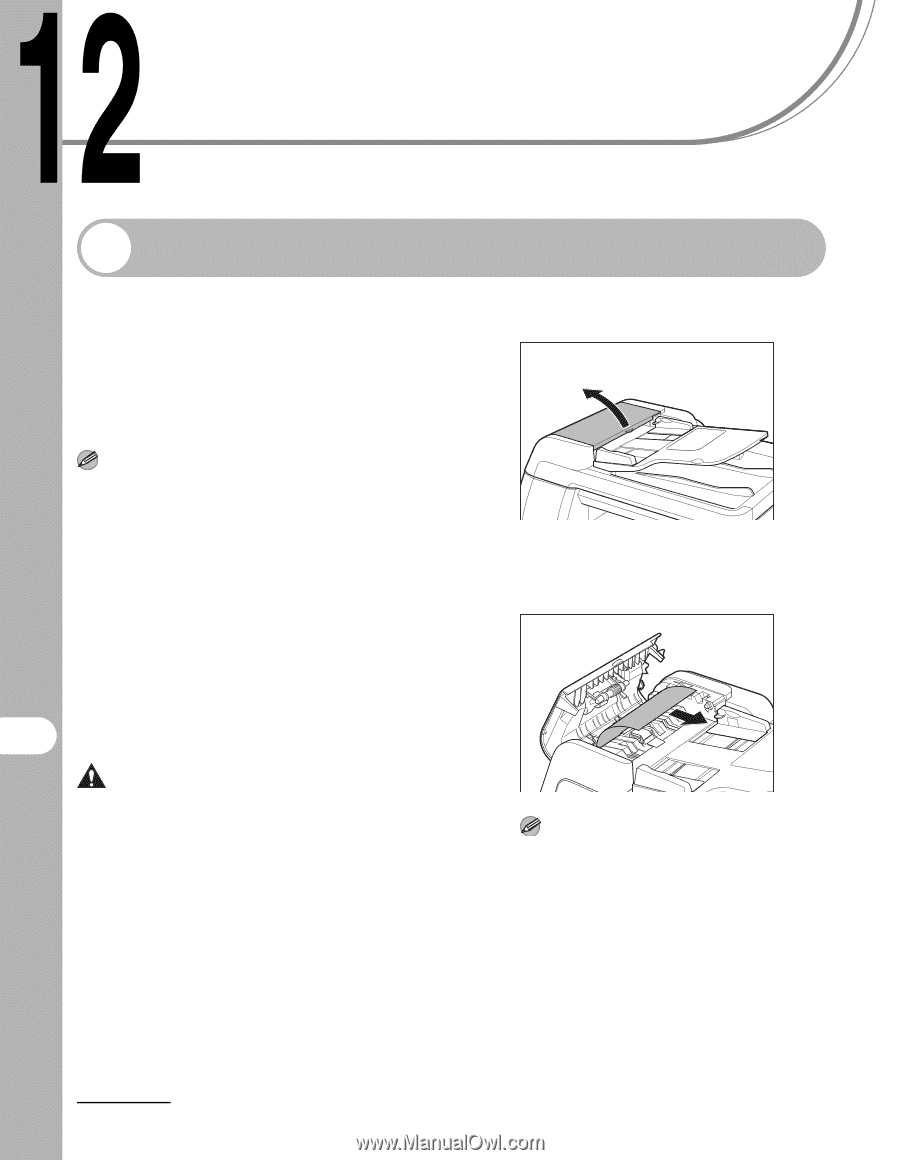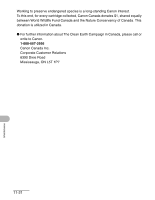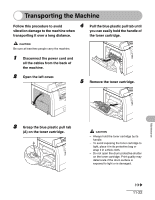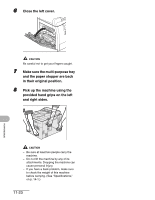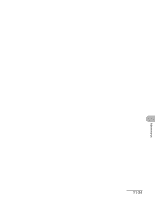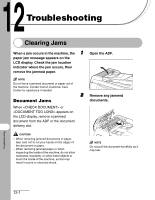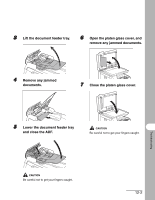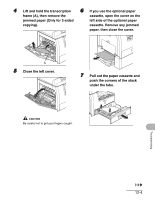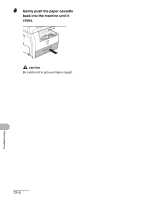Canon imageCLASS MF6530 imageCLASS MF6500 Series Basic Guide - Page 152
Troubleshooting, Clearing Jams, Document Jams
 |
View all Canon imageCLASS MF6530 manuals
Add to My Manuals
Save this manual to your list of manuals |
Page 152 highlights
Troubleshooting Clearing Jams 1 When a jam occurs in the machine, the Open the ADF. paper jam message appears on the LCD display. Check the jam location indicator where the jam occurs, then remove the jammed paper. NOTE Do not force a jammed document or paper out of the machine. Contact Canon Customer Care Center for assistance if needed. Document Jams 2 Remove any jammed documents. When or appears on the LCD display, remove a jammed document from the ADF or the document delivery slot. CAUTION - When removing jammed documents or paper, take care not to cut your hands on the edges of the document or paper. - When removing jammed paper or when inspecting the inside of the machine, do not allow necklaces, bracelets, or other metal objects to touch the inside of the machine, as this may result in burns or electrical shock. NOTE Do not pull the document forcefully as it may tear. Troubleshooting 12-1