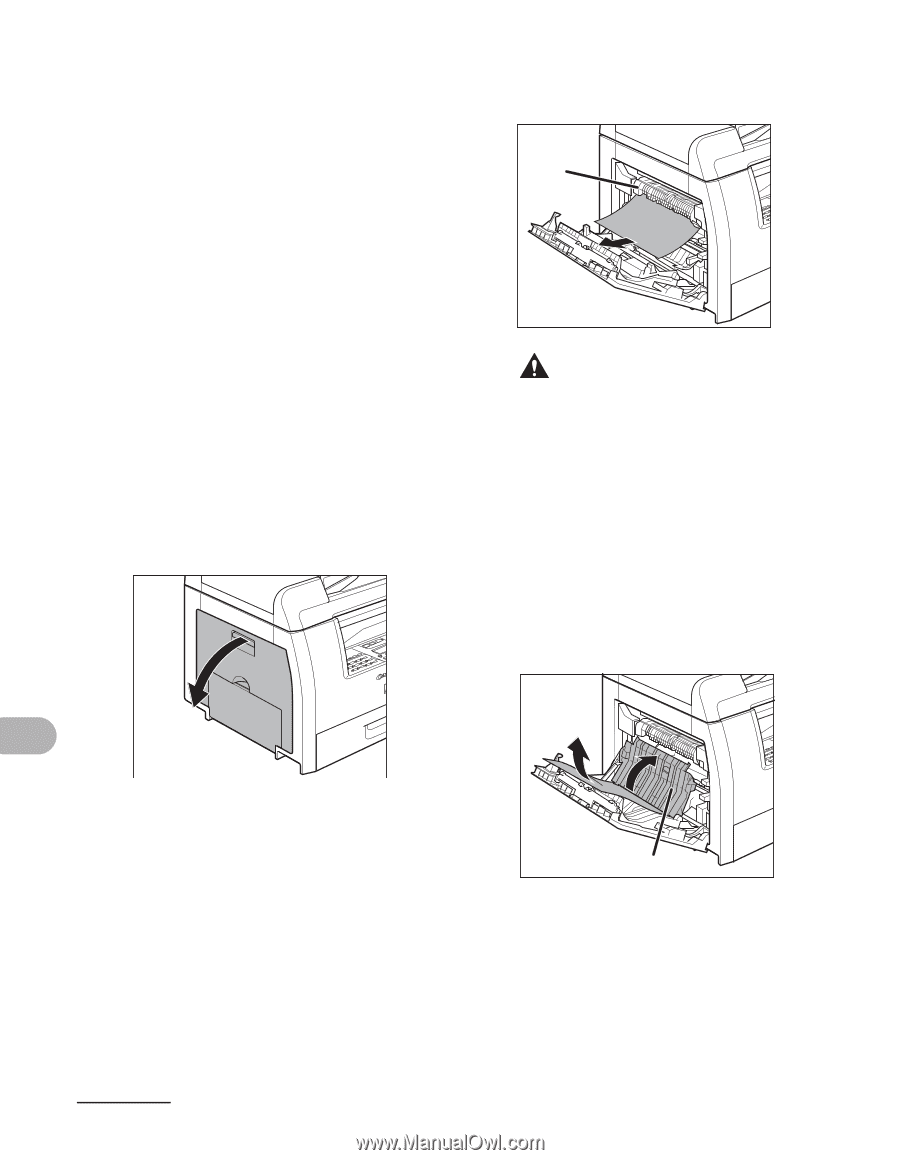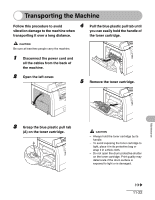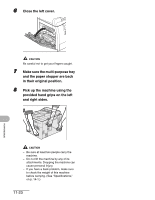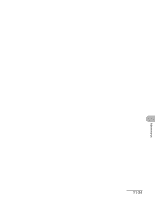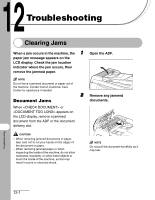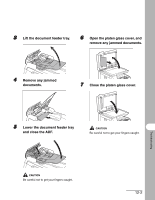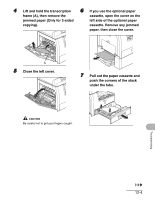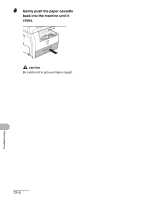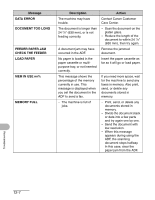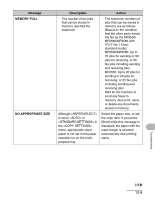Canon imageCLASS MF6530 imageCLASS MF6500 Series Basic Guide - Page 154
Paper Jams, Carefully pull the jammed paper
 |
View all Canon imageCLASS MF6530 manuals
Add to My Manuals
Save this manual to your list of manuals |
Page 154 highlights
Paper Jams 2 Carefully pull the jammed paper When appears on the out of the machine. LCD display, remove jammed paper from inside the machine first, then from the A paper cassette if necessary. Check the following if you experience repeated paper jams: - Even the edge of the paper stack by a flat surface before loading it in the machine. - Check that the paper you are using meets the requirements for use. (See CAUTION "Print Media," on p. 3-1.) - Make sure you have removed any scraps of paper from inside the machine. 1 Open the left cover. - Do not touch the fixing assembly (A) as it becomes very hot during use. - If you tear the paper, remove any torn pieces to avoid further jams. - If loose toner comes into contact with your skin or clothing, wash with cold water. Warm water will set the toner. 3 Tilt the 2-sided transport guide (A) toward the machine, then remove the jammed paper (Only for 2-sided copying). A Troubleshooting 12-3