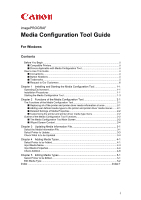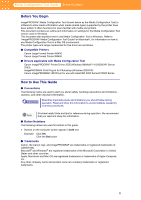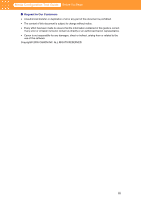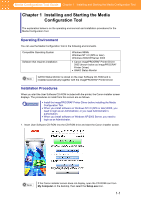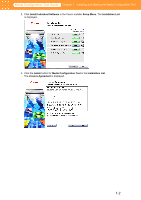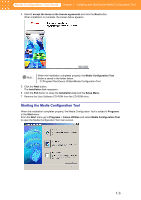Canon imagePROGRAF W6400 MCT-E.pdf
Canon imagePROGRAF W6400 Manual
 |
View all Canon imagePROGRAF W6400 manuals
Add to My Manuals
Save this manual to your list of manuals |
Canon imagePROGRAF W6400 manual content summary:
- Canon imagePROGRAF W6400 | MCT-E.pdf - Page 1
imagePROGRAF Media Configuration Tool Guide For Windows Contents Before You Begin ...ii ■ Compatible Printers ...ii ■ Drivers Applicable with Media Configuration Tool ii How to Use This Guide ...ii ■ Conventions...ii ■ Button Notations ...ii ■ Trademarks ...ii ■ Request to Our Customers iii - Canon imagePROGRAF W6400 | MCT-E.pdf - Page 2
in Windows. Refer to "imagePROGRAF Media Configuration Tool Guide For Macintosh", for information on how to use Media Configuration Tool in a Mac OS environment. The printer types and range represented for this driver are as follows. ■ Compatible Printers Canon Large Format Printer W6400 Canon Large - Canon imagePROGRAF W6400 | MCT-E.pdf - Page 3
or any part of this document is prohibited. • The content of this document is subject to change without notice. • Every effort has been made to ensure that the information contained in this guide is correct. If any error or omission is found, contact us directly or an authorized Canon representative - Canon imagePROGRAF W6400 | MCT-E.pdf - Page 4
Tool Guide Chapter Software that requires installation Windows 98/Me Windows NT 4.0 (SP6 or later) Windows 2000/XP/Server 2003 • Canon imagePROGRAF Printer Driver 2005 (known below as imagePROGRAF Printer Driver) • GARO Status Monitor Note GARO Status Monitor is stored on the User Software - Canon imagePROGRAF W6400 | MCT-E.pdf - Page 5
Media Configuration Tool Guide Chapter 1 Installing and Starting the Media Configuration Tool 2. Click Install Individual Software in the Canon installer Setup Menu. The Installation List is displayed. 3. Click the Install button for Media Configuration Tool in the Installation List. The Licence - Canon imagePROGRAF W6400 | MCT-E.pdf - Page 6
Media Configuration Tool Guide Chapter 1 Installing and Starting the Media Configuration Tool 4. Canon Utilities\Media Configuration Tool 5. Click the Next button. The Installation List reappears. 6. Click the Exit button to close the Installation List and the Setup Menu. 7. Remove the User Software - Canon imagePROGRAF W6400 | MCT-E.pdf - Page 7
Media Configuration Tool Guide Chapter 1 Installing and Starting the Media Configuration Tool Important If a compatible printer driver is not installed, the Media Configuration Tool will not start. If you attempt to start the Media Configuration Tool when a printer driver is not installed, the - Canon imagePROGRAF W6400 | MCT-E.pdf - Page 8
files from the Canon Web site. This function allows you to replace printer or printer drive media information files. Refer to Chapter 3 "Updating Media Information File" (p.3-1) for more information on this function. ■ Adding user defined media types to the printer and printer driver media menus You - Canon imagePROGRAF W6400 | MCT-E.pdf - Page 9
Media Configuration Tool Guide Chapter 2 Functions of the Media Configuration Tool ■ Detailed the printer operating panel and printer driver, you can change the name of the media, and you can erase the user-defined media. Note You cannot change or delete the names for standard media (Canon media). - Canon imagePROGRAF W6400 | MCT-E.pdf - Page 10
When you click this button, the Update Media Types wizard starts. The wizard is used to replace printer and printer driver media information files with media information files that you have downloaded from the Canon Web site or another company's Web site. • The Add Media Type Button When you click - Canon imagePROGRAF W6400 | MCT-E.pdf - Page 11
Tool Guide Chapter 2 Functions of the Media Configuration Tool • The Edit Media Type Button When you click this button, the Edit Media Type wizard starts. This wizard is used to change the display order of the media type on the printer operating panel and printer driver and to delete user-defined - Canon imagePROGRAF W6400 | MCT-E.pdf - Page 12
wizard you can replace printer and printer driver Media Information File with Media Information File you have downloaded from the Canon Web site or Information File" (p.3-1) ↓ 2. Select printer "Select Printer to Update" (p.3-3) ↓ 3. Check what is to be updated "Check What Is to be Updated" (p.3-4) - Canon imagePROGRAF W6400 | MCT-E.pdf - Page 13
Media Configuration Tool Guide Chapter 3 Updating Media Information File 2. Click the Update Media Types button. The Update Media Types: Select File is displayed. 3. Click the Browse button to open the Open dialog box. 4. Check that a "Media Configuration Tool (*.med)" is selected in Files of type, - Canon imagePROGRAF W6400 | MCT-E.pdf - Page 14
Media Configuration Tool Guide Chapter 3 Updating Media Information File 6. Click the Next button. The screen moves to display Update Media Types: Select Printer. Select Printer to Update After selecting the Media Information File, select the printer driver where the Media Information File will be - Canon imagePROGRAF W6400 | MCT-E.pdf - Page 15
the final check of what is to be updated in this window. 1. Confirm the information acquired from the printer in the Update Media Types: Confirm Update. Important • When there is data set to the printer that is older than the data to be updated, the printer, printer driver and software media types - Canon imagePROGRAF W6400 | MCT-E.pdf - Page 16
Media Configuration Tool performs a check starting with the software to be updated. When the Canon imagePROGRAF HDI Driver is included in the software to be updated, the following warning message is displayed. Refer to the "HDI Driver Guide" contained in the User Software CD-ROM for more information - Canon imagePROGRAF W6400 | MCT-E.pdf - Page 17
the updated Media Information File, you can create an installer file. To create an installer file, use the Create the Installer Files function on the User Software CD-ROM. 3-6 - Canon imagePROGRAF W6400 | MCT-E.pdf - Page 18
Added" (p.4-1) ↓ 2. Input Media Type Name "Input Media Name" (p.4-3) ↓ 3. Input Detailed Information on Media Type "Input Media Properties" (p.4-4) ↓ 4. Check Addition "Check Addition" (p.4-8) Select Printer to be Added To select the media type, you must specify in the Add Media Type wizard, the - Canon imagePROGRAF W6400 | MCT-E.pdf - Page 19
Media Configuration Tool Guide Chapter 4 Adding Media Types 2. Click the Add Media Type button. The Add Media Type: Select Printer is displayed. 3. Select from the Printer list the printer where you will add the media type. Note When you do not save the printer driver where the media is to be - Canon imagePROGRAF W6400 | MCT-E.pdf - Page 20
Tool Guide Chapter 4 Adding Media Types When the program is done communicating with the printer, the screen moves to display Add Media Type: Enter Media Type Name. Input Media Name You can input the name of the media you have added here. The names you enter here display on the Printer driver, the - Canon imagePROGRAF W6400 | MCT-E.pdf - Page 21
Media Configuration Tool Guide Chapter 4 Adding Media Types 4. Click the Next button. The screen moves to display Add Media Type: Enter Media Type Information. Input Media Properties You can - Canon imagePROGRAF W6400 | MCT-E.pdf - Page 22
time for the ink to dry. The sheet is ejected when the specified time after printing has elapsed. problem when printing with a standard size margin. For media that has a strong tendency to curl, causing the printhead to scratch the surface. b. Set the length of the far end margin for the roll paper - Canon imagePROGRAF W6400 | MCT-E.pdf - Page 23
smaller, the printed image may not print properly or, with some media, the printhead may scratch the surface. c. From the Printhead Height Adjustment Lever Setting Position list in Roll Paper Margin for Safety set the position of the printhead height adjustment lever set with the printer to match - Canon imagePROGRAF W6400 | MCT-E.pdf - Page 24
it curls. For media that has no problems when printed. For thin media, or when the image on the media is adversely affected. 7. From the Skew Error Detection Standard Values list set the standard which will cause a media slant detection error in the printer. The following settings are available for - Canon imagePROGRAF W6400 | MCT-E.pdf - Page 25
types with the Add Media Type: Confirm Addition and click the Next button, the Printer, Driver Details, and the Update Software are displayed. You can make the final check of what is to be added in this window. 1. Check the items to be added that are displayed in the Add Media Type wizard. 2. Select - Canon imagePROGRAF W6400 | MCT-E.pdf - Page 26
following error message may be displayed with some data to be updated. When the printer media type has been changed by another user: • When you click the Execute button, the Media Configuration Tool performs a check starting with the software to be updated. When the Canon imagePROGRAF HDI driver is - Canon imagePROGRAF W6400 | MCT-E.pdf - Page 27
Media Configuration Tool Guide Chapter 4 Adding Media Types 4. When the media types have been properly added, the screen moves to (with the W8400PG) • Using the updated media information file, use the Create the Installer Files function on the User Software CD-ROM to create an installer file. 4-10 - Canon imagePROGRAF W6400 | MCT-E.pdf - Page 28
Media Configuration Tool Guide Chapter 5 Editing Media Types Chapter 5 Editing Media Types When you can change the display order or delete media type from the media type used in the printer and printer driver. The explanation below is on how to edit media types. The procedures to edit the media - Canon imagePROGRAF W6400 | MCT-E.pdf - Page 29
Do not attempt to print or turn the off while the program is Important communicating with the printer. Note • When the program cannot communicate with the printer, the following warning message is displayed. Read the message and click the OK button. • When you do not save the printer driver to be - Canon imagePROGRAF W6400 | MCT-E.pdf - Page 30
. Name of Media Type Input the Name of Media Type Displayed on Printer Driver Input the Name of Media Type Displayed on Printer Operation Panel Conditions You can input up to 32 characters. *You cannot change the standard media (Canon media). You can input up to 15 alphabet or numerical characters - Canon imagePROGRAF W6400 | MCT-E.pdf - Page 31
following error message may be displayed with some data to be changed. When the printer media type has been changed by another user: • When you click the Execute button, the Media Configuration Tool performs a check starting with the software to be updated. When the Canon imagePROGRAF HDI Driver is - Canon imagePROGRAF W6400 | MCT-E.pdf - Page 32
Media Configuration Tool Guide Chapter 5 Editing Media Types 3. When the printer and software media types have been properly updated, the screen moves to the updated media information file, use the Create the Installer Files function on the User Software CD-ROM to create an installer file. 5-5 - Canon imagePROGRAF W6400 | MCT-E.pdf - Page 33
panel, 2-1 Options, 4-8 P Printer, 4-8 Printer driver, 1-4, 2-1, 4-3 Printer name, 3-4, 3-6 Printer operating panel, 4-3 Printhead Height Adjustment Lever Setting Position, 4-6 R Remote UI, 4-3 Roll Paper Margin for Safety, 4-5 S Select Printer to be Edited, 5-1 Select Printer to Update, 3-3 Select - Canon imagePROGRAF W6400 | MCT-E.pdf - Page 34
Guide Index Set Printing with Smear Correction Effective as Standard, 4-8 setting values, 4-4 Setup Menu, 1-2, 1-3 Setup.exe icon, 1-1 Skew Error Detection Standard Values, 4-7 software 2-4, 3-1, 3-2, 3-4 Updating Media Information Files, 3-1 User Software CD-ROM, 1-1, 1-3 V Vacuum Strength, 2-2 W
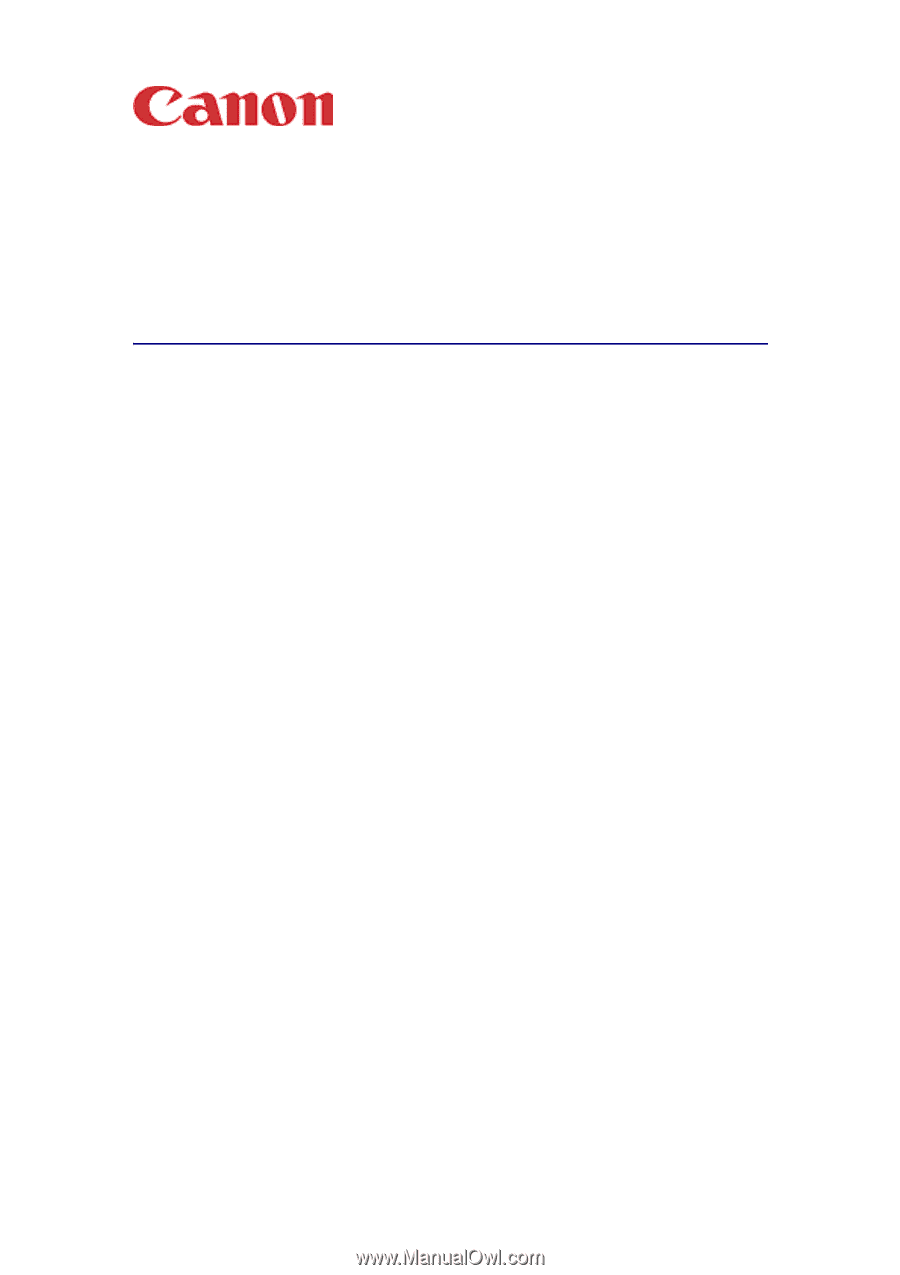
i
imagePROGRAF
Media Configuration Tool Guide
For Windows
Contents
Before You Begin
...................................................................................................................
ii
■
Compatible Printers
.......................................................................................................
ii
■
Drivers Applicable with Media Configuration Tool
.........................................................
ii
How to Use This Guide
..........................................................................................................
ii
■
Conventions
...................................................................................................................
ii
■
Button Notations
............................................................................................................
ii
■
Trademarks
...................................................................................................................
ii
■
Request to Our Customers
...........................................................................................
iii
Chapter 1
Installing and Starting the Media Configuration Tool
..............................
1-1
Operating Environment
.......................................................................................................
1-1
Installation Procedures
.......................................................................................................
1-1
Starting the Media Configuration Tool
................................................................................
1-3
Chapter 2
Functions of the Media Configuration Tool
.............................................
2-1
The Functions of the Media Configuration Tool
..................................................................
2-1
■
Replacing all of the printer and printer driver media information at once
..................
2-1
■
Adding user defined media types to the printer and printer driver media menus
......
2-1
■
Detailed Settings of Media Properties
.......................................................................
2-2
■
Customizing the printer and printer driver media type menu
.....................................
2-2
Outline of the Media Configuration Tool Functions
.............................................................
2-2
■
The Media Configuration Tool Main Screen
..............................................................
2-2
■
Wizard Screen Content
.............................................................................................
2-4
Chapter 3
Updating Media Information File
............................................................
3-1
Select the Media Information File
.......................................................................................
3-1
Select Printer to Update
......................................................................................................
3-3
Check What Is to be Updated
.............................................................................................
3-4
Chapter 4
Adding Media Types
...............................................................................
4-1
Select Printer to be Added
..................................................................................................
4-1
Input Media Name
..............................................................................................................
4-3
Input Media Properties
........................................................................................................
4-4
Check Addition
....................................................................................................................
4-8
Chapter 5
Editing Media Types
...............................................................................
5-1
Select Printer to be Edited
..................................................................................................
5-1
Edit Media Type
..................................................................................................................
5-2
Index
...................................................................................................................
Index-1