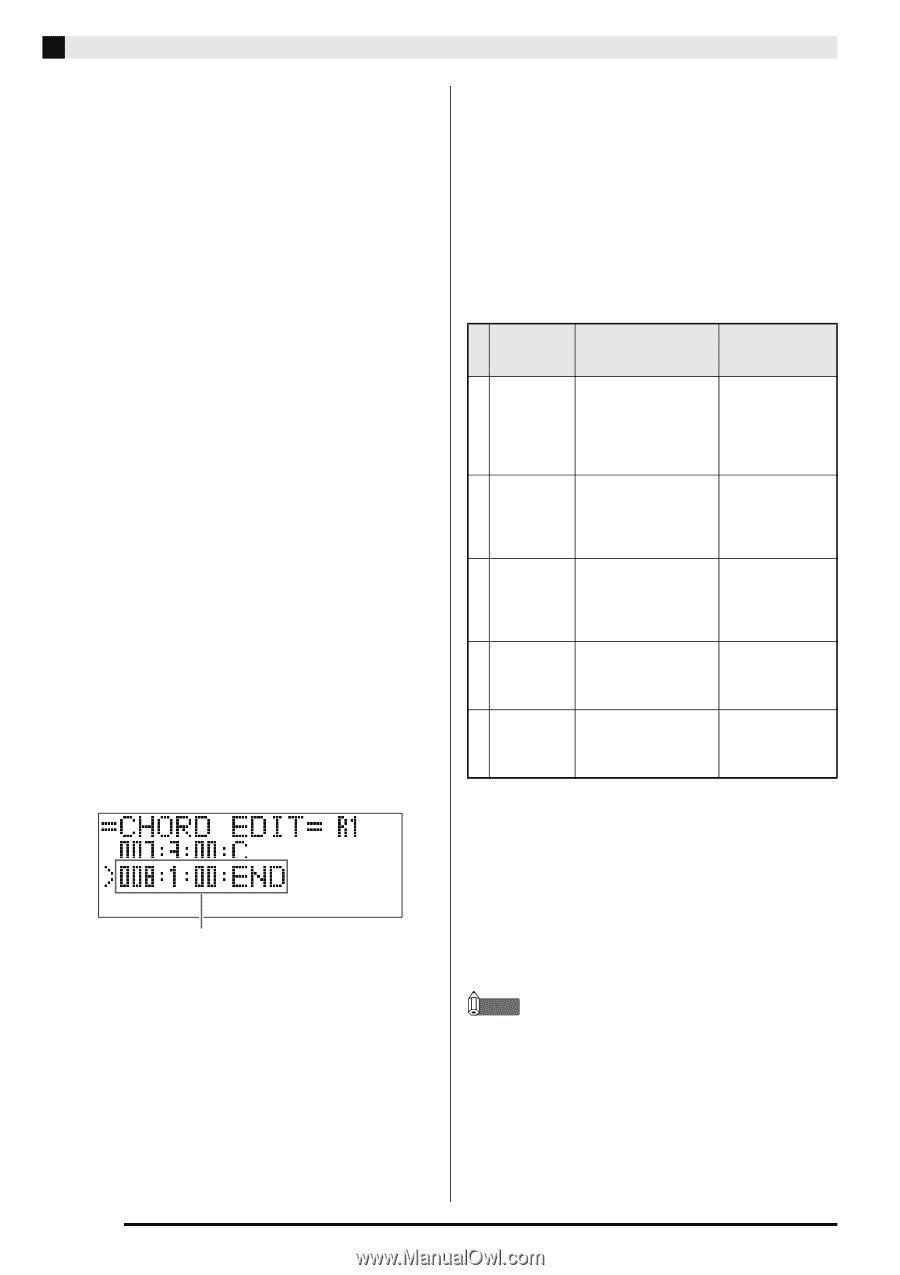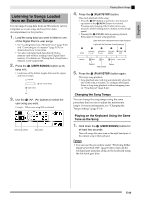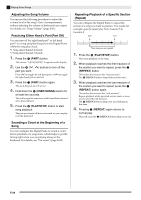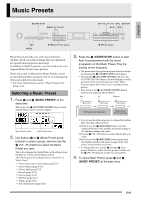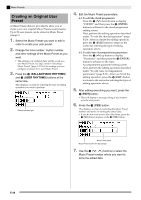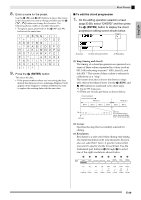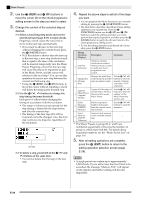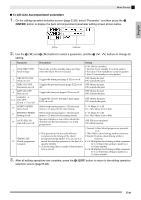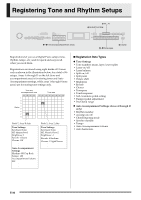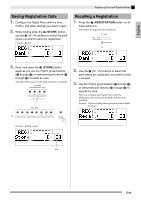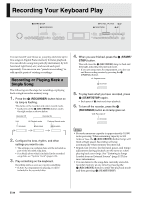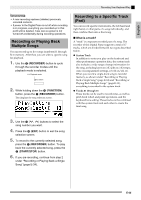Casio PX330 User Guide - Page 32
chord keyboard E-19 to input chords.
 |
View all Casio PX330 manuals
Add to My Manuals
Save this manual to your list of manuals |
Page 32 highlights
Music Presets 2. Use the 3 (REW) and 4 (FF) buttons to move the cursor (2) on the chord progression editing screen to the step you want to select. 3. Change the content of the selected step as desired. 3-1. Select a chord fingering mode and use the chord keyboard (page E-19) to input chords. Fingering a chord causes the cursor (2) to move to the next step automatically. • If you want to advance to the next step without changing the current chord, press the 5 (PAUSE) button. • If (3) Resolution is shorter than the time up to the next step, a new step (without chord) that is equal to the time of the resolution will be inserted temporarily into the Music Preset. Fingering a chord for the new step will cause the step to be registered as part of the Music Preset, and the cursor will advance to the next step.* You can use this operation to insert a new step between the current and following step. * Using the 3 (REW) and 4 (FF) buttons to move the cursor without inputting a chord will delete the temporarily inserted step. 3-2. Use the bt (w, q) buttons to change the step timing (measure:beat:tick). Each press of either button changing the timing in accordance with the resolution. • The range of values you can specify for the step timing is limited by the steps before and after the current step. • The timing of the first step (001:1:00) is fixed and cannot be changed. Also, the final step is always one measure, regardless of the resolution. Last step 3-3. To delete a step, press both of the bt (w and q) buttons at the same time. • You cannot delete the first step or the last step. 4. Repeat the above steps to edit all of the steps you want. • You can playback the Music Preset you are currently editing by pressing the 6 (START/STOP) button. • The table below describes other Music Preset editing operations you can perform. Press the bs (FUNCTION) button, use the ct (u) and dk (i) buttons to select the editing operation you want, perform the required operation, and then press the dl (ENTER) button to apply the edit and return to the chord progression editing screen. • To exit the editing operation and discard all of your edits, press the cs (EXIT) button. Editing Operation (Display) Description Operation Initializes all steps. Initialization is useful 1 Initialize (Initialize) when you want to create a totally new chord - progression from scratch. Change Key 2 (Change Key) Changes the pitch (key) of the chords in all of the steps in semitone units. Use the bt (w, q) buttons to select the amount of change you want (-5 to 6 semitones). Append 3 Music Preset (Append Chords) Copies all of the steps of another Music Preset to the end of the current Music Preset. Use the bt (w, q) buttons to select the number∗ of the Music Preset you want to add. Delete 4 Measures (DELETE Measure) Deletes a specified number of measures from the current cursor step forward. Use the bt (w, q) buttons to select the measures. Insert Inserts a blank measure 5 Measure (INSERT at the currently selected step. - 1Measure) * The Music Presets in groups B, C, and D are numbered sequentially, following the numbers in group A, which start with 001. For details about sequential numbers, see the "Music Preset List" on page A-6. 5. After all editing operations are complete, press the cs (EXIT) button to return to the editing operation selection screen (page E-28). NOTE • A single preset can contain up to approximately 2,000 chords. If your edits cause the chord limit to be exceeded, the message "Memory Full" will appear on the display and further editing will become impossible. E-30