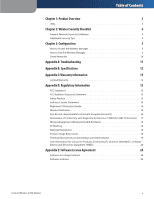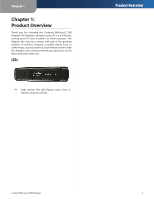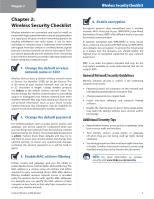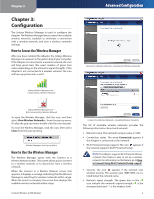Cisco WUSB54GC User Guide - Page 7
Advanced Configuration
 |
View all Cisco WUSB54GC manuals
Add to My Manuals
Save this manual to your list of manuals |
Page 7 highlights
Chapter 3 To connect to a wireless network, proceed to How to Connect to a Wireless Network, page 6. To disconnect from a wireless network, select the network from the list, and then click Disconnect. To refresh the list of available wireless networks, click Search Again. How to Connect to a Wireless Network Follow these instructions to connect to a wireless network that has not been saved. (To connect to a saved network, go to How to Connect to a Saved Network, page 10.) 1. In the Connect to a Wireless Network screen, locate the name of your wireless network in the list. If your wireless network is not in the list, proceed to How to Connect to a Hidden Wireless Network, page 7. 2. If your wireless network supports Wi-Fi Protected Setup (the icon appears next to the network's name), go to How to Connect Using Wi-Fi Protected Setup, page 8. 3. Select your network, and then click Connect. Advanced Configuration 5. The Checking Connection screen appears while the Wireless Manager establishes the wireless connection. When it is finished, click Next to continue. Checking Connection 6. The Connected to Your Network screen appears. If you want the Wireless Manager to remember your network's settings (so that it will be easier to reconnect to should it become disconnected), click Remember this network. Click Finish to exit the Wireless Manager. Select a Wireless Network 4. If the wireless network uses wireless security, enter the security key, and then click Next to continue. Connected to Your Network Congratulations! The Adapter is connected to the network. Enter Wireless Network's Security Key Compact Wireless-G USB Adapter 6