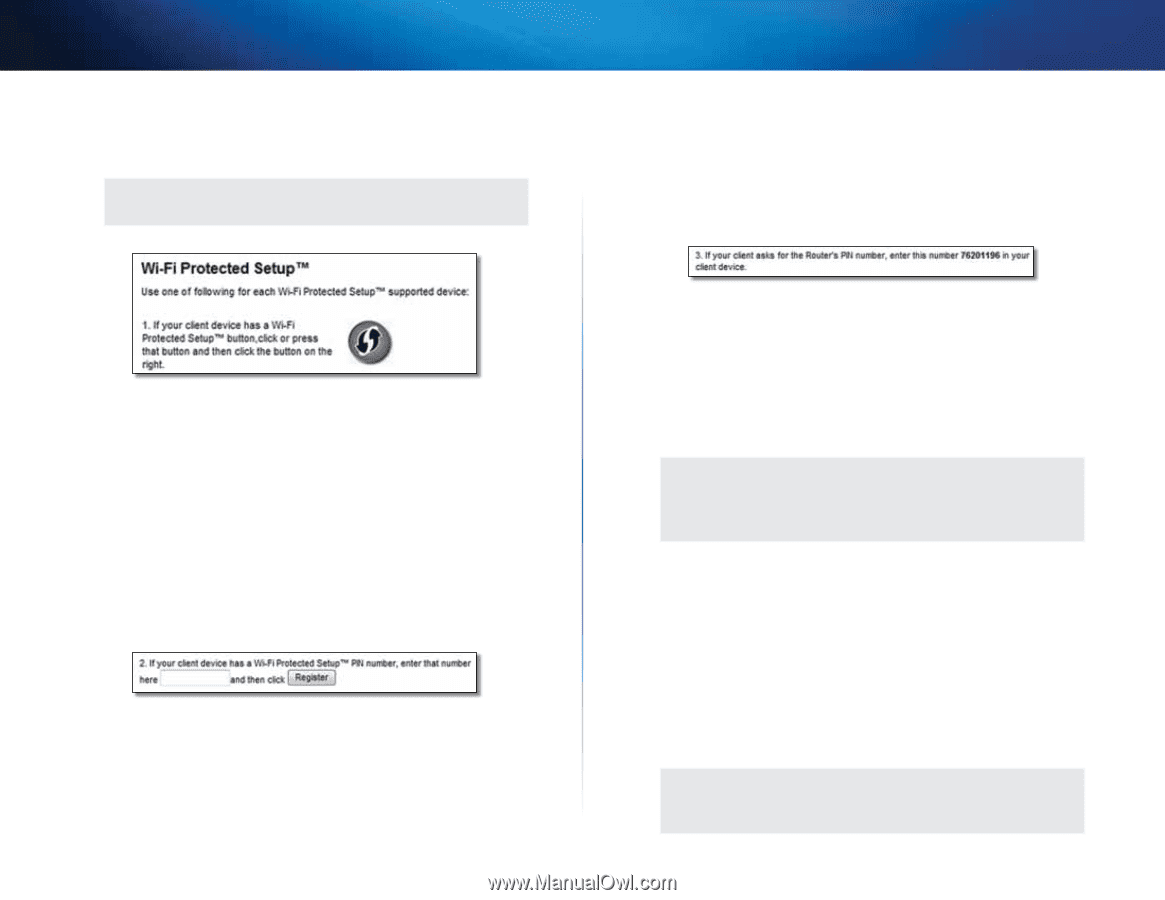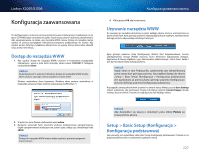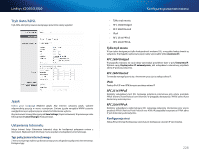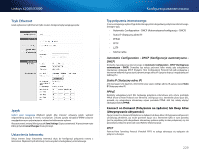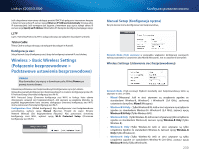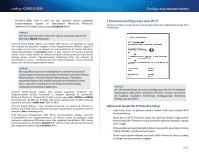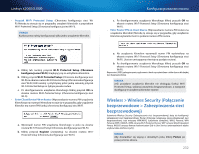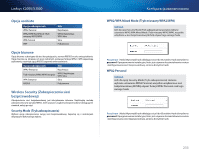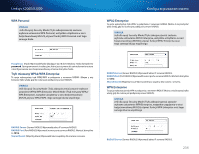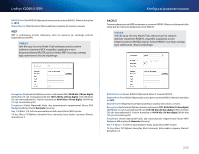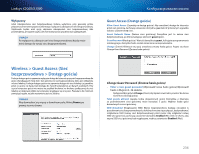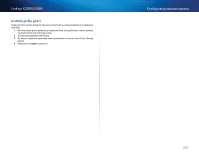Cisco X2000 User Manual - Page 232
Wireless > Wireless Security Połączenie, bezprzewodowe > Zabezpieczenia sieci, bezprzewodowej
 |
View all Cisco X2000 manuals
Add to My Manuals
Save this manual to your list of manuals |
Page 232 highlights
Linksys X2000/X3000 •• Przycisk Wi-Fi Protected Setup (Chroniona konfiguracja sieci WiFi) Metodę tę stosuje się w przypadku urządzeń klienckich z przyciskiem Wi-Fi Protected Setup (Chroniona konfiguracja sieci Wi-Fi). UWAGA Każdorazowo należy konfigurować tylko jedno urządzenie klienckie. Konfiguracja zaawansowana c. Po skonfigurowaniu urządzenia klienckiego kliknij przycisk OK na ekranie routera Wi-Fi Protected Setup (Chroniona konfiguracja sieci Wi-Fi). •• Enter Router PIN on Client Device (Wprowadzanie numeru PIN routera na urządzeniu klienckim) Metodę tę stosuje się w przypadku, gdy urządzenie klienckie wyświetla monit o podanie numeru PIN routera. a. Kliknij lub naciśnij przycisk Wi-Fi Protected Setup (Chroniona konfiguracja sieci Wi-Fi) znajdujący się na urządzeniu klienckim. b. Kliknij przycisk Wi‑Fi Protected Setup (Chroniona konfiguracja sieci Wi-Fi) na ekranie routera Wi-Fi Protected Setup (Chroniona konfiguracja sieci Wi‑Fi) LUB naciśnij i przytrzymaj przez jedną sekundę przycisk Wi-Fi Protected Setup na tylnym panelu routera. c. Po skonfigurowaniu urządzenia klienckiego kliknij przycisk OK na ekranie routera Wi-Fi Protected Setup (Chroniona konfiguracja sieci Wi-Fi). •• Enter Client Device PIN on Router (Wprowadzanie numeru PIN urządzenia klienckiego na routerze) Metodę tę stosuje się w przypadku, gdy urządzenie klienckie ma numer PIN funkcji chronionej konfiguracji sieci Wi-Fi. a. Wprowadź numer PIN urządzenia klienckiego w polu na ekranie routera Wi-Fi Protected Setup (Chroniona konfiguracja sieci Wi-Fi). b. Kliknij przycisk Register (Zarejestruj) na ekranie routera Wi-Fi Protected Setup (Chroniona konfiguracja sieci Wi-Fi). a. Na urządzeniu klienckim wprowadź numer PIN wyświetlony na ekranie routera Wi-Fi Protected Setup (Chroniona konfiguracja sieci Wi-Fi). (Jest on umieszczony również na spodzie routera). b. Po skonfigurowaniu urządzenia klienckiego kliknij przycisk OK na ekranie routera Wi-Fi Protected Setup (Chroniona konfiguracja sieci Wi-Fi). Nazwa sieci (SSID), zabezpieczenia, szyfrowanie i hasło są wyświetlane u dołu ekranu dla każdej sieci bezprzewodowej. UWAGA Jeśli posiadane urządzenia klienckie nie obsługują funkcji Wi-Fi Protected Setup, wykonaj ustawienia bezprzewodowe, a następnie skonfiguruj te urządzenia klienckie ręcznie. Wireless > Wireless Security (Połączenie bezprzewodowe > Zabezpieczenia sieci bezprzewodowej) Ustawienia Wireless Security (Zabezpieczenia sieci bezprzewodowej) służą do konfiguracji zabezpieczeń sieci bezprzewodowej. Router obsługuje następujące opcje zabezpieczeń sieci bezprzewodowej: tryb mieszany WPA/WPA2 (ustawienie domyślne), WPA2 Personal, WPA Personal, WEP i RADIUS. (WPA oznacza Wi-Fi Protected Access. WEP oznacza Wired Equivalent Privacy. RADIUS oznacza Remote Authentication Dial-In User Service (uwierzytelnianie zdalne użytkowników telefonicznych)). UWAGA Aby dowiedzieć się więcej o dowolnym polu, kliknij Pomoc po prawej stronie ekranu. 232