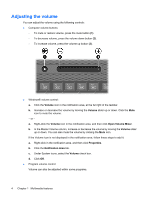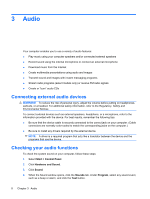Compaq Presario CQ20-400 Multimedia - Windows Vista - Page 15
Start, All Programs, Accessories, Sound Recorder, Start Recording, Sound, Control Panel
 |
View all Compaq Presario CQ20-400 manuals
Add to My Manuals
Save this manual to your list of manuals |
Page 15 highlights
You should hear sound through the speakers or through connected headphones. To check the record functions of the computer, follow these steps: 1. Select Start > All Programs > Accessories > Sound Recorder. 2. Click Start Recording and speak into the microphone. Save the file to your desktop. 3. Open Windows Media Player or QuickPlay and play back the sound. NOTE: For best results when recording, speak directly into the microphone and record sound in a setting free of background noise. ▲ To confirm or change the audio settings on your computer, right-click the Sound icon on the taskbar, or select Start > Control Panel > Hardware and Sound>Sound icon. Checking your audio functions 9
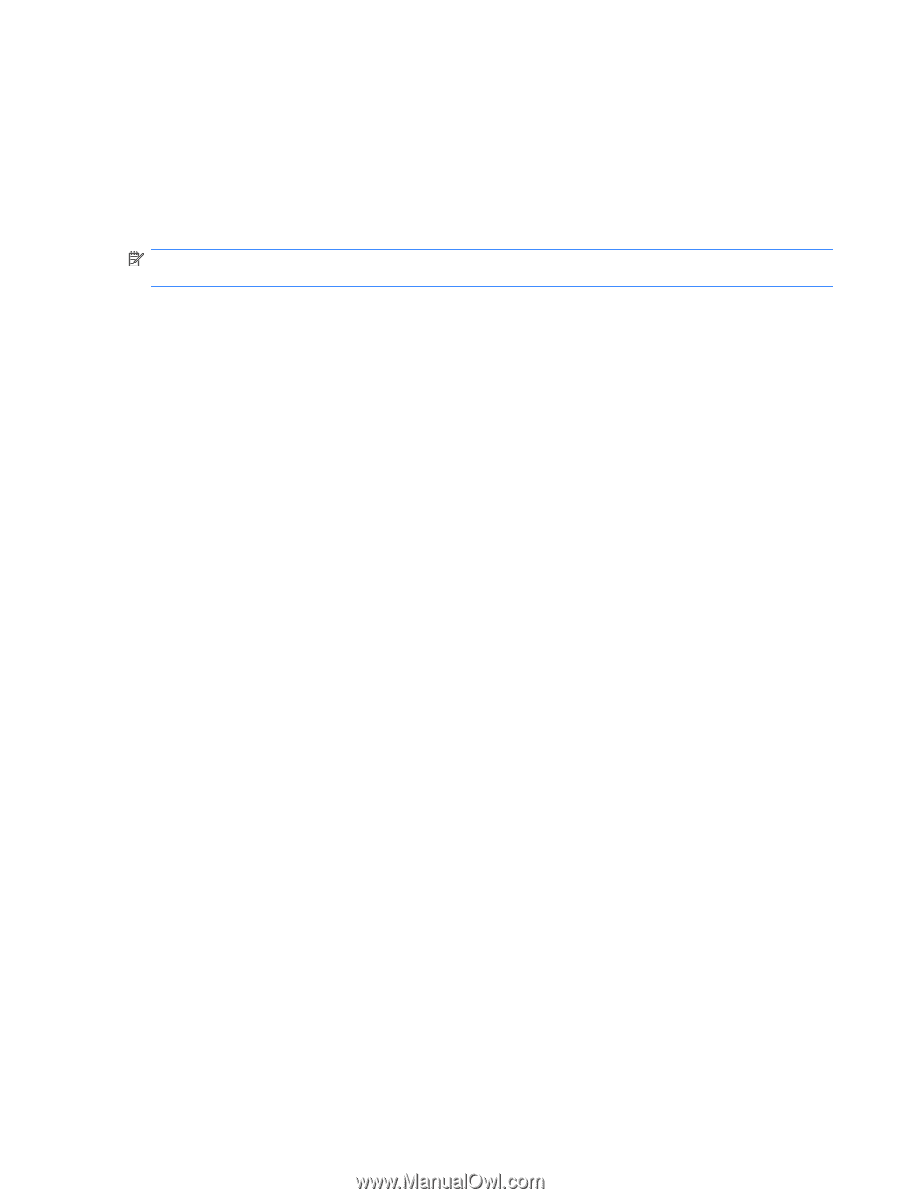
You should hear sound through the speakers or through connected headphones.
To check the record functions of the computer, follow these steps:
1.
Select
Start
>
All Programs
>
Accessories
>
Sound Recorder
.
2.
Click
Start Recording
and speak into the microphone. Save the file to your desktop.
3.
Open Windows Media Player or QuickPlay and play back the sound.
NOTE:
For best results when recording, speak directly into the microphone and record sound in a
setting free of background noise.
▲
To confirm or change the audio settings on your computer, right-click the
Sound
icon on the
taskbar, or select
Start
>
Control Panel
>
Hardware and Sound>Sound
icon.
Checking your audio functions
9