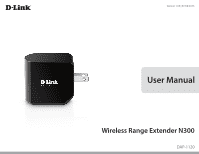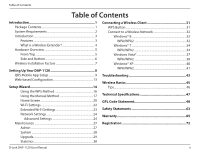D-Link DAP-1120 User Manual
D-Link DAP-1120 Manual
 |
View all D-Link DAP-1120 manuals
Add to My Manuals
Save this manual to your list of manuals |
D-Link DAP-1120 manual content summary:
- D-Link DAP-1120 | User Manual - Page 1
Version 1.00 | 07/08/2015 User Manual Wireless Range Extender N300 DAP-1120 - D-Link DAP-1120 | User Manual - Page 2
of no packets being transmitted. If it is not needed during certain periods of time, it can be unplugged to save energy. Network Standby: 1.2 watts D-Link DAP-1120 User Manual i - D-Link DAP-1120 | User Manual - Page 3
® 8 32 WPA/WPA2 32 Windows® 7 34 WPA/WPA2 34 Windows Vista 37 WPA/WPA2 38 Windows® XP 40 WPA/WPA2 41 Troubleshooting 43 Wireless Basics 45 Tips...46 Technical Specifications 47 GPL Code Statement 48 Safety Statements 63 Warranty 65 Registration 72 D-Link DAP-1120 User Manual ii - D-Link DAP-1120 | User Manual - Page 4
Section 1 - Product Overview Introduction Package Contents DAP-1120 Wireless Range Extender N300 Wi-Fi Configuration Card If any of the above items are missing from your package, please contact your reseller. D-Link DAP-1120 User Manual 1 - D-Link DAP-1120 | User Manual - Page 5
-Fi functionality Web-based Configuration Utility Requirements Browser Requirements: • Internet Explorer 7 or later • Firefox 12.0 or later • Safari 4 or later • Google Chrome 20.0 or later D-Link DAP-1120 User Manual 2 - D-Link DAP-1120 | User Manual - Page 6
connect the DAP-1120 to an uplink router, configure the extender wireless network, and manage the administrative settings. The setup wizard will even guide you through the setup process, getting . Environmental conditions will adversely affect wireless signal range. D-Link DAP-1120 User Manual 3 - D-Link DAP-1120 | User Manual - Page 7
may have poor or no reception. Your existing wireless signal will be re-broadcast by the DAP-1120, allowing you to reach the farthest corners of your home or office . The extended control network access. Internet Wireless Router Mobile Device DAP-1120 Computer D-Link DAP-1120 User Manual 4 - D-Link DAP-1120 | User Manual - Page 8
Overview Hardware Overview Front/Top 1 1 LED Indicator This indicates the current status of the DAP-1120, as detailed in the table below. LED Indicator Power/Status Color Green Red Orange None poor reception Device is not receiving power. Check the power outlet D-Link DAP-1120 User Manual 5 - D-Link DAP-1120 | User Manual - Page 9
Hardware Overview Side and Bottom 1 2 1 WPS Button Pressing the WPS button for 1 second allows you to connect with Wi-Fi clients using Wi-Fi Protected Setup. 2 Reset Button Pressing the reset button will reset the DAP-1120 to the factory default settings. D-Link DAP-1120 User Manual 6 - D-Link DAP-1120 | User Manual - Page 10
2.4 GHz phone base is as far away from your wireless devices as possible. The base transmits a signal even if the phone in not in use. D-Link DAP-1120 User Manual 7 - D-Link DAP-1120 | User Manual - Page 11
device, or using the web GUI on your computer. For detailed information on either of the methods for configuring your DAP-1120, refer to the following sections of the manual: • "QRS Mobile App Setup" on page 9 • "Web-based Configuration" on page 13 D-Link DAP-1120 User Manual Outlet Ethernet 8 - D-Link DAP-1120 | User Manual - Page 12
Section 2 - Configuration QRS Mobile App Setup The DAP-1120 can be set up from your iOS or -Fi Configuration Card included in your package (ex: dlink-a8fa). Then, enter the Wi-Fi password also printed on the Wi-Fi Configuration Card (akbdj1936). For iOS For Android D-Link DAP-1120 User Manual 9 - D-Link DAP-1120 | User Manual - Page 13
2 - Configuration Once your mobile device is connected, tap on the QRS Mobile icon. Click Start to continue. QRS Mobile will first detect your DAP-1120, then scan for available Wi-Fi networks. Select the network you wish to extend and enter the password if required. D-Link DAP-1120 User Manual 10 - D-Link DAP-1120 | User Manual - Page 14
the extended WiFi network. You may keep the existing SSID and password if you wish. Click Next to continue. Create an admin password for the DAP-1120's Web-based configuration utility. Click Next to continue. D-Link DAP-1120 User Manual 11 - D-Link DAP-1120 | User Manual - Page 15
be displayed. Click Save to reboot the device and to complete the setup. After the setup wizard is complete, the following screen will appear. You can now change your mobile device and laptop WiFi settings to the wireless network name and password you just created. D-Link DAP-1120 User Manual 12 - D-Link DAP-1120 | User Manual - Page 16
and uplink network, the home screen will show that there is no connection between the DAP-1120 and the uplink router. For detailed information on manually setting up your DAP-1120 to extend an existing wireless network, refer to"Using the Manual Method" on page 17. D-Link DAP-1120 User Manual 13 - D-Link DAP-1120 | User Manual - Page 17
to the Internet using the setup wizard, click the Setup Wizard button. This wizard is designed to guide you through a step-by- DAP-1120 and the uplink router. To set up the extended Wi-Fi network, select Extended Wi-Fi (refer to "Extended Wi-Fi Settings" on page 23). D-Link DAP-1120 User Manual - D-Link DAP-1120 | User Manual - Page 18
manual method to set up an extended wireless network using your DAP-1120 and click Next. If you wish to use the WPS method, please refer to"Using the WPS Method" on page 16. If you wish to use the manual setup method, please refer to"Using the Manual Method" on page 17. D-Link DAP-1120 User Manual - D-Link DAP-1120 | User Manual - Page 19
pressing the WPS button on the DAP-1120, you will have 120 seconds to press the WPS button on your access point or router. The LED on the DAP-1120 will turn solid green when a connection has been successfully established with the uplink router. D-Link DAP-1120 User Manual DAP-1120 WPS Button 16 - D-Link DAP-1120 | User Manual - Page 20
-Fi networks and list the networks it has found. If the network you would like to connect to isn't listed, click Back and select the manual option again to perform another scan. Once you have selected the uplink network you wish to use, click Select. DAP-1120 D-Link DAP-1120 User Manual 17 - D-Link DAP-1120 | User Manual - Page 21
your uplink network. Click Next to continue, or click Back to return to the previous step. The DAP-1120 will re-broadcast the Wi-Fi connection from the uplink router as an extended Wi-Fi network. Enter , or click Back to return to the previous step. D-Link DAP-1120 User Manual DAP-1120 DAP-1120 18 - D-Link DAP-1120 | User Manual - Page 22
Section 3 - Web-based Configuration The setup process is now complete. A summary page will appear showing the settings for both the connection to the uplink router exit the wizard and return to the home screen. Or, click Back to return to the previous step. DAP-1120 D-Link DAP-1120 User Manual 19 - D-Link DAP-1120 | User Manual - Page 23
is a connection error. At any time, you can click on the device images on the home screen to view the current status of each device. D-Link DAP-1120 User Manual 20 - D-Link DAP-1120 | User Manual - Page 24
is no connection between the DAP-1120 and the uplink router, you can click on the uplink router icon to search for an available uplink router. You can view the details of both the uplink router network and the extended Wi-Fi network by clicking on the DAP-1120 icon. D-Link DAP-1120 User Manual 21 - D-Link DAP-1120 | User Manual - Page 25
to join. You can also use WPS to connect your wireless devices to the DAP-1120's extended network. For further information on how to do this, please refer to "Connecting a Wireless Client" on page 31. Click Save to save the settings and return to the home page. D-Link DAP-1120 User Manual 22 - D-Link DAP-1120 | User Manual - Page 26
page, and select Extended Wi-Fi. Wi-Fi Name This is the name of the DAP-1120's extended network. (SSID): The DAP-1120 will rebroadcast the uplink router's Internet connection under this SSID. You can also choose to to save the settings and return to the home page. D-Link DAP-1120 User Manual 23 - D-Link DAP-1120 | User Manual - Page 27
page allows you to configure both IPv4 and IPv6 settings which will be used by the DAP-1120's extended network. IPv4 Device Management interface - You can select either a Dynamic or Static IPv4 Server: optional but will provide backup if the primary server fails. D-Link DAP-1120 User Manual 24 - D-Link DAP-1120 | User Manual - Page 28
provide backup if the primary server fails. My IPv6 Select Static IPv6 to manually assign an IP address to the Connection is: DAP-1120. IPv6 Address: Enter the IPv6 address that you want to assign to the Server: but will provide backup if the primary server fails. D-Link DAP-1120 User Manual 25 - D-Link DAP-1120 | User Manual - Page 29
Section 3 - Web-based Configuration My IPv6 Select Link-local only to only set an IPv6 address for the Connection is: local network. LAN IPv6 Link- The link-local address of the DAP-1120. Local Address: D-Link DAP-1120 User Manual 26 - D-Link DAP-1120 | User Manual - Page 30
page will allow you to set a new password for the administrator account used to configure the DAP-1120. You can also enable graphical authentication (CAPTCHA) on this page. To access this page, click gaining access to your wireless network using automated methods. D-Link DAP-1120 User Manual 27 - D-Link DAP-1120 | User Manual - Page 31
System This page allows you to save or restore your system configuration, reset or reboot the DAP-1120. To access this page, click on the Management drop down menu at the top of the settings. Default Settings: Reboot the Click Reboot to reboot the DAP-1120. Device: D-Link DAP-1120 User Manual 28 - D-Link DAP-1120 | User Manual - Page 32
: Upgrade Click Select File to locate the firmware file on your local Firmware: device and perform a manual firmware upgrade. Add a Click Select File to locate a language pack file on your local Language device and add the language pack to the user interface. Pack: D-Link DAP-1120 User Manual 29 - D-Link DAP-1120 | User Manual - Page 33
for the connection between the DAP-1120 and the uplink router. Extended Click on the Extended Wi-Fi tab to display the statistics for Wi-Fi: the connection between the DAP-1120 and any connected clients. . Clear: Click the Clear button to reset the statistics. D-Link DAP-1120 User Manual 30 - D-Link DAP-1120 | User Manual - Page 34
Step 1 - Press the WPS button on the DAP-1120 for about 1 second. The LED on the device will start to blink. You can also use the WPS option in the setup wizard section of the web interface. Step 2 - connected and your wireless connection will be secured with WPA2. D-Link DAP-1120 User Manual 31 - D-Link DAP-1120 | User Manual - Page 35
icon will display a list of wireless networks which are within connecting proximity of your computer. Select the desired network by clicking on the network name. D-Link DAP-1120 User Manual 32 - D-Link DAP-1120 | User Manual - Page 36
wireless network. Enter the password into the box and click Next. If you wish to use Wi-Fi Protected Setup (WPS) to connect to the router, you can also press the WPS button on your router at this will appear next to the name of the network to which you are connected. D-Link DAP-1120 User Manual 33 - D-Link DAP-1120 | User Manual - Page 37
. 1. Click on the wireless icon in your system tray (lower-right corner). 2. The utility will display any available wireless networks in your area. Wireless Icon D-Link DAP-1120 User Manual 34 - D-Link DAP-1120 | User Manual - Page 38
get a good signal but cannot access the Internet, check your TCP/IP settings for your wireless adapter. Refer to the Networking Basics section in this manual for more information. 4. The following window appears while your computer tries to connect to the router. D-Link DAP-1120 User Manual 35 - D-Link DAP-1120 | User Manual - Page 39
the connection fails, please verify that the security settings are correct. The key or passphrase must be exactly the same as on the wireless router. D-Link DAP-1120 User Manual 36 - D-Link DAP-1120 | User Manual - Page 40
you are using another company's utility or Windows® 2000, please refer to the user manual of your wireless adapter for help with connecting to a wireless network. Most utilities will for your wireless adapter. Refer to"Troubleshooting"on page 43 for more information. D-Link DAP-1120 User Manual 37 - D-Link DAP-1120 | User Manual - Page 41
system tray (lower right corner of screen). Select Connect to a network. 2. Highlight the wireless network (SSID) you would like to connect to and click Connect. D-Link DAP-1120 User Manual 38 - D-Link DAP-1120 | User Manual - Page 42
the connection fails, please verify that the security settings are correct. The key or passphrase must be exactly the same as on the wireless router. D-Link DAP-1120 User Manual 39 - D-Link DAP-1120 | User Manual - Page 43
Zero Configuration Utility). The following instructions are for Service Pack 2 users. If you are using another company's utility, please refer to the user manual of your wireless adapter for Refer to the Networking Basics section in this manual for more information. D-Link DAP-1120 User Manual 40 - D-Link DAP-1120 | User Manual - Page 44
tray (lower-right corner of screen). Select View Available Wireless Networks. 2. Highlight the wireless network (SSID) you would like to connect to and click Connect. D-Link DAP-1120 User Manual 41 - D-Link DAP-1120 | User Manual - Page 45
connection fails, please verify that the WPA-PSK settings are correct. The WPA-PSK passphrase must be exactly the same as on the wireless router. D-Link DAP-1120 User Manual 42 - D-Link DAP-1120 | User Manual - Page 46
Troubleshooting Troubleshooting This chapter provides solutions to problems that can occur during the installation and operation of the DAP-1120. Read the following descriptions if you are having problems. software for more information on disabling or configuring it. D-Link DAP-1120 User Manual 43 - D-Link DAP-1120 | User Manual - Page 47
Section 5 - Troubleshooting • Configure your Internet settings: • Go to Start > Settings > Control Panel. Double-click the Internet Options Icon. From the IP address is http://dlinkap. local. When logging in, the username is admin and leave the password box empty. D-Link DAP-1120 User Manual 44 - D-Link DAP-1120 | User Manual - Page 48
cards. Under many circumstances, it may be desirable for mobile network devices to link to a conventional Ethernet LAN in order to use servers, printers or an Internet connection supplied through the wired LAN. A wireless router is a device used to provide this link. D-Link DAP-1120 User Manual 45 - D-Link DAP-1120 | User Manual - Page 49
. Secure your wireless network by utilizing the WPA or WEP security feature on the extender and uplink router. Refer to the relevant sections of this manual for further details. D-Link DAP-1120 User Manual 46 - D-Link DAP-1120 | User Manual - Page 50
™ (PBC) • Wired Equivalent Privacy (WEP) 64/128-bit Advanced Features • QRS Mobile setup app for iOS and Android devices Device Management • Web UI Diagnostic LEDs • Status/WPS Operating to 40 ˚C (32 to 104 ˚F) 1 Frequency range varies depending on local regulations D-Link DAP-1120 User Manual 47 - D-Link DAP-1120 | User Manual - Page 51
the GPL code and LGPL code used in this product, are available to you at: http://tsd.dlink.com.tw/GPL.asp The GPL code and LGPL code used in this product is distributed WITHOUT ANY distribute verbatim copies of this license document, but changing it is not allowed. D-Link DAP-1120 User Manual 48 - D-Link DAP-1120 | User Manual - Page 52
designed this version of the GPL to prohibit the practice for those products. If such problems arise substantially in other domains, we stand ready to extend this provision to those domains in future versions of the GPL, as needed to protect the freedom of users. D-Link DAP-1120 User Manual 49 - D-Link DAP-1120 | User Manual - Page 53
a copy of this License. If the interface presents a list of user commands or options, such as a menu, a prominent item in the list meets this criterion. D-Link DAP-1120 User Manual 50 - D-Link DAP-1120 | User Manual - Page 54
with source files for the work, and the source code for shared libraries and dynamically linked subprograms that the work is specifically designed to require, such as by intimate data The Corresponding Source for a work in source code form is that same work. D-Link DAP-1120 User Manual 51 - D-Link DAP-1120 | User Manual - Page 55
or modification of the work as a means of enforcing, against the work's users, your or third parties' legal rights to forbid circumvention of technological measures. D-Link DAP-1120 User Manual 52 - D-Link DAP-1120 | User Manual - Page 56
. You may charge any price or no price for each copy that you convey, and you may offer support or warranty protection for a fee. 5. Conveying Modified Source Versions. You may convey a work based on the this License to apply to the other parts of the aggregate. D-Link DAP-1120 User Manual 53 - D-Link DAP-1120 | User Manual - Page 57
, valid for at least three years and valid for as long as you offer spare parts or customer support for that product model, to give anyone who possesses the object code either (1) a copy of the System Library, need not be included in conveying the object code work. D-Link DAP-1120 User Manual 54 - D-Link DAP-1120 | User Manual - Page 58
ROM). The requirement to provide Installation Information does not include a requirement to continue to provide support service, warranty, or updates for a work that has been modified or installed by the recipient, password or key for unpacking, reading or copying. D-Link DAP-1120 User Manual 55 - D-Link DAP-1120 | User Manual - Page 59
e) Declining to grant rights under trademark law for use of some trade names, trademarks, or service marks; or f ) Requiring indemnification of licensors and authors of that material by anyone who conveys assumptions directly impose on those licensors and authors. D-Link DAP-1120 User Manual 56 - D-Link DAP-1120 | User Manual - Page 60
your receipt of the notice. Termination of your rights under this section does not terminate the licenses of parties who have received copies or rights D-Link DAP-1120 User Manual 57 - D-Link DAP-1120 | User Manual - Page 61
in a lawsuit) alleging that any patent claim is infringed by making, using, selling, offering for sale, or importing the Program or any portion of it. D-Link DAP-1120 User Manual 58 - D-Link DAP-1120 | User Manual - Page 62
of the covered work, then the patent license you grant is automatically extended to all recipients of the covered work and works based on it. D-Link DAP-1120 User Manual 59 - D-Link DAP-1120 | User Manual - Page 63
GNU Affero General Public License. Notwithstanding any other provision of this License, you have permission to link or combine any covered work with a work licensed under version 3 of the GNU Affero General through a network will apply to the combination as such. D-Link DAP-1120 User Manual 60 - D-Link DAP-1120 | User Manual - Page 64
the present version, but may differ in detail to address new problems or concerns. Each version is given a distinguishing version number. THE PROGRAM PROVE DEFECTIVE, YOU ASSUME THE COST OF ALL NECESSARY SERVICING, REPAIR OR CORRECTION. 16. Limitation of Liability. IN NO Link DAP-1120 User Manual 61 - D-Link DAP-1120 | User Manual - Page 65
waiver of all civil liability in connection with the Program, unless a warranty or assumption of liability accompanies a copy of the Program in return for a fee. D-Link DAP-1120 User Manual 62 - D-Link DAP-1120 | User Manual - Page 66
radiate radio frequency energy and, if not installed and used in accordance with the instructions, may cause harmful interference to radio communications. However, there is no guarantee that disabled for products marketed to the US/CANADA Industry Canada statement: D-Link DAP-1120 User Manual 63 - D-Link DAP-1120 | User Manual - Page 67
non contrôlé. Cet équipement doit être installé et utilisé avec un minimum de 20 cm de distance entre la source de rayonnement et votre corps. D-Link DAP-1120 User Manual 64 - D-Link DAP-1120 | User Manual - Page 68
Link at an Authorized D-Link Service Office. The replacement Link upon return to D-Link of the defective Hardware. All Hardware or part thereof that is replaced by D-Link, or for which the purchase price is refunded, shall become the property of D-Link upon replacement or refund. D-Link DAP-1120 User Manual - D-Link DAP-1120 | User Manual - Page 69
if the product is not registered. The customer must obtain a Case ID Number from D-Link Technical Support at 1-877-453-5465, who will attempt to assist the customer in resolving any suspected defects entering the assigned Case ID Number at https:// rma.dlink.com/. D-Link DAP-1120 User Manual 66 - D-Link DAP-1120 | User Manual - Page 70
a receipt, no warranty service will be done. The Number from D-Link Technical Support at 1-800- https://rma.dlink.ca/. • manuals or accessories in the shipping package. D-Link will only replace the defective portion of the product and will not ship back any accessories. D-Link DAP-1120 User Manual - D-Link DAP-1120 | User Manual - Page 71
, firmware or other products or services provided by anyone other than D-Link; and Products that have been purchased from inventory clearance or liquidation sales or other sales in which D-Link, PERFORMANCE OF THE PRODUCT IS WITH THE PURCHASER OF THE PRODUCT. D-Link DAP-1120 User Manual 68 - D-Link DAP-1120 | User Manual - Page 72
notice. Copyright ©2013 by D-Link Corporation/D-Link Systems, Inc. All rights reserved. CE Mark Warning: This is a Class B product. In a domestic environment, this product may cause radio interference, in which case the user may be required to take adequate measures. D-Link DAP-1120 User Manual 69 - D-Link DAP-1120 | User Manual - Page 73
frequency energy and, if not installed and used in accordance with the instructions, may cause harmful interference to radio communications. However, there is no your body.to match the intended destination. The firmware setting is not accessible by the end user. D-Link DAP-1120 User Manual 70 - D-Link DAP-1120 | User Manual - Page 74
non controle. Cet equipement doit etre installe et utilise avec un minimum de 20 cm de distance entre la source de rayonnement et votre corps. D-Link DAP-1120 User Manual 71 - D-Link DAP-1120 | User Manual - Page 75
Appendix G - Registration Registration Product registration is entirely voluntary and failure to complete or return this form will not diminish your warranty rights. Version 1.0 July 08 2015 D-Link DAP-1120 User Manual 72

DAP-1120
User Manual
Wireless Range Extender N300
Version 1.00 | 07/08/2015