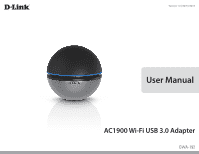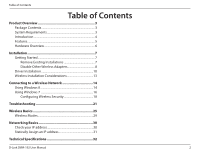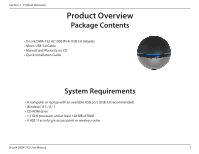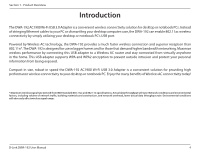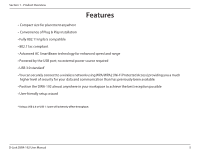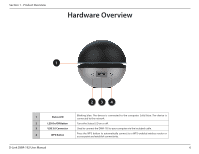D-Link DWA-192 User Manual
D-Link DWA-192 Manual
 |
View all D-Link DWA-192 manuals
Add to My Manuals
Save this manual to your list of manuals |
D-Link DWA-192 manual content summary:
- D-Link DWA-192 | User Manual - Page 1
Version 1.0 | 06/16/2015 User Manual AC1900 Wi-Fi USB 3.0 Adapter DWA-192 - D-Link DWA-192 | User Manual - Page 2
Installations 7 Disable Other Wireless Adapters 8 Driver Installation 10 Wireless Installation Considerations 13 Connecting to a Wireless Network 14 Using Windows 8 14 Using Windows 7 16 Configuring Wireless Security 18 Troubleshooting 21 Wireless Basics 25 Wireless Modes 29 Networking - D-Link DWA-192 | User Manual - Page 3
Product Overview Package Contents • D-Link DWA-192 AC1900 Wi-Fi USB 3.0 Adapter • Micro-USB 3.0 Cable • Manual and Warranty on CD • Quick Installation Guide System Requirements • A computer or laptop with an available USB port (USB 3.0 recommended) • Windows® 8.1 / 8 / 7 • CD-ROM drive • 1.3 GHz - D-Link DWA-192 | User Manual - Page 4
by connecting this USB adapter to a Wireless AC router and stay connected from virtually anywhere in the home. This USB adapter supports WPA and WPA2 encryption to prevent outside intrusion and protect your personal information from being exposed. Compact in size, robust in speed the DWA-192 AC1900 - D-Link DWA-192 | User Manual - Page 5
external power source required • USB 3.0 standard* • You can securely connect to a wireless network using WPA/WPA2 (Wi-Fi Protected Access) providing you a much higher level of security for your data and communication than has previously been available. • Position the DWA-192 almost anywhere in your - D-Link DWA-192 | User Manual - Page 6
Turns the Status LED on or off. 3 USB 3.0 Connector Used to connect the DWA-192 to your computer via the included cable. 4 WPS Button Press the WPS button to automatically connect to a WPS-enabled wireless router or access point and establish connectivity. D-Link DWA-192 User Manual 6 - D-Link DWA-192 | User Manual - Page 7
a conflict with the new software. If you plan to use multiple adapters at different times, make sure the utilities are not set to load when your computer boots up. To remove any old software: Windows® 7/8 users: Click Start > Control Panel > Programs and Features. D-Link DWA-192 User Manual 7 - D-Link DWA-192 | User Manual - Page 8
and select Properties. Click the Hardware tab and then click Device Manager. Scroll down the list and click the + sign to the left of Network Adapters. Right-click the adapter you would like to disable and select Disable. D-Link DWA-192 User Manual 8 - D-Link DWA-192 | User Manual - Page 9
Section 2 - Installation Click Yes to disable the adapter. The adapter is now disabled. When disabled, a red X will be displayed. Disabling the adapter will not remove the drivers. If you would like to use the adapter, simply right-click it and select Enable. D-Link DWA-192 User Manual 9 - D-Link DWA-192 | User Manual - Page 10
Installation Before using the DWA-192 AC1900 Wi-Fi USB 3.0 Adapter, you must first install a device driver from the included D-Link CD. Warning: Do NOT connect the DWA-192 AC1900 Wi-Fi USB 3.0 Adapter to your computer's USB port before installing the driver software from the D-Link CD. Turn on the - D-Link DWA-192 | User Manual - Page 11
drive letter of your hard drive. To install to a different location click Browse and specify the location, then click Next. Insert the adapter into an available USB port on your computer. Click Next to continue. If the Found New Hardware Wizard appears, click Cancel. D-Link DWA-192 User Manual 11 - D-Link DWA-192 | User Manual - Page 12
Click Finish to exit setup. The DWA-192's Status LED should be blinking blue (see Hardware Overview on page 6). To connect to your wireless network, see Connecting to a Wireless Network on page 14. Once a connection is established, the Status LED should be solid blue. D-Link DWA-192 User Manual 12 - D-Link DWA-192 | User Manual - Page 13
fans, lights, and home security systems), your wireless connection may degrade dramatically or drop completely. Make sure your 2.4 GHz phone base is as far away from your wireless devices as possible. The base transmits a signal even if the phone in not in use. D-Link DWA-192 User Manual 13 - D-Link DWA-192 | User Manual - Page 14
locate the wireless network icon in the taskbar, next to the time display. Clicking on this icon will display a list of wireless networks which are within connecting proximity of your computer. Select the desired network by clicking on the network name. Wireless Icon D-Link DWA-192 User Manual 14 - D-Link DWA-192 | User Manual - Page 15
the router, you can also press the WPS button on your router at this point to enable the WPS function. When you have established a successful connection to a wireless network, the word Connected will appear next to the name of the network to which you are connected. D-Link DWA-192 User Manual 15 - D-Link DWA-192 | User Manual - Page 16
4 - Connecting to a Wireless Network Using Windows 7 Windows 7 users may use the built-in wireless utility to connect to a wireless network. If you are using another company's utility or Windows 2000, please refer to the user manual of your wireless adapter for help with connecting to a wireless - D-Link DWA-192 | User Manual - Page 17
Highlight the wireless network (SSID) you would like to connect to and click the Connect button. If you get a good signal but cannot access the Internet, check your TCP/IP settings for your wireless adapter. Refer to Networking Basics on page 30 for more information. D-Link DWA-192 User Manual 17 - D-Link DWA-192 | User Manual - Page 18
adapter. If you are joining an existing network, you will need to know the security key or passphrase being used. 1. Click on the wireless icon in your system tray (lower-right corner). 2. The utility will display any available wireless networks in your area. Wireless D-Link DWA-192 User Manual - D-Link DWA-192 | User Manual - Page 19
Section 4 - Connecting to a Wireless Network 3. Highlight the wireless network (SSID) you would like to connect to and click the Connect button. 4. The following window appears while your computer tries to connect to the router. D-Link DWA-192 User Manual 19 - D-Link DWA-192 | User Manual - Page 20
passphrase that is on your router and click Connect. It may take 20-30 seconds to connect to the wireless network. If the connection fails, please verify that the security settings are correct. The key or passphrase must be exactly the same as on the wireless router. D-Link DWA-192 User Manual 20 - D-Link DWA-192 | User Manual - Page 21
operating system, the process on your computer will be similar. 1. How do I know if my adapter is installed properly? Go to Start > Computer (right-click) > Properties. This will bring up the System settings under the Windows Control Panel. Click Device Manager. D-Link DWA-192 User Manual 21 - D-Link DWA-192 | User Manual - Page 22
-click on D-Link DWA-192 USB Adapter. Select Properties to check that the drivers are installed properly. D-Link DWA-192 USB Adapter Look under Device Status to check that the device is working properly. Click OK to continue. D-Link DWA-192 Wireless USB Adapter D-Link DWA-192 User Manual 22 - D-Link DWA-192 | User Manual - Page 23
-192 AC1900 Wi-Fi USB 3.0 Adapter is properly seated in the computer's USB port. If Windows does not detect the hardware upon insertion of the adapter, make sure to completely remove drivers that were previously loaded. 3. The computer with the DWA-192 installed is unable to connect to the wireless - D-Link DWA-192 | User Manual - Page 24
AP (Infrastructure) when connecting to an access point. Double-click on the WLAN icon in the taskbar > click on Configuration to change the settings for the wireless adapter. If Security is enabled, make sure that the correct encryption keys are entered on both the DWA-192 and the access point - D-Link DWA-192 | User Manual - Page 25
Ethernet adapter cards. Under many circumstances, it may be desirable for mobile network devices to link to a conventional Ethernet LAN in order to use servers, printers or an Internet connection supplied through the wired LAN. A wireless router is a device used to provide this link. D-Link DWA-192 - D-Link DWA-192 | User Manual - Page 26
up to 30 miles to serve places like manufacturing plants, industrial locations, college and high school campuses, airports, golf courses, and many other outdoor venues. Wireless Personal Area Network (WPAN) D-Link DWA-192 User Manual 26 - D-Link DWA-192 | User Manual - Page 27
laptops, speakers, and other devices that operate on batteries. Who uses wireless? Wireless technology as become so popular in recent years that almost everyone is home • Share Internet connection and printer with multiple computers • No need to dedicate office space D-Link DWA-192 User Manual 27 - D-Link DWA-192 | User Manual - Page 28
on same frequency. Security Don't let your next-door neighbors or intruders connect to your wireless network. Secure your wireless network by turning on the WPA or WEP security feature on the router. Refer to product manual for detail information on how to set it up. D-Link DWA-192 User Manual 28 - D-Link DWA-192 | User Manual - Page 29
an access point or wireless router. All the wireless devices, or clients, will connect to the wireless router or access point. An ad hoc network contains only clients, such as laptops with wireless USB adapters. All the adapters must be in ad hoc mode to communicate. D-Link DWA-192 User Manual 29 - D-Link DWA-192 | User Manual - Page 30
Link wireless adapter and have established a wireless connection, adapter. If the address is 0.0.0.0, check your adapter installation, security settings, and the settings on your router. Some firewall software programs may block a DHCP request on newly installed adapters. D-Link DWA-192 User Manual - D-Link DWA-192 | User Manual - Page 31
icon and then click on Change adapter settings. • Right-click on the Local Area Connection which represents your D-Link wireless network adapter which will be connected to your network. • Highlight Internet DNS server from your ISP). • Click OK to save your settings. D-Link DWA-192 User Manual 31 - D-Link DWA-192 | User Manual - Page 32
802.11a Bus Type • USB 3.0 (2.0, 1.1 compatible) Security 10% to 90% maximum (non-condensing) Dimensions • 79.92 x 79.92 x 77 mm (3.15 x 3.15 x 3.03 inches) Weight • 167 grams (5.89 ounces) Certifications • FCC Class B • IC • CE • RoHS • Wi-Fi • RCM • Wi-Fi Protected Setup D-Link DWA-192 User Manual
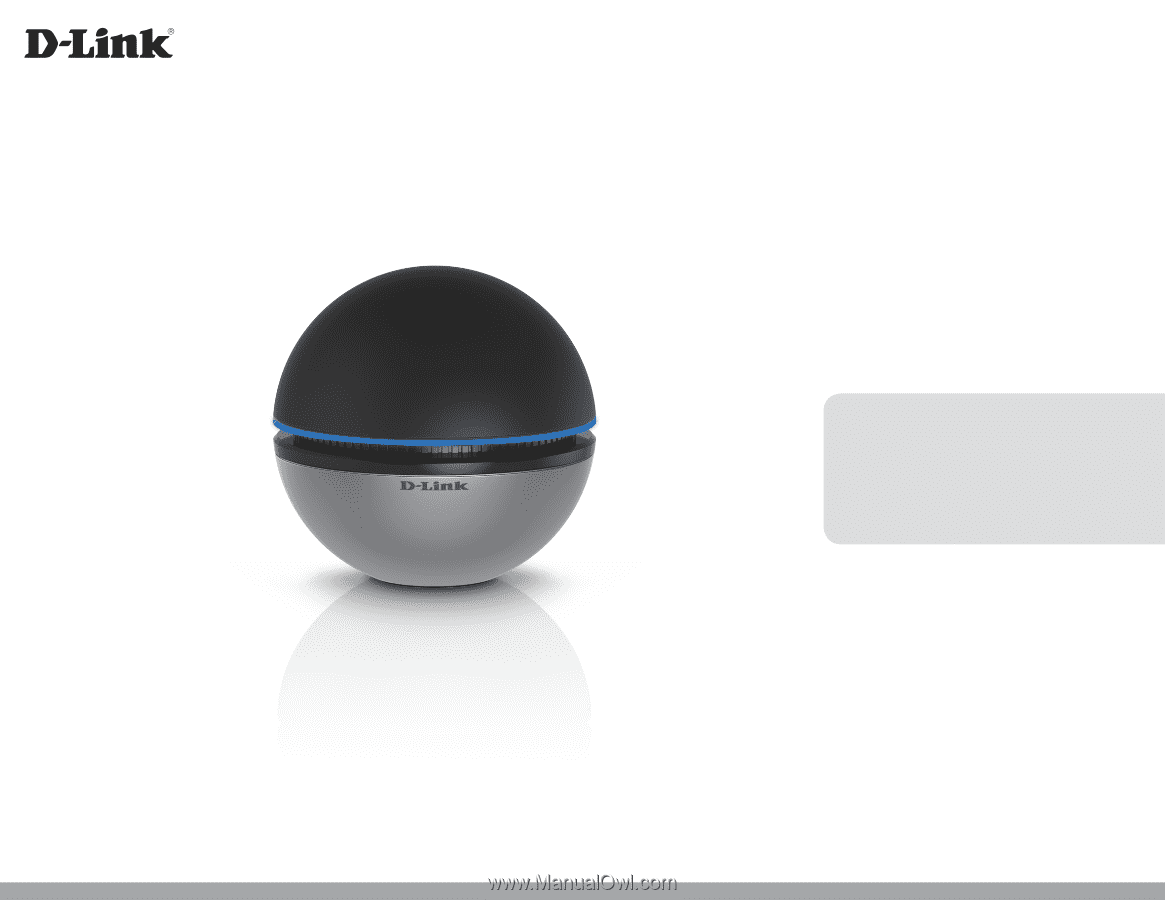
Version 1.0 | 06/16/2015
DWA-192
User Manual
AC1900 Wi-Fi USB 3.0 Adapter