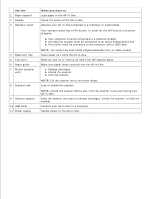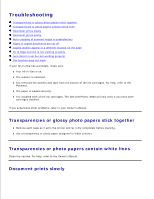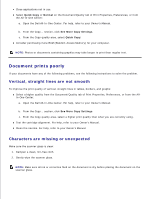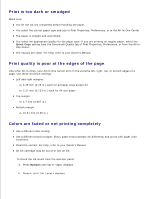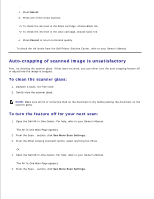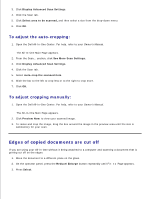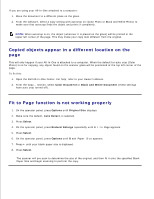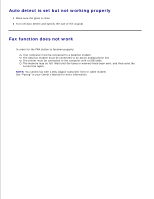Dell A940 All In One Personal Printer UG_en-us - Page 11
Document prints poorly, Vertical, straight lines are not smooth, Characters are missing or unexpected
 |
View all Dell A940 All In One Personal Printer manuals
Add to My Manuals
Save this manual to your list of manuals |
Page 11 highlights
Close applications not in use. Select Quick Copy or Normal on the Document/Quality tab of Print Properties, Preferences, or from the All-In-One Center: a. Open the Dell All-In-One Center. For help, refer to your Owner's Manual. b. From the Copy... section, click See More Copy Settings. c. From the Copy quality area, select Quick Copy. Consider purchasing more RAM (Random Access Memory) for your computer. NOTE: Photos or documents containing graphics may take longer to print than regular text. Document prints poorly If your documents have any of the following problems, see the following instructions to solve the problem. Vertical, straight lines are not smooth To improve the print quality of vertical, straight lines in tables, borders, and graphs: Select a higher quality from the Document/Quality tab of Print Properties, Preferences, or from the AllIn-One Center: a. Open the Dell All-In-One Center. For help, refer to your Owner's Manual. b. From the Copy... section, click See More Copy Settings. c. From the Copy quality area, select a higher print quality than what you are currently using. Test the cartridge alignment. For help, refer to your Owner's Manual. Clean the nozzles. For help, refer to your Owner's Manual. Characters are missing or unexpected Make sure the scanner glass is clean: 1. Dampen a clean, lint-free cloth. 2. Gently wipe the scanner glass. NOTE: Make sure all ink or corrective fluid on the document is dry before placing the document on the scanner glass.