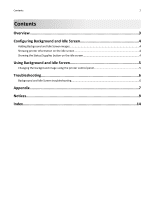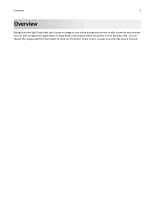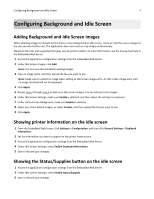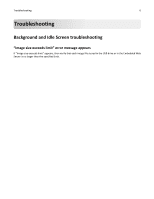Dell B3465dnf Mono Background and Idle Screen Administrators Guide - Page 7
Appendix, Accessing application configuration settings using the Embedded Web Server
 |
View all Dell B3465dnf Mono manuals
Add to My Manuals
Save this manual to your list of manuals |
Page 7 highlights
Appendix 7 Appendix Accessing application configuration settings using the Embedded Web Server 1 Obtain the printer IP address: • From the printer home screen • From the TCP/IP section in the Network/Ports menu • By printing a network setup page or menu settings page, and then finding the TCP/IP section Note: An IP address appears as four sets of numbers separated by periods, such as 123.123.123.123. 2 Open a Web browser, and then type the printer IP address in the address field. The Embedded Web Server appears. 3 From the navigation menu on the left, click Settings or Configuration, and then do one of the following: • Click Apps > Apps Management. • Click Device Solutions > Solutions (eSF). • Click Embedded Solutions. 4 From the list of installed applications, click the application you want to configure, and then click Configure. Exporting and importing a configuration using the Embedded Web Server You can export configuration settings into a text file, and then import it to apply the settings to other printers. 1 From the Embedded Web Server, click Settings or Configuration, and then do one of the following: • Click Apps > Apps Management. • Click Device Solutions > Solutions (eSF). • Click Embedded Solutions. 2 From the list of installed applications, click the name of the application you want to configure. 3 Click Configure, and then do one of the following: • To export a configuration to a file, click Export, and then follow the instructions on the computer screen to save the configuration file. Note: If a JVM Out of Memory error occurs, then repeat the export process until the configuration file is saved. • To import a configuration from a file, click Import, and then browse to the saved configuration file that was exported from a previously configured printer. Notes: - Before importing the configuration file, you can choose to preview it first. - If a timeout occurs and a blank screen appears, then refresh the Web browser, and then click Apply.