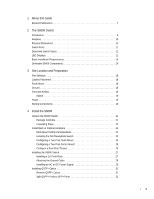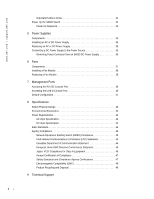Dell Force10 S6000 Installation Guide
Dell Force10 S6000 Manual
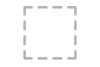 |
View all Dell Force10 S6000 manuals
Add to My Manuals
Save this manual to your list of manuals |
Dell Force10 S6000 manual content summary:
- Dell Force10 S6000 | Installation Guide - Page 1
Dell Networking S6000 Installation Guide Publication Date: April 2014 - Dell Force10 S6000 | Installation Guide - Page 2
to hardware or loss of data and tells you how to avoid the problem. WARNING: A WARNING indicates a potential for property damage, personal injury, or U.S. and international copyright and intellectual property laws. Dell and the Dell logo are trademarks of Dell Inc. in the United States and/or other - Dell Force10 S6000 | Installation Guide - Page 3
or Cabinet Hardware 22 Rack Mount Safety Considerations 22 Installing the Dell ReadyRails Switch 23 Configuring a Two-Post Flush-Mount 24 Configuring a Two-Post Center-Mount 25 Configure a Four-Post Thread 26 Installing the S6000 Switch 27 Installing a 1U Front-Rack 27 Attaching the Ground - Dell Force10 S6000 | Installation Guide - Page 4
.dell.com | support.dell.com 4| Important Points to Know 31 Power Up the S6000 S6000 DC Power Supply 36 6 Fans Components 37 Installing a Fan Module 38 Replacing a Fan Module 38 7 Management Ports Accessing the RS-232 Console Port 39 Accessing the USB-B Console Port 40 Default Configuration - Dell Force10 S6000 | Installation Guide - Page 5
The iSupport Website 51 Accessing iSupport Services 51 Contacting the Technical Assistance Center 52 Requesting a Hardware Replacement 53 |5 - Dell Force10 S6000 | Installation Guide - Page 6
www.dell.com | support.dell.com 6| - Dell Force10 S6000 | Installation Guide - Page 7
S6000 Switch • Dell Networking OS Command Line Reference Guide for the S6000 Switch • Dell Networking OS Release Notes for the S6000 Switch NOTE: For the most recent documentation and software, visit iSupport (registration for access to some sections is required): http://www.dell.com/support/manuals - Dell Force10 S6000 | Installation Guide - Page 8
www.dell.com | support.dell.com 8 | About this Guide - Dell Force10 S6000 | Installation Guide - Page 9
This chapter contains general features, capabilities, and physical configurations the S6000 supports. Introduction The S6000 is a fully featured switch/router one rack unit (RU) switch that you can deploy as a spine, leaf, or top of rack (ToR) device where you - Dell Force10 S6000 | Installation Guide - Page 10
transmitting data, storage, and server traffic. In a data center network, the S6000 switch provides converged network support and inter-operates with Dell and third-party network devices. The switch supports data center bridging (DCB) features and optimizes connectivity between servers using Fibre - Dell Force10 S6000 | Installation Guide - Page 11
traps. For more information about these options, refer to the Dell Networking OS Command Line Reference Guide for the S6000 Switch and the Dell Networking OS Configuration Guide for the S6000 Switch. LED Displays As shown in Figure 2-3, the S6000 includes LED displays on both the I/O and PSU side of - Dell Force10 S6000 | Installation Guide - Page 12
www.dell.com | support.dell.com Figure 2-3. PSU and Fan Tray LEDs 1- Fan Tray 0-2 LEDs 2 - PSU 0-1 LEDs 1 - Serial Console 2 - Master LED 3 - Power LED 4 - Fan Status LED 5 - Locator LED 6 - Stack ID 7 - USB-A 8 - USB-B Console 9 - Management 12 | The S6000 Switch - Dell Force10 S6000 | Installation Guide - Page 13
panel displays yellow. The S6000 supports splitting a single 40G QSFP+ port into four 10G SFP+ ports using one of the supported breakout cables. A maximum CONFIGURATION mode. Starting with Dell Networking OS version 9.4(0.0), you can configure up to a maximum of one-hundred four10G ports on an S6000 - Dell Force10 S6000 | Installation Guide - Page 14
www.dell.com | support.dell.com Table 2-2. 40G QSFP instructions for the S6000 are provided in Chapter 3, Site Location and Preparation and Chapter 4, Install the S6000 rack or cabinet) Orderable S6000 Components You can order the S6000 switch in several different configurations. Also, you can order - Dell Force10 S6000 | Installation Guide - Page 15
AC Normal Airflow: Thirty two 40Gbps QSFP+ ports, Two AC power supply and Three fan subsystems (airflow from the I/O side to the PSU side) • S6000 AC Reverse Airflow: Thirty two 40Gbps QSFP+ ports, Two AC power supply and Three fan subsystems (airflow from the PSU side to the I/O side) • Fan - Dell Force10 S6000 | Installation Guide - Page 16
16 | The S6000 Switch www.dell.com | support.dell.com - Dell Force10 S6000 | Installation Guide - Page 17
• Data centers • Other locations where the national electric code (NEC) applies This chapter contains the following sections regarding where and how you can install the S6000: • Site Selection • Cabinet Placement • Rack Mount • Ground • Fans and Airflow • Power • Storing Components NOTE: Install the - Dell Force10 S6000 | Installation Guide - Page 18
Use a single type of airflow fan in your system. Do not mix reverse and normal airflows in a single S6000 switch. NOTE: Power Supplies and Fan Modules are field replaceable units. Dell Networking does not support a mix of power supply types (such as, AC and DC) in the same switch. If a power supply - Dell Force10 S6000 | Installation Guide - Page 19
of the Dell Networking OS Command Ling Reference Guide for the S6000 Switch and Dell Networking OS Configuration Guide for the S6000 Switch. Power and the power source. CAUTION: Always disconnect the power cable before you service the power supply slots. CAUTION: Use the power supply cord as the - Dell Force10 S6000 | Installation Guide - Page 20
www.dell.com | support.dell.com Follow these storage guidelines: • Storage temperature must remain constant ranging from -4° wrist or heel ground strap when handling the S6000 and its accessories. After you remove the original packaging, place the S6000 and its components on an anti-static surface. - Dell Force10 S6000 | Installation Guide - Page 21
Switch • Install Rack or Cabinet Hardware • Installing the Dell ReadyRails Switch • Configuring a Two-Post Flush-Mount • Configuring a Two-Post Center-Mount • Configure a Four-Post Thread • Installing the S6000 Switch • Installing a 1U Front-Rack • Attaching the Ground Cable • Installing an AC or - Dell Force10 S6000 | Installation Guide - Page 22
dell.com | support.dell.com • If an AC switch, at least one AC power cord (country/region specific) • If a DC switch, at least one DC power cable • Getting Started Guide • Safety and Regulatory Information • Warranty and Support . Read the safety instructions in your Safety, Environmental S6000 - Dell Force10 S6000 | Installation Guide - Page 23
mount the equipment with the rear panel facing in the downward position. Installing the Dell ReadyRails Switch The ReadyRails rack mounting switch is provided to easily configure your rack for installation of your S6000 switch. You can install the ReadyRails switch using the 1U tool-less method or - Dell Force10 S6000 | Installation Guide - Page 24
www.dell.com | support.dell.com Configuring a Two-Post Flush-Mount Step Task 1 For this configuration, remove the castings from the front side of each ReadyRails assembly. Refer to Figure 4-2, item to Figure 4-2, item 3. 4 Repeat this procedure for the second rail. 24 | Install the S6000 - Dell Force10 S6000 | Installation Guide - Page 25
place and secure the bracket to the front post flange with two user-supplied screws. Refer to Figure 4-3, item 1. Figure 4-3. Two-Post Center-Mount Configuration 2 Slide the back bracket towards the post and secure it to the post flange with two user-supplied screws. Refer to Figure 4-3, item - Dell Force10 S6000 | Installation Guide - Page 26
www.dell.com | support.dell.com Configure a Four-Post Thread Step Task 1 For this configuration, remove the flange ear castings from each end of the ReadyRails assemblies. To screws at each end. Refer to Figure , item 2. Figure 4-4. Four-Post Threaded Configuration 26 | Install the S6000 - Dell Force10 S6000 | Installation Guide - Page 27
into the rails in the same manner as the four-post configurations. Installing a 1U Front-Rack You must configure the rails that are attached to the switch. Step Task 1 Attach the switch rails (inner switch members) to the S6000 switch. Figure 4-5, item 3 shows the detail for the front standoff - Dell Force10 S6000 | Installation Guide - Page 28
www.dell.com | support.dell.com Step Task 2 After you have installed both switch to the switch, use a single M4x0.7 screw. The cable itself is not included with the S6000. To properly ground the switch, Dell Networking recommends using a 6AWG one-hole lug, #10 hole size, 63" spacing (not included - Dell Force10 S6000 | Installation Guide - Page 29
length must facilitate proper operation of the fault interrupt circuits. Dell Networking recommends using of the shortest cable route allowable. 3 one PSU while the other PSU is running without disrupting traffic. The S6000 does not support mixing PSU types. You cannot replace an AC PSU with a DC - Dell Force10 S6000 | Installation Guide - Page 30
www.dell.com | support.dell.com To install an AC or DC power supply, follow these steps: Step Task 1 Remove the PSU slot cover from the S6000 (PSU PSU), repeat steps 1 through 5 above using the 2nd PSU slot on the S6000 switch. NOTE: The switch powers up as soon as the cables are connected between - Dell Force10 S6000 | Installation Guide - Page 31
Ports to SFP+ Ports The S6000 supports splitting a single 40G QSFP+ port into four 10G SFP+ ports using one of the supported breakout cables. For example: must be in a default configuration before you can split it into four 10G ports. The 40G port is lost in the configuration when you split the port - Dell Force10 S6000 | Installation Guide - Page 32
www.dell.com | support.dell.com Power Up the S6000 Switch Supply power to the S6000 after it is mounted in a rack or cabinet. Dell Networking recommends re-inspecting your switch prior to powering up. Verify that the: • equipment is properly secured to the rack and properly grounded. • equipment - Dell Force10 S6000 | Installation Guide - Page 33
PSU slot. Dell Networking recommends using power supply 1 (PSU1) as the blank plate slot. The PSUs are field replaceable. When running with full redundancy (two power supplies installed and running), you can remove and replace one PSU without disrupting traffic. The S6000 does not support mixing PSU - Dell Force10 S6000 | Installation Guide - Page 34
www.dell.com | support.dell.com The PSUs are in a single piece with the PSU install a blank plate in the other PSU slot. Dell Networking recommends using power supply 1 (PSU1) as the blank plate slot. Step 1 2 3 Task Remove the PSU slot cover from the S6000 (the PSU side of switch). You may select - Dell Force10 S6000 | Installation Guide - Page 35
PSU into a slot as this may damage the PSU or the S6000 switch. NOTE: If a PSU fails, you must completely replace it. There are no field servicable components in the PSU. To request a hardware replacement, refer to Chapter 9, Technical Support. NOTE: If you use a single PSU, install a blank plate in - Dell Force10 S6000 | Installation Guide - Page 36
www.dell.com | support.dell.com Figure 5-2. DC Power Connector and Wiring Block Screws Wiring Block Power Connector To connect a S6000 DC PSU to Figure 5-2). 5 Insert the DC power connector into the power socket of the S6000 DC PSU. Make sure that you feel the connector pins firmly seat and - Dell Force10 S6000 | Installation Guide - Page 37
comes from the factory with two PSUs and three fan modules installed in the switch (see Figure 6-1). The S6000 has SKUs that support the following configurations. Installation of the fans is done as part of the factory install based on SKU type. • AC PSU with fan airflow from I/O to PSU • AC - Dell Force10 S6000 | Installation Guide - Page 38
dell.com | support.dell.com 3 - PSU 1 Installing a Fan Module CAUTION: DO NOT mix airflow directions. All fans must use the same airflow direction (reverse or normal). If the airflows are mismatched, an error message appears and the system shuts down. 00:02:19:%S6000 modules in the S6000 are field - Dell Force10 S6000 | Installation Guide - Page 39
To access the console port, follow these steps: Step Task 1 Install the provided RJ-45 connector side of the provided copper cable into the S6000 console port. 2 Install the DB-9 female side of the provided copper cable into your PC's serial port (or into other DTE terminal server hardware - Dell Force10 S6000 | Installation Guide - Page 40
www.dell.com | support.dell.com Step Task (continued) 3 Keep the default terminal settings on the S6000 console as follows: • 9600 baud rate • No parity • 8 data bits • 1 stop bit • No flow control Accessing the USB-B Console Port The terminal settings are the - Dell Force10 S6000 | Installation Guide - Page 41
appropriate drivers to support the USB-B port. For assistance, contact Dell Networking Technical Support. To access the Dell>_) when you are connected to the S6000. Default Configuration A version of Dell Networking OS is pre-loaded onto the S6000 switch; however, the switch is not configured - Dell Force10 S6000 | Installation Guide - Page 42
42 | Management Ports www.dell.com | support.dell.com - Dell Force10 S6000 | Installation Guide - Page 43
of explosion if the battery is incorrectly replaced. Replace only with same or equivalent type. Dispose of the batteries according to the manufacturer's instructions. Switch Physical Design Parameter Height Width Depth Weight Specifications 1.71 inches (43.5 mm) 17.08 inches (434 mm) 18.11 inches - Dell Force10 S6000 | Installation Guide - Page 44
www.dell.com | support.dell.com Power Requirements The following tables represent the PSU's capabilities and do not represent the S6000's operation. AC Input Specification Parameter Power supply Maximum current draw per system Maximum power consumption Reliability Specifications 100-240 VAC 50/60 - Dell Force10 S6000 | Installation Guide - Page 45
both ends. • Use only reverse airflow configurations in a NEBS-compliant installation. • Fit heel ground strap when handling the S6000 and its components. USA Federal used in accordance to the instructions, it may cause harmful meet FCC emission limits. Dell Networking is not responsible - Dell Force10 S6000 | Installation Guide - Page 46
www.dell.com | support.dell.com Canadian Department of Communication Statement European Union EMC arise. When such trouble occurs, the user may be required to take corrective actions. WARNING: Use the AC power cords with Dell Networking equipment only. Do not use Dell Networking AC power cords - Dell Force10 S6000 | Installation Guide - Page 47
/IEC 60950-1:2005 EN 62311:2008 • EN 60825-1, 1st Edition • EN 60825-1 Safety of Laser Products-Part 1: Equipment Classification Requirements and User's Guide • EN 60825-2 Safety of Laser Products-Part 2: Safety of Optical Fibre Communication Systems • FDA Regulation 21CFR 1040.10 and 1040.11 • IEC - Dell Force10 S6000 | Installation Guide - Page 48
www.dell.com | support.dell.com Electromagnetic Compatibility (EMC) Emissions • International: CISPR 22: 2006, Class A • Australia/New equipment when it is no longer needed. Dell Networking offers a variety of product return programs and services in several countries to assist equipment owners in - Dell Force10 S6000 | Installation Guide - Page 49
and human health due to the potential presence of hazardous substances in EEE. Dell Networking products, which fall within the scope of the WEEE, are labeled on Dell Networking product recycling offerings, see the WEEE Recycling instructions on iSupport. For more information, contact the Dell - Dell Force10 S6000 | Installation Guide - Page 50
50 | Specifications www.dell.com | support.dell.com - Dell Force10 S6000 | Installation Guide - Page 51
software upgrades and patches, and open and manage your technical assistance center (TAC) cases. Dell iSupport provides integrated, secure access to these services. Accessing iSupport Services The URL for iSupport is http://support.dell.com/. You must have a userid and password to access iSupport - Dell Force10 S6000 | Installation Guide - Page 52
support [non-paged] command.) • Console captures showing the error messages • Console captures showing the troubleshooting steps taken • Saved messages to a syslog server, if you use one Log in to iSupport and select the Service : [email protected] Web: http://support.dell.com - Dell Force10 S6000 | Installation Guide - Page 53
support case. Open a support case by: • Using the Create Service Request form on the iSupport page (see Contacting the Technical Assistance Center). • Contacting Dell tech-support [non-paged] command.) - Console captures showing the error messages - Console captures showing the troubleshooting - Dell Force10 S6000 | Installation Guide - Page 54
54 | Technical Support www.dell.com | support.dell.com - Dell Force10 S6000 | Installation Guide - Page 55
- Dell Force10 S6000 | Installation Guide - Page 56
Printed in the U.S.A. www.dell.com | support.dell.com
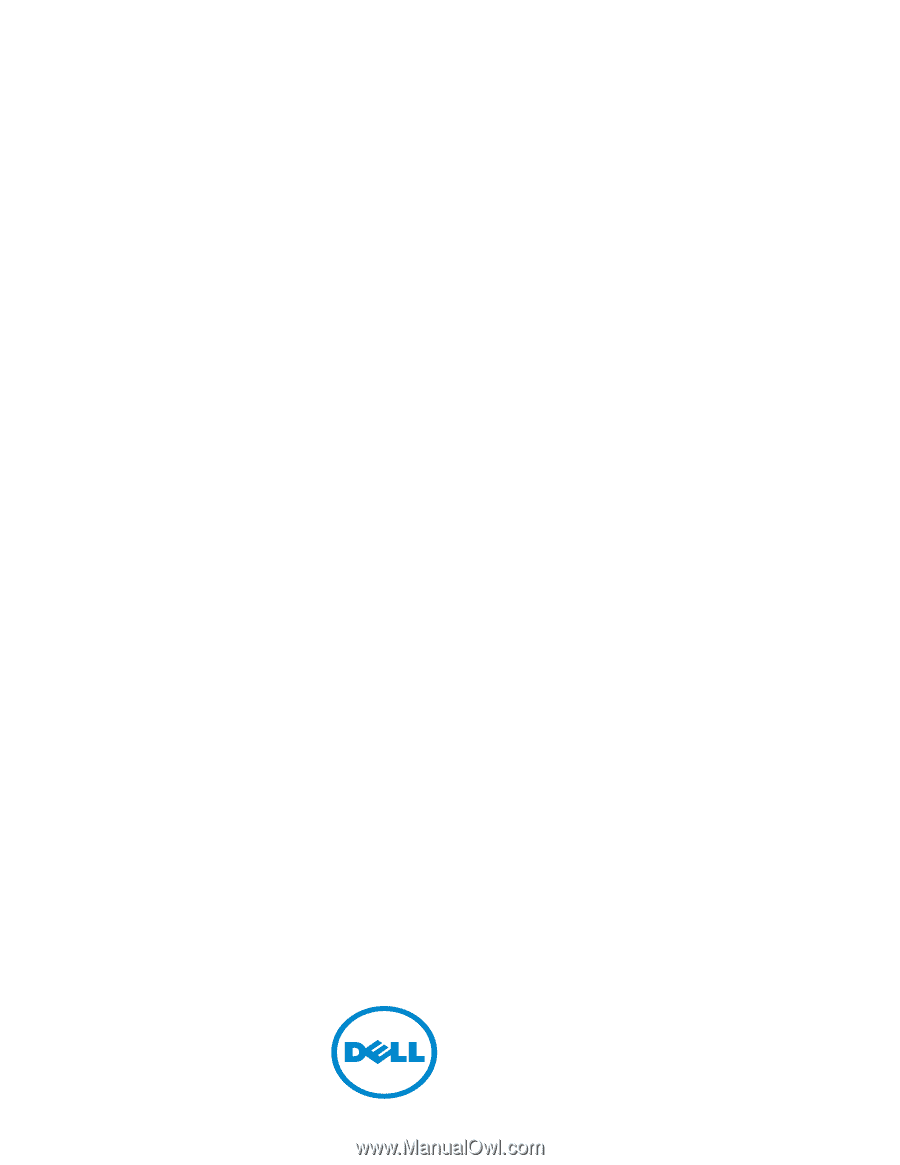
Dell Networking S6000
Installation Guide
Publication Date: April 2014