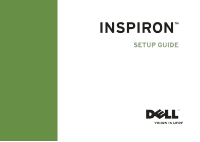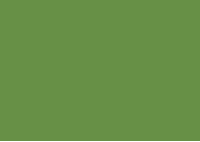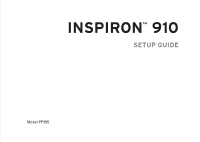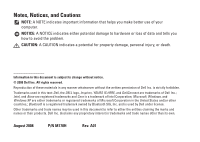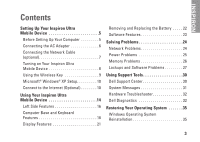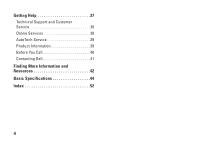Dell Inspiron Mini 9 Setup Guide
Dell Inspiron Mini 9 Manual
 |
View all Dell Inspiron Mini 9 manuals
Add to My Manuals
Save this manual to your list of manuals |
Dell Inspiron Mini 9 manual content summary:
- Dell Inspiron Mini 9 | Setup Guide - Page 1
INSPIRON™ SETUP GUIDE - Dell Inspiron Mini 9 | Setup Guide - Page 2
- Dell Inspiron Mini 9 | Setup Guide - Page 3
INSPIRON™ 910 SETUP GUIDE Model PP39S - Dell Inspiron Mini 9 | Setup Guide - Page 4
data and tells you how to avoid the problem. CAUTION: A CAUTION indicates a potential for Dell, the DELL logo, Inspiron, YOURS IS HERE, and DellConnect are trademarks of Dell Inc.; Intel, and Atom are registered trademarks and Core is a trademark of Intel Corporation; Microsoft, Windows, and Windows - Dell Inspiron Mini 9 | Setup Guide - Page 5
and Replacing the Battery 22 Software Features 23 Solving Problems 24 Network Problems 24 Power Problems 25 Memory Problems 26 Lockups and Software Problems 27 Using Support Tools 30 Dell Support Center 30 System Messages 31 Hardware Troubleshooter 32 Dell Diagnostics 32 Restoring Your - Dell Inspiron Mini 9 | Setup Guide - Page 6
Getting Help 37 Technical Support and Customer Service 38 Online Services 38 AutoTech Service 39 Product Information 39 Before You Call 40 Contacting Dell 41 Finding More Information and Resources 42 Basic Specifications 44 Index 52 4 - Dell Inspiron Mini 9 | Setup Guide - Page 7
setting up your Inspiron 910 ultra mobile device allow dust to accumulate in the air vents. Do not store your Dell™ computer in a low-airflow environment, such as a closed briefcase gets hot. Fan noise is normal and does not indicate a problem with the fan or the computer. NOTICE: Placing or stacking - Dell Inspiron Mini 9 | Setup Guide - Page 8
Setting Up Your Inspiron Ultra Mobile Device Connecting the AC Adapter Connect the AC adapter to the computer and then plug it into a wall outlet or surge protector. CAUTION: The AC adapter works with electrical outlets worldwide. However, power connectors and power strips vary among countries. - Dell Inspiron Mini 9 | Setup Guide - Page 9
Setting Up Your Inspiron Ultra Mobile Device Connecting the Network Cable (optional) To use a wired network connection, plug in the network cable. 7 - Dell Inspiron Mini 9 | Setup Guide - Page 10
Setting Up Your Inspiron Ultra Mobile Device Turning on Your Inspiron Ultra Mobile Device 8 - Dell Inspiron Mini 9 | Setup Guide - Page 11
Setting Up Your Inspiron Ultra Mobile Device Using the Wireless Key To turn on wireless, with the computer turned on, press the wireless key combination () on the keyboard. A confirmation of your selection appears on the screen. This key combination allows you to quickly turn all of your - Dell Inspiron Mini 9 | Setup Guide - Page 12
modem or network connection and an Internet service provider (ISP). NOTE: If an external USB modem or WLAN adapter is not a part of your original order, you can purchase one from the Dell website at www.dell.com. Setting Up a Wired Internet Connection in Windows XP If you are using a dial-up - Dell Inspiron Mini 9 | Setup Guide - Page 13
Setting Up Your Inspiron Ultra Mobile Device Setting Up a Wireless Connection in Windows XP 4 3 2 1 1. Internet service 2. cable or to the Internet. 3. Follow the instructions on the screen to complete the setup. Setting Up Your Internet Connection in Windows XP To set up an Internet connection - Dell Inspiron Mini 9 | Setup Guide - Page 14
or may not have an external optical drive. Use an external optical drive or any external storage device for the procedures that involve discs. 4. Click Next. If you selected Set up my connection manually in step 3, continue to step 5. Otherwise, follow the instructions on the screen to complete the - Dell Inspiron Mini 9 | Setup Guide - Page 15
Setting Up Your Inspiron Ultra Mobile Device 13 - Dell Inspiron Mini 9 | Setup Guide - Page 16
INSPIRON Using Your Inspiron Ultra Mobile Device Your Inspiron 910 has indicators, buttons, and features that provide information at-a-glance and time-saving shortcuts for common tasks. Right Side Features 5 4 3 2 1 14 - Dell Inspiron Mini 9 | Setup Guide - Page 17
to a microphone or input signal for use with audio programs. 3 USB 2.0 connector - Connects to USB devices, such as a mouse, keyboard, printer, external drive, or MP3 player. 4 VGA connector - Connects to a monitor or projector. 5 Network connector - If you are using a cabled network - Dell Inspiron Mini 9 | Setup Guide - Page 18
Using Your Inspiron Ultra Mobile Device Left Side Features 4 3 2 1 16 - Dell Inspiron Mini 9 | Setup Guide - Page 19
computer. 2 AC adapter connector - Connects to the AC adapter to power on the computer and charge the battery when the computer is not in use. 3 USB 2.0 connectors (2) - Connect to USB devices, such as a mouse, keyboard, printer, external drive, or MP3 player. Using Your Inspiron Ultra - Dell Inspiron Mini 9 | Setup Guide - Page 20
Using Your Inspiron Ultra Mobile Device Computer Base and Keyboard Features 12 18 3 4 5 6 - Dell Inspiron Mini 9 | Setup Guide - Page 21
Inspiron Ultra Mobile Device 1 Power indicator light - Turns on when the system is powered on. The light operates as follows: On AC Adapter: • Solid white - The computer is on, off, or in hibernate mode, and the battery is charging 6 Keyboard - The settings for this keyboard can be personalized by - Dell Inspiron Mini 9 | Setup Guide - Page 22
Your Inspiron Ultra Mobile Device For more information on the keyboard, see Dell Technology Guide. Wireless and volume control keys are also located on the keyboard. Press to turn on/off your wireless devices Press to view details of your battery status, health, and to get battery - Dell Inspiron Mini 9 | Setup Guide - Page 23
Ultra Mobile Device Display Features The display panel holds an optional camera and accompanying dual microphones. 12 3 1 Camera activity light (optional) - Indicates when the camera is on made when purchasing your computer. For more information about displays, see the Dell Technology Guide. 21 - Dell Inspiron Mini 9 | Setup Guide - Page 24
AC adapter). 1 Battery-bay release latch 2 Battery 3 Battery-lock latch 1 To remove the battery: 1. Shut down the computer and turn it over. 2. Slide the battery-bay release latch and the battery-lock latch towards the outer edges. 3. Slide the battery out of the battery bay. To replace the battery - Dell Inspiron Mini 9 | Setup Guide - Page 25
about the features described in this section, see the Dell Technology Guide on your computer or on the Dell Support website at support.dell.com. , listen to music and internet radio stations. Customizing the Desktop in Windows XP You can customize your desktop to change the appearance, resolution, - Dell Inspiron Mini 9 | Setup Guide - Page 26
" on page 30 or "Contacting Dell" on page 41. CAUTION: Only trained service personnel should remove the computer cover. See the Service Manual on the Dell Support website at support.dell.com for advanced service instructions. Network Problems Wireless Connections If the wireless network connection - Dell Inspiron Mini 9 | Setup Guide - Page 27
the AC adapter is on. If the power light is solid white and the computer is not responding - The display may not be responding. Press the power button until the computer turns off and then turn it back on. If the problem persists, see the Dell Technology Guide on your computer or on the Dell Support - Dell Inspiron Mini 9 | Setup Guide - Page 28
the problem. • See the software documentation for minimum memory requirements. If necessary, install additional memory (See the Service Manual on the Dell Support website at support.dell.com). • Reseat the memory modules (See the Service Manual on the Dell Support website at support.dell.com - Dell Inspiron Mini 9 | Setup Guide - Page 29
memory problems - • Ensure that you are following the memory installation guidelines (see the Service Manual on the Dell Support website at support.dell.com). • Check if the memory module is compatible with your computer. Your computer supports DDR2 memory includes installation instructions in its - Dell Inspiron Mini 9 | Setup Guide - Page 30
Windows XP operating system environments. 1. Click Start→ All Programs→ Accessories→ Program Compatibility Wizard. 2. In the welcome screen, click Next. 3. Follow the instructions software problems - • Back up your files immediately. • Use a virus-scanning program to check the solid-state drive or - Dell Inspiron Mini 9 | Setup Guide - Page 31
information. --Ensure that the program is installed and configured properly. --Verify that the device drivers do not conflict with the program. --Uninstall and then reinstall the program, if necessary. --Write down any error message that is displayed to help in troubleshooting. Solving Problems 29 - Dell Inspiron Mini 9 | Setup Guide - Page 32
INSPIRON Using Support Tools NOTE: The instructions in this section are for computers with Windows XP operating system installed. Dell Support Center The Dell Support Center helps you find the service, support, and system-specific information you need. For more information about Dell Support - Dell Inspiron Mini 9 | Setup Guide - Page 33
failure or RTC battery low. Replace the battery. See the Service Manual on the Dell Support website at support.dell.com or see "Contacting Dell" on page 41 for assistance. Solid-state disk (SSD) drive failure - Possible solid-state disk drive failure during POST, see "Contacting Dell" on page 41 - Dell Inspiron Mini 9 | Setup Guide - Page 34
failure (see the Service Manual on the Dell Support website at support.dell.com). USB over drive problem - S.M.A.R.T error, possible solid-state disk drive failure. This feature can be enabled or disabled in the BIOS setup (see "Contacting Dell" on page 41 for assistance). Hardware Troubleshooter - Dell Inspiron Mini 9 | Setup Guide - Page 35
computer. See the Dell Technology Guide to review your computer's configuration information, and ensure that the device that you want to test displays in the system setup program and is active. Start the Dell Diagnostics from your solid-state drive or from the Drivers and Utilities disc. Starting - Dell Inspiron Mini 9 | Setup Guide - Page 36
Using Support Tools Starting Dell Diagnostics From the Drivers and Utilities Disc NOTE: Your computer may or may not have an external optical drive. Use an external optical drive or any external storage device for the procedures that involve discs. 1. Insert the Drivers and Utilities disc. 2. Shut - Dell Inspiron Mini 9 | Setup Guide - Page 37
configurations, the primary solid-state drive is the first drive detected by the computer. To reinstall Windows, you need the following items: • Dell Operating System disc • Dell Drivers and Utilities disc NOTE: The Dell Drivers and Utilities disc contains drivers that were installed during the - Dell Inspiron Mini 9 | Setup Guide - Page 38
Restoring Your Operating System Reinstalling Windows XP The reinstallation process can take one to two hours to complete. After you reinstall the operating system, you must also reinstall the device drivers, virus protection program, and other software. 1. Save and close any open files and exit any - Dell Inspiron Mini 9 | Setup Guide - Page 39
extensive suite of online services available at Dell Support (support.dell.com) for help with installation and troubleshooting procedures. See "Online Services" on page 38 for a more extensive list of Dell Support online. 5. If the preceding steps have not resolved the problem, see "Before You Call - Dell Inspiron Mini 9 | Setup Guide - Page 40
for your region or go to support.dell.com. Online Services You can learn about Dell products and services on the following websites: • www.dell.com • www.dell.com/ap (Asian/Pacific countries only) • www.dell.com/jp (Japan only) • www.euro.dell.com (Europe only) • www.dell.com/la (Latin American and - Dell Inspiron Mini 9 | Setup Guide - Page 41
subjects that correspond to your questions. For instructions on accessing the telephone number to call your region, see "Contacting Dell" on page 41. Automated Order-Status Service To check on the status of any Dell products that you have ordered, you can go to support.dell.com, or you can call the - Dell Inspiron Mini 9 | Setup Guide - Page 42
of the computer): • Express Service Code: • Return Material Authorization Number (if provided by Dell support technician): • Operating system and version: • Devices: • Expansion cards: • Are you connected to a network? Yes /No • Network, version, and network adapter: • Programs and versions: See - Dell Inspiron Mini 9 | Setup Guide - Page 43
options. Availability varies by country and product, and some services may not be available in your area. Getting Help To contact Dell for sales, technical support, or customer service issues: 1. Visit support.dell.com. 2. Verify your country or region in the Choose A Country/Region drop-down - Dell Inspiron Mini 9 | Setup Guide - Page 44
the Dell™ Support website at support.dell.com. the Dell Technology Guide installed on your computer or on the Dell Support website at support.dell.com. upgrade your computer with new or additional memory, or a new solid-state drive. reinstall or replace a worn or defective part. the Service Manual - Dell Inspiron Mini 9 | Setup Guide - Page 45
service tag to identify your computer on support.dell.com or to contact technical support. find drivers and downloads. access technical support and product help. check on your order status for new purchases. find solutions and answers to common questions. locate information for last-minute updates - Dell Inspiron Mini 9 | Setup Guide - Page 46
MHz Memory Connectors one internallyaccessible SO-DIMM socket Capacities 512 MB, and 1 GB Memory type 533/667/800 MHz DDR2 SO-DIMM Memory configuration possible 512 MB, 1 GB NOTE: For instructions on upgrading your memory, see the Service Manual on the Dell Support website at support.dell - Dell Inspiron Mini 9 | Setup Guide - Page 47
channel 64-bit buses 32 bits 1 MB PCI Bus 32 bits Internal Storage Type Capacity SSD (Solid-state drive) MLC 4 GB, 8 GB, or 16 GB Communications Modem type Modem interface Network adapter Wireless Video Video controller Video memory LCD interface Basic Specifications External V.92 56K USB - Dell Inspiron Mini 9 | Setup Guide - Page 48
speakers 0.5 watt per channel into 4 ohm program menus Ports and Connectors Audio Mini-Card Network adapter integrated analog microphone, microphone connector, one stereo headphone/speakers connector two Type IIIA Full Mini Card slot RJ-45 port USB Video three 4-pin USB 2.0-compliant connectors - Dell Inspiron Mini 9 | Setup Guide - Page 49
avg) Display Viewing Angles: Horizontal Vertical Pixel pitch Controls Keyboard Number of keys Basic Specifications ±40° (LED) min. +15°/-30° (LED) min. 0.1905x0.189 mm brightness can be controlled through keyboard shortcuts (see Dell Technology Guide for more information.) 61 (U.S. and Canada); 66 - Dell Inspiron Mini 9 | Setup Guide - Page 50
240 cpi resolution (graphics table mode) Size: Width 62 mm (2.44 in) sensoractive area Height 32.5 mm (1.28 in) rectangle Battery Type 4-cell lithium ion Depth 58.23 mm (2.30 inches) Height 21.5 mm (0.8 in) Width 140.6 mm (5.54 in) Weight 0.23 kg (0.5 lb) Voltage 14.8 VDC - Dell Inspiron Mini 9 | Setup Guide - Page 51
reduced under certain powerintensive conditions. See Dell Technology Guide for more information. 300 discharge/charge cycles Operating 0° to 35°C (32° to 95°F) Storage Coin-cell battery -40° to 65°C (-40° to 149°F) CR-2032 Basic Specifications AC Adapter Input voltage Input current (maximum - Dell Inspiron Mini 9 | Setup Guide - Page 52
Basic Specifications AC Adapter Height Width Depth Weight (with cables) 30 W (PI) Height 31.7 mm (1.07 in to 1.25 in) 232 mm (9.1 in) 50 Physical Depth Weight (with 4-cell battery): Configurable to less than 172 mm (6.80 in) 1.07 kg (2.36 lb) Computer Environment Temperature range: Operating - Dell Inspiron Mini 9 | Setup Guide - Page 53
a random-vibration spectrum that simulates user environment): Operating 0.66 GRMS Storage 1.3 GRMS Maximum shock (measured with solid-state drive in head-parked position and a 2-ms halfsine pulse): Operating 110 G Storage 163 G Basic Specifications Computer Environment Altitude (maximum - Dell Inspiron Mini 9 | Setup Guide - Page 54
INSPIRON Index A AC adapter size and weight 49, 50 airflow, allowing 5 AutoTech 39 C calling Dell 40 chipset 45 computer, setting up 5 connect(ing) to the Internet 10 Contacting Dell online 41 customer service 38 52 D damage, avoiding 5 Dell Support Center 30 Dell support website 43 Dell - Dell Inspiron Mini 9 | Setup Guide - Page 55
diagnosing 32 Hardware Troubleshooter 32 help getting assistance and support 37 I Internet connection 10 ISP Internet Service Provider 10 M memory problems solving 26 memory support 44 Microsoft® Windows® XP Program Compatibility Wizard 28 reinstalling 36 setup 10 N network connection fixing - Dell Inspiron Mini 9 | Setup Guide - Page 56
, before you begin 5 software features 23 software problems 27 solving problems 24 specifications 44 support e-mail addresses 38 support sites worldwide 38 System Messages 31 system reinstall options 35 54 T technical support 38 V ventilation, ensuring 5 W Windows, reinstalling 35 wired network - Dell Inspiron Mini 9 | Setup Guide - Page 57
- Dell Inspiron Mini 9 | Setup Guide - Page 58
Printed in the U.S.A. www.dell.com | support.dell.com - Dell Inspiron Mini 9 | Setup Guide - Page 59
- Dell Inspiron Mini 9 | Setup Guide - Page 60
Printed in Malaysia. www.dell.com | support.dell.com - Dell Inspiron Mini 9 | Setup Guide - Page 61
- Dell Inspiron Mini 9 | Setup Guide - Page 62
Printed in Ireland. www.dell.com | support.dell.com - Dell Inspiron Mini 9 | Setup Guide - Page 63
- Dell Inspiron Mini 9 | Setup Guide - Page 64
Printed in Brazil. www.dell.com | support.dell.com - Dell Inspiron Mini 9 | Setup Guide - Page 65
- Dell Inspiron Mini 9 | Setup Guide - Page 66
Printed in China. Printed on recycled paper. www.dell.com | support.dell.com
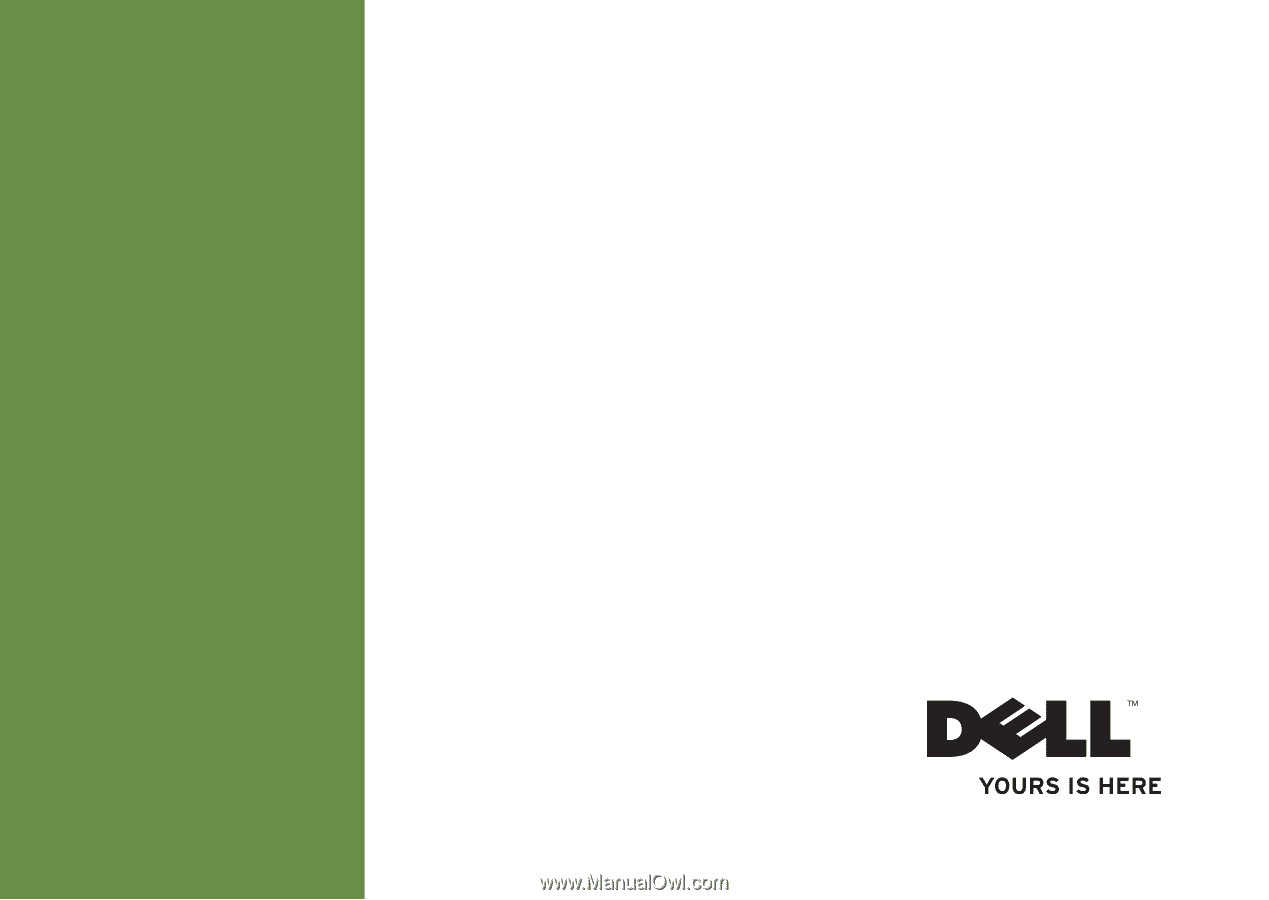
SETUP GUIDE
INSPIRON
™