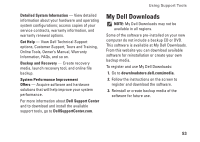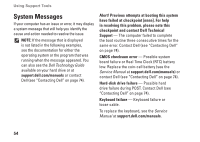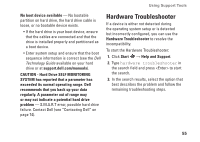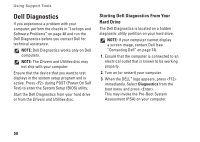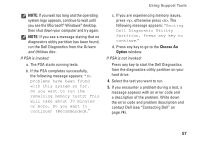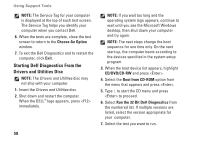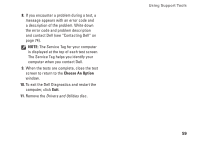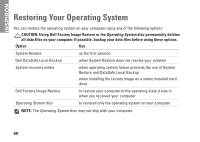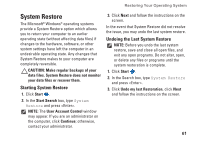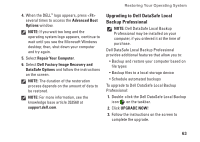Dell Inspiron N7010 Setup Guide - Page 60
Starting Dell Diagnostics From the, Drivers and Utilities Disc, Choose An Option, CD/DVD/CD-RW
 |
View all Dell Inspiron N7010 manuals
Add to My Manuals
Save this manual to your list of manuals |
Page 60 highlights
Using Support Tools NOTE: The Service Tag for your computer is displayed at the top of each test screen. The Service Tag helps you identify your computer when you contact Dell. 6. When the tests are complete, close the test screen to return to the Choose An Option window. 7. To exit the Dell Diagnostics and to restart the computer, click Exit. Starting Dell Diagnostics From the Drivers and Utilities Disc NOTE: The Drivers and Utilities disc may not ship with your computer. 1. Insert the Drivers and Utilities disc. 2. Shut down and restart the computer. When the DELL™ logo appears, press immediately. 58 NOTE: If you wait too long and the operating system logo appears, continue to wait until you see the Microsoft Windows desktop, then shut down your computer and try again. NOTE: The next steps change the boot sequence for one time only. On the next start-up, the computer boots according to the devices specified in the system setup program. 3. When the boot device list appears, highlight CD/DVD/CD-RW and press . 4. Select the Boot from CD-ROM option from the menu that appears and press . 5. Type 1 to start the CD menu and press to proceed. 6. Select Run the 32 Bit Dell Diagnostics from the numbered list. If multiple versions are listed, select the version appropriate for your computer. 7. Select the test you want to run.