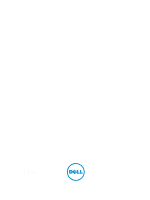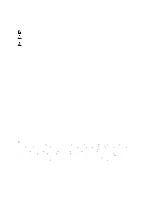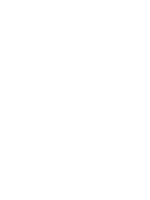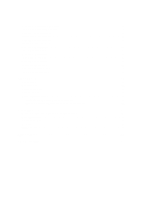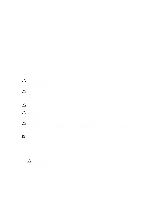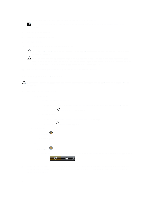Dell Latitude 3540 Owners Manual
Dell Latitude 3540 Manual
 |
View all Dell Latitude 3540 manuals
Add to My Manuals
Save this manual to your list of manuals |
Dell Latitude 3540 manual content summary:
- Dell Latitude 3540 | Owners Manual - Page 1
Dell Latitude 3540 Owner's Manual Regulatory Model: P28F Regulatory Type: P28F004 - Dell Latitude 3540 | Owners Manual - Page 2
problem. WARNING: A WARNING indicates a potential for property damage, personal injury, or death. © 2013 Dell Inc. Trademarks used in this text: Dell™, the DELL logo, Dell Precision™, Precision ON™,ExpressCharge™, Latitude™, Latitude Microsoft®, Windows®, MS-DOS®, Windows Vista®, the Windows Vista - Dell Latitude 3540 | Owners Manual - Page 3
the Battery...11 Removing the Access Panel...11 Installing the Access Panel...12 Removing the Memory Module...12 Installing the Memory Module...12 Removing the Hard Drive...13 Installing the Hard Drive...14 Removing the Optical Drive...14 Installing the Optical Drive...15 Removing the Keyboard...15 - Dell Latitude 3540 | Owners Manual - Page 4
...30 Removing the Power Connector...30 Installing the Power Connector...31 Removing Troubleshooting...47 Enhanced Pre-Boot System Assessment (ePSA) Diagnostics 47 Device Status Lights...47 Battery Status Lights...48 Beep Codes...48 LED Error Codes...48 5 Specifications...51 6 Contacting Dell - Dell Latitude 3540 | Owners Manual - Page 5
only perform troubleshooting and simple repairs as authorized in your product documentation, or as directed by the online or telephone service and support team. Damage due to servicing that is not authorized by Dell is not covered by your warranty. Read and follow the safety instructions that came - Dell Latitude 3540 | Owners Manual - Page 6
battery before you service the computer. 7. Remove the main battery. 8. Turn the computer top-side up. 9. Open the display. 10. Press the power Shut down. a. Point to upper-right corner of the screen and click Settings. b. Click the - In Windows 7: and select Shut down. 1. Click Start . 2. Click - Dell Latitude 3540 | Owners Manual - Page 7
avoid damage to the computer, use only the battery designed for this particular Dell computer. Do not use batteries designed for other Dell computers. 1. Connect any external devices, such as a port replicator, battery slice, or media base, and replace any cards, such as an ExpressCard. 2. Connect - Dell Latitude 3540 | Owners Manual - Page 8
8 - Dell Latitude 3540 | Owners Manual - Page 9
2 Removing and Installing Components This section provides detailed information on how to remove or install the components from your computer. System Overview 1. memory module(s) 2. SD card slot 3. hard drive 4. optical drive 5. battery bay 9 - Dell Latitude 3540 | Owners Manual - Page 10
tools: • Small flat-blade screwdriver • #0 Phillips screwdriver • #1 Phillips screwdriver • Small plastic scribe • Flash BIOS update program CD Removing the SD Card 1. Follow the procedures in Before Working Inside Your Computer. 2. Press in on the SD memory card to release it from the computer. 10 - Dell Latitude 3540 | Owners Manual - Page 11
the memory card into the compartment until it clicks into place. 2. Follow the procedures in After Working Inside Your Computer. Removing the Battery 1. Follow the procedures in Before Working Inside Your Computer. 2. Slide the release latches outwards to unlock the battery and lift the battery to - Dell Latitude 3540 | Owners Manual - Page 12
Inside Your Computer. 2. Remove: a) battery b) SD card c) access panel 3. Pry the securing clips away from the memory module until it pops up. Remove the memory module from its socket on the system board. Installing the Memory Module 1. Insert the memory module into the memory socket and press until - Dell Latitude 3540 | Owners Manual - Page 13
the screws that secure the hard drive to the computer. 4. Slide the hard drive to release it from its connector. Lift the tab to remove the hard drive from the computer. 5. Remove the screws that secure the hard-drive bracket. Lift the latch to remove the hard-drive bracket from the hard drive. 13 - Dell Latitude 3540 | Owners Manual - Page 14
hard drive in the hard-drive bracket and secure the latch. 2. Tighten the screws to secure the hard-drive bracket to the hard drive. 3. Slide the hard drive in its slot in the computer. 4. Tighten the screws to secure the hard drive to the computer. 5. Install: a) access panel b) SD card c) battery - Dell Latitude 3540 | Owners Manual - Page 15
the screw to secure the optical drive to the computer. 5. Install the battery. 6. Follow the procedures in After Working Inside Your Computer. Removing the Keyboard 1. Follow the procedures in Before Working Inside Your Computer. 2. Remove the battery. 3. Release the keyboard by pressing the tabs on - Dell Latitude 3540 | Owners Manual - Page 16
4. Slide the keyboard towards the display assembly and flip the keyboard over the palmrest. 5. Disconnect the keyboard cable from the connector on the system board and lift the keyboard off the palmrest. 16 - Dell Latitude 3540 | Owners Manual - Page 17
procedures in After Working Inside Your Computer. Removing the WLAN Card 1. Follow the procedures in Before Working Inside Your Computer. 2. Remove: a) battery b) keyboard 3. Disconnect the antenna cables, remove the screw that secures the WLAN card to the system board and lift the WLAN card from - Dell Latitude 3540 | Owners Manual - Page 18
in Before Working Inside Your Computer. 2. Remove: a) battery b) SD card c) access panel d) hard drive e) optical-drive f) keyboard 3. Remove the screws that secure the palmrest to the computer. 4. Flip the computer and disconnect the touchpad cable and power-button cable from the system board. 18 - Dell Latitude 3540 | Owners Manual - Page 19
5. Remove the screws that secure the palmrest to the system board. Lift and release the tabs on palmrest from the slots on the computer. 6. Lift the palmrest at 45-degree angle and remove it from the computer. 19 - Dell Latitude 3540 | Owners Manual - Page 20
the power-button cables to the system board. 3. Tighten the screws to secure the palmrest to the system board. 4. Flip the computer and tighten the screws to secure the palmrest to the computer. 5. Install: a) keyboard b) optical drive c) hard drive d) access panel e) SD card f) battery 6. Follow - Dell Latitude 3540 | Owners Manual - Page 21
Before Working Inside Your Computer. 2. Remove: a) SD card b) battery c) access panel d) memory module e) hard drive f) optical drive g) keyboard h) palmrest i) WLAN card 3. Disconnect the following cables: a) display cable b) power-connector port cable c) speaker cable d) I/O board cable e) Touch - Dell Latitude 3540 | Owners Manual - Page 22
board to the computer. 3. Connect the following cables to their connectors on the system board: a) touch cable (for touch computer only) b) I/O board cable c) speaker cable d) power-connector cable e) display cable 4. Install: a) WLAN card 22 - Dell Latitude 3540 | Owners Manual - Page 23
from the system board. Installing the Coin-Cell Battery 1. Place the coin-cell battery in its slot. 2. Install: a) system board b) WLAN card c) palmrest d) keyboard e) optical drive f) hard drive g) memory module h) access panel i) battery 3. Follow the procedures in After Working Inside Your - Dell Latitude 3540 | Owners Manual - Page 24
Removing the Heatsink 1. Follow the procedures in Before Working Inside Your Computer. 2. Remove: a) SD card b) battery c) access panel d) memory module e) hard drive f) optical drive g) keyboard h) palmrest i) WLAN card j) system board 3. Flip the system board and place it on a flat surface. 4. - Dell Latitude 3540 | Owners Manual - Page 25
. Removing the System Fan 1. Follow the procedures in Before Working Inside Your Computer. 2. Remove: a) battery b) access panel c) memory module d) hard drive e) optical drive f) keyboard g) palmrest h) WLAN card i) system board 3. Perform the steps as shown in the illustration: a) Disconnect - Dell Latitude 3540 | Owners Manual - Page 26
Computer. Removing the Speakers 1. Follow the procedures in Before Working Inside Your Computer. 2. Remove: a) battery b) SD card c) access panel d) memory module e) hard drive f) optical drive g) keyboard h) palmrest i) WLAN card j) system board 3. Peel the tape that secures the LED silicon tubes - Dell Latitude 3540 | Owners Manual - Page 27
secures the LED silicon tubes to the computer. 4. Install: a) system board b) WLAN card c) palmrest d) keyboard e) optical drive f) hard drive g) memory module h) access panel i) SD card j) battery 5. Follow the procedures in After Working Inside Your Computer. Removing the Display Assembly (Touch - Dell Latitude 3540 | Owners Manual - Page 28
3. Disconnect the touch cable and display cable. Disconnect the antennae cables from the WLAN card 4. Remove the screws that secure the display assembly to the computer. Lift the display assembly from the computer. Installing the Display Assembly (Touch) WARNING: For the Touch system, the display - Dell Latitude 3540 | Owners Manual - Page 29
Your Computer. Removing the Display Assembly 1. Follow the procedures in Before Working Inside Your Computer. 2. Remove: a) battery b) access panel c) memory module d) hard drive e) optical drive f) keyboard g) palmrest 3. Peel the tape that secures the display and camera cables to the system board - Dell Latitude 3540 | Owners Manual - Page 30
display and camera cable to the computer. 6. Install: a) palmrest b) keyboard c) optical drive d) hard drive e) memory module f) access panel g) battery 7. Follow the procedures in After Working Inside Your Computer. Removing the Power Connector 1. Follow the procedures in Before Working Inside Your - Dell Latitude 3540 | Owners Manual - Page 31
in the computer. 2. Route the power-connector cable through the routing channel. 3. Connect the power-connector cable to the system board. 4. Install: a) display assembly b) WLAN card c) palmrest d) keyboard e) optical board f) hard drive g) access panel h) battery 5. Follow the procedures in After - Dell Latitude 3540 | Owners Manual - Page 32
d) memory module e) WLAN card f) hard drive g) optical drive h) keyboard i) palmrest j) system board k) display assembly 3. Press the hinge covers on the side. Lift and remove the hinge covers from the computer. 4. Pry the edges of the display bezel. Remove the display bezel from the computer. - Dell Latitude 3540 | Owners Manual - Page 33
Display Hinges 1. Follow the procedures in Before Working Inside Your Computer. 2. Remove: a) battery b) SD card c) access panel d) memory module e) WLAN card f) hard drive g) optical drive h) keyboard i) palmrest j) system board k) display assembly l) display bezel 3. Remove the screws that secure - Dell Latitude 3540 | Owners Manual - Page 34
to the display assembly. 3. Install: a) display bezel b) display assembly c) system board d) palmrest e) keyboard f) optical drive g) hard drive h) memory module i) WLAN card j) access panel k) SD card l) battery 4. Follow the procedures in After Working Inside Your Computer. Removing the Display - Dell Latitude 3540 | Owners Manual - Page 35
4. Peel the tape that secures display cable and disconnect the cable from the connector. Remove the display panel from the display assembly. Installing the Display Panel 1. Connect the display cable to the display panel. 2. Affix the tape to secure the display cable. 3. Place the display panel on - Dell Latitude 3540 | Owners Manual - Page 36
Your Computer. Removing the Camera Module 1. Follow the procedures in Before Working Inside Your Computer. 2. Remove: a) battery b) memory module c) hard drive d) optical drive e) keyboard f) palmrest g) display assembly h) display bezel 3. Remove the screw, peel the tape and disconnect the camera - Dell Latitude 3540 | Owners Manual - Page 37
a) display bezel b) display assembly c) palmrest d) keyboard e) optical drive f) hard drive g) memory module h) battery 6. Follow the instructions in After Working Inside Your Computer. 37 - Dell Latitude 3540 | Owners Manual - Page 38
38 - Dell Latitude 3540 | Owners Manual - Page 39
Sequence allows you to bypass the System Setup‐defined boot device order and boot directly to a specific device (for example: optical drive or hard drive). During the Power-on Self Test (POST), when the Dell logo appears, you can: • Access System Setup by pressing key • Bring up the one-time - Dell Latitude 3540 | Owners Manual - Page 40
clock. System Date Allows you to reset the date on the computer's internal calendar. BIOS Version Displays the BIOS revision. Product Name Displays the product name and the model number. Service Tag Displays the service tag of your computer. Asset Tag Displays the asset tag of your - Dell Latitude 3540 | Owners Manual - Page 41
option is Enabled Integrated NIC Enable or disable the power supply to the on-board network card. The default option is Enabled USB Emulation Enable or disable the USB emulation feature. The default option is Enabled USB Wake Support Allows USB devices to wake-up the computer from standby - Dell Latitude 3540 | Owners Manual - Page 42
Description Enables or disables USB debug. The default option is Disabled The Security tab displays Password Enables to set a system password. Set HDD Password Enables to set the hard drive password. Password Change Allows you to add/remove permission for changing passwords. Computrace - Dell Latitude 3540 | Owners Manual - Page 43
(system setup), on replacing the system board or if an update is available. For laptops, ensure that your computer battery is fully charged and connected to a power outlet 1. Restart the computer. 2. Go to dell.com/support. 3. If you have your computer's Service Tag or Express Service Code: NOTE: To - Dell Latitude 3540 | Owners Manual - Page 44
To enter a system setup, press immediately after a power-on or reboot. 1. In the System BIOS or System Setup screen, select System Security and press . The System Security screen appears. 2. In the System Security screen, verify that Password Status is Unlocked. 3. Select System Password - Dell Latitude 3540 | Owners Manual - Page 45
The computer reboots. 45 - Dell Latitude 3540 | Owners Manual - Page 46
46 - Dell Latitude 3540 | Owners Manual - Page 47
: Some tests for specific devices require user interaction. Always ensure that you are present at the computer terminal when the diagnostic tests are performed. 1. Power-on the computer. 2. As the computer boots, press the key as the Dell logo appears. 3. On the boot menu screen, select the - Dell Latitude 3540 | Owners Manual - Page 48
Of-Day Clock test failure , Gate A20 failure , Super I/O chip failure , Keyboard controller test failure System board failure 4 RAM Read/Write failure Memory failure 5 Real-time clock power fail CMOS battery failure 6 Video BIOS test failure Video card failure 7 CPU - cache test failure - Dell Latitude 3540 | Owners Manual - Page 49
Of-Day Clock test failure , Gate A20 failure , Super I/O chip failure , Keyboard controller test failure System board failure 4 RAM Read/Write failure Memory failure 5 Real-time clock power fail CMOS battery failure 6 Video BIOS test failure Video card failure 7 CPU - cache test failure - Dell Latitude 3540 | Owners Manual - Page 50
50 - Dell Latitude 3540 | Owners Manual - Page 51
L3 cache Description • Intel Core i3 ULV (4th Generation) • Intel Core i5 ULV (4th Generation) • Intel Core i7 ULV (4th Generation) 64 KB 256 KB Up to 4 MB Table 9. Memory Feature Memory connector Memory capacity Memory type Minimum memory Maximum memory Description two internally accessible - Dell Latitude 3540 | Owners Manual - Page 52
Feature Network adapter Wireless Table 14. Ports and Connectors Feature Audio Video Network adapter USB: Latitude 3440 52 Description 2 x 2 W program menu and keyboard media-control keys Description Integrated on system board / discrete Intel HD Graphics 4400 (shared memory) NVIDIA GeForce GT740M - Dell Latitude 3540 | Owners Manual - Page 53
Latitude 3540 Description • one USB 2.0 port • two USB 3.0 ports (rear one with window debug) • two USB 2.0 port NOTE: The powered USB 3.0 connector also supports mm 40°/40° 10°/30° 0.252 mm x 0.252 mm VGA Table 16. Keyboard Feature Number of keys: Latitude 3440 Latitude 3540 Description US 86, - Dell Latitude 3540 | Owners Manual - Page 54
: X-axis Y-axis Table 18. Battery Feature Type Dimensions: Height Width Depth Weight Life span Voltage Temperature range: Operating Non-Operating Coin-cell battery Table 19. AC Adapter Feature Type Input voltage Input current (maximum) Input frequency Output power Output current Rated output voltage - Dell Latitude 3540 | Owners Manual - Page 55
70 °C (-40 °F to 158 °F) Table 20. Physical Physical Latitude 3440 Non-Touch Touch Latitude 3540 Non-Touch Touch Height: with 4-cell battery 25.00 mm (0.98 inch) 27.90 mm (1.10 inches) 25.30 mm (1.00 inch) 27.85 mm (1.10 inches) with 6-cell battery 29.60 mm (1.17 inches) 32.90 mm (1.30 - Dell Latitude 3540 | Owners Manual - Page 56
56 - Dell Latitude 3540 | Owners Manual - Page 57
options. Availability varies by country and product, and some services may not be available in your area. To contact Dell for sales, technical support, or customer service issues: 1. Visit dell.com/support 2. Select your support category. 3. Verify your country or region in the Choose a Country
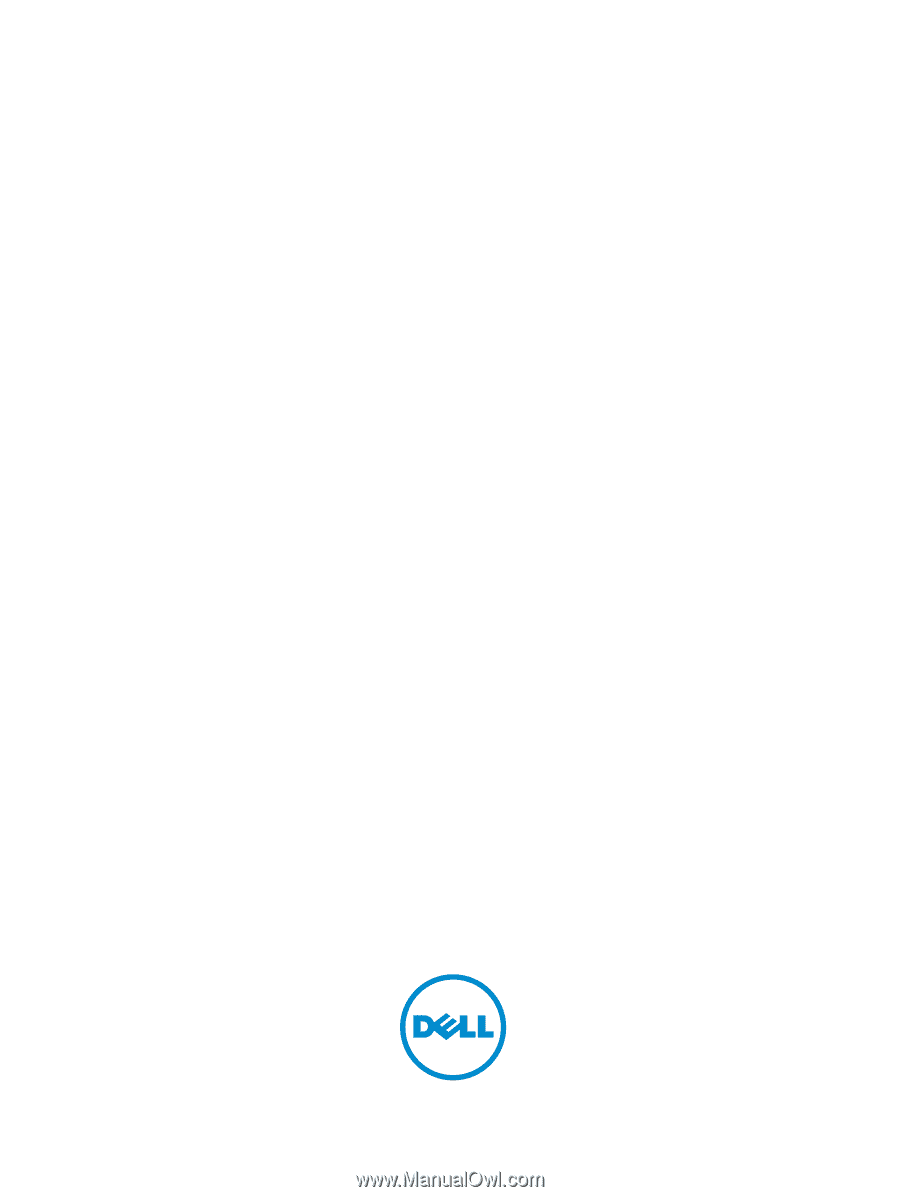
Dell Latitude 3540
Owner's Manual
Regulatory Model: P28F
Regulatory Type: P28F004