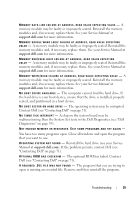Dell Precision R5400 Setup and Quick Reference Guide - Page 39
Dell Diagnostics, Drivers and, Utilities, Service Manual
 |
View all Dell Precision R5400 manuals
Add to My Manuals
Save this manual to your list of manuals |
Page 39 highlights
Dell Diagnostics CAUTION: Before you begin any of the procedures in this section, read and follow the safety instructions provided with your computer. When to Use the Dell Diagnostics If you experience a problem with your computer, perform the checks in "Troubleshooting Tips" on page 44, and then run the Dell Diagnostics before contacting Dell for assistance. Start the Dell Diagnostics from your hard drive or from the Drivers and Utilities media provided with your computer. NOTE: The Drivers and Utilities media is optional and may not ship with your computer. NOTE: The Dell Diagnostics only operate on Dell computers. Starting the Dell Diagnostics From Your Hard Drive Before running the Dell Diagnostics, enter the system setup program (see your Service Manual on the Dell Support website at support.dell.com) to review your computer's configuration information, and ensure that the device you want to test is displayed in the system setup program and is active. The Dell Diagnostics is located on a separate diagnostic utility partition on your hard drive. NOTE: If your computer does not display a screen image, contact Dell (see "Contacting Dell" on page 71). 1 Ensure that the computer is connected to an electrical outlet that is known to be working properly. 2 Turn on (or restart) your computer. 3 When the DELL logo appears, press immediately. NOTE: Keyboard failure may result when a key is held down for extended periods of time. To avoid possible keyboard failure, press and release in even intervals to open the Boot Device Menu. If you wait too long and the operating system logo appears, continue to wait until you see the Microsoft Windows desktop, and then shut down your computer and try again. Troubleshooting 39