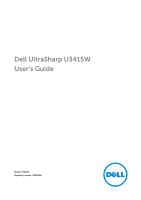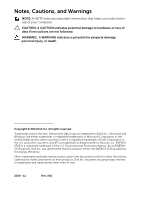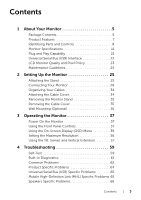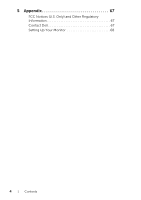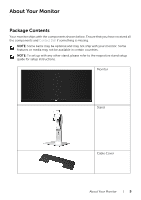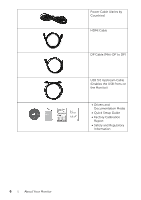Dell U3415W User Guide
Dell U3415W Manual
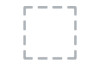 |
View all Dell U3415W manuals
Add to My Manuals
Save this manual to your list of manuals |
Dell U3415W manual content summary:
- Dell U3415W | User Guide - Page 1
Dell UltraSharp U3415W User's Guide Model: U3415W Regulatory model: U3415Wb - Dell U3415W | User Guide - Page 2
: A WARNING indicates a potential for property damage, personal injury, or death. Copyright © 2014 Dell Inc. All rights reserved. Trademarks used in this text: Dell and the DELL logo are trademarks of Dell Inc.; Microsoft and Windows are either trademarks or registered trademarks of Microsoft - Dell U3415W | User Guide - Page 3
Power On the Monitor 37 Using the Front Panel Controls 37 Using the On-Screen Display (OSD) Menu 39 Setting the Maximum Resolution 56 Using the Tilt, Swivel, and Vertical Extension 57 4 Troubleshooting 59 Self-Test 59 Built-in Diagnostics 61 Common Problems 62 Product Specific Problems 64 - Dell U3415W | User Guide - Page 4
5 Appendix 67 FCC Notices (U.S. Only) and Other Regulatory Information 67 Contact Dell 67 Setting Up Your Monitor 68 4 | Contents - Dell U3415W | User Guide - Page 5
Contact Dell if something is missing. NOTE: Some items may be optional and may not ship with your monitor. Some features or media may not be available in certain countries. NOTE: To set up with any other stand, please refer to the respective stand setup guide for setup instructions. Monitor Stand - Dell U3415W | User Guide - Page 6
Power Cable (Varies by Countries) HDMI Cable DP Cable (Mini-DP to DP) USB 3.0 Upstream Cable (Enables the USB Ports on the Monitor) • Drivers and Documentation Media • Quick Setup Guide • Factory Calibration Report • Safety and Regulatory Information 6 | About Your Monitor - Dell U3415W | User Guide - Page 7
Display Manager Software included (comes in the CD shipped with the monitor). • Energy Saver feature for Energy Star compliance. • Security lock slot. • Stand lock. • Capability to switch from wide aspect to standard aspect ratio while maintaining the image quality. • EPEAT Gold Rating. • U3415W - Dell U3415W | User Guide - Page 8
Identifying Parts and Controls Front View Front panel controls Label Description 1 Function buttons (For more information, see Operating the Monitor) 2 Power On/Off button (with LED indicator) 8 | About Your Monitor - Dell U3415W | User Guide - Page 9
7 Cable management slot Use Wall mount monitor using VESA-compatible wall mount kit (100 mm x 100 mm). Lists the regulatory approvals. Releases stand from monitor. Secures monitor with security lock (security lock not included). Refer to this label if you need to contact Dell for technical support - Dell U3415W | User Guide - Page 10
Side View Bottom View Bottom view without monitor stand Label Description 1 AC power cord connector 2 MHL port connector 3 HDMI port connector Use Connect the power cable. Connect your MHL devices with MHL cable. Connect your computer with HDMI cable. 10 | About Your Monitor - Dell U3415W | User Guide - Page 11
and USB upstream connector on the monitor.** To lock the stand to the monitor using a M3 x 6 mm screw (screw not included). * Headphone usage is not supported for the audio line out connector. ** It is recommended to use either the port (9-2) or the USB downstream port on the rear side for your - Dell U3415W | User Guide - Page 12
resolution 3440 x 1440 at 60 Hz Supported Video Modes Model Video display capabilities (HDMI & DP playback) U3415W 480p, 480i, 576p, 720p, 1080p, 576i, 1080i Preset Display Modes Display Mode Horizontal Frequency (kHz) VESA, 720 x 400 VESA, 640 x 480 VESA, 640 x 480 VESA, 800 x 600 VESA - Dell U3415W | User Guide - Page 13
x 768 VESA, 1152 x 864 VESA, 1280 x 800 VESA, 1280 x 1024 VESA, 1280 x 1024 VESA, 1600 x 1200 VESA, 1920 x 1080 VESA, 2560 x 1440 VESA, 3440 x 1440 VESA, 3440 60.0* 319.8 +/- * Requires a graphics card that supports HDMI 2.0. MHL Source Display Modes Display Mode 640 x 480p 720 x 480p 720 x 576p - Dell U3415W | User Guide - Page 14
number of external monitor can be supported 3440 x 1440 at 60Hz 1920 x 1080 at 60Hz 1 2 NOTE: Multi-Stream Transport modes are only available with DP1.2. See Connecting the monitor for DP Multi-Stream Transport (MST) function for details. Electrical Specifications Model Video input signals AC - Dell U3415W | User Guide - Page 15
U3415W 9 pins Dimensions (with Weight with stand assembly and cables 11.25 kg (24.80 lb) Weight without stand assembly (For wall 8.44 kg (18.60 lb) mount or VESA mount considerations no cables) Weight of stand assembly 2.36 kg (5.20 lb) Front frame gloss 8%-13% gloss unit About Your Monitor - Dell U3415W | User Guide - Page 16
Non-operating Humidity Operating Non-operating Altitude Operating Non-operating Thermal dissipation U3415W 0 °C to 40 °C (32 °F to 104 °F) • (typical) Power Management Modes If you have VESA's DPM™ compliance display card or software installed in your PC, the monitor can automatically reduce its - Dell U3415W | User Guide - Page 17
HDMI/MHL/Mini DisplayPort/DP input HDMI/MHL input Activate the computer and the monitor to gain access to the OSD. NOTE: This monitor is ENERGY STAR®-compliant. About Your Monitor | 17 - Dell U3415W | User Guide - Page 18
ML3(p) 11 GND 12 ML3(n) 13 GND 14 GND 15 AUX(p) 16 GND 17 AUX(n) 18 GND 19 Re-PWR 20 +3.3 V DP_PWR 18 | About Your Monitor - Dell U3415W | User Guide - Page 19
9 ML2(n) 10 ML0(p) 11 ML2(p) 12 ML0(p) 13 GND 14 GND 15 ML1(n) 16 AUX(p) 17 ML1(p) 18 AUX(n) 19 GND 20 +3.3 V DP_PWR About Your Monitor | 19 - Dell U3415W | User Guide - Page 20
Reserved (N.C. on device) 15 DDC CLOCK (SCL) 16 DDC DATA (SDA) 17 DDC/CEC Ground 18 +5V POWER 19 HOT PLUG DETECT 20 | About Your Monitor - Dell U3415W | User Guide - Page 21
maximum) 19 CBUS Plug and Play Capability You can install the monitor in any Plug and Play-compatible system. The monitor automatically provides the computer system with its Extended Display Identification Data (EDID) using Display Data Channel (DDC) protocols so the system can configure itself - Dell U3415W | User Guide - Page 22
Serial Bus (USB) Interface This section gives you information about the USB ports that are available on the monitor. NOTE: This monitor is Super-Speed USB 3.0 compatible. Transfer Speed Super-speed High speed Full speed Data Rate 5 Gbps 480 Mbps 12 Mbps Power Consumption* 4.5 W (Max, each - Dell U3415W | User Guide - Page 23
USB Ports • 2 upstream - back • 4 downstream - back • Power Charging Port- the port with lightning icon; supports fast display quality or usability. For more information on Dell Monitor Quality and Pixel Policy, see Dell Support site at: http://www.dell.com/support/monitors. About Your Monitor - Dell U3415W | User Guide - Page 24
Maintenance Guidelines Cleaning Your Monitor CAUTION: Read and follow the Safety Instructions before cleaning the monitor. WARNING: Before cleaning the monitor, unplug the monitor power cable from the electrical outlet. For best practices, follow the instructions in the list below while unpacking, - Dell U3415W | User Guide - Page 25
set up instructions. CAUTION: Do not remove the monitor from the packaging box before attaching the stand. To attach the monitor stand: 1 Follow the instructions on the flaps of carton to remove the stand from the top cushion that secures it. 2 Lift the cover, as shown, to expose the VESA area for - Dell U3415W | User Guide - Page 26
3 Attach the stand assembly to the monitor. a Fit the two tabs on the upper part of the stand to the groove on the back of the monitor. b Press the stand down till it snaps into place. 26 | Setting Up the Monitor - Dell U3415W | User Guide - Page 27
upright. a Slide one hand in the cutout area on the bottom cushion and use the other hand to hold the stand. b Lift the monitor carefully to prevent it from slipping or falling. CAUTION: Do not press on the panel screen when lifting the monitor. 5 Remove the cover from the monitor. Setting Up the - Dell U3415W | User Guide - Page 28
WARNING: Before you begin any of the procedures in this section, follow the Safety Instructions. NOTE: Do not connect all cables to the computer at the same time. To connect your monitor to the computer: 1 Turn Off your computer and disconnect the power cable. Connect the DP/Mini-DP to DP/HDMI - Dell U3415W | User Guide - Page 29
Connecting the black DisplayPort (DP to DP) cable Connecting the monitor for DP Multi-Stream Transport (MST) function NOTE: U3415W supports the DP MST feature. To make use of this feature, your PC Graphics Card must be certified to DP 1.2 with MST option. The default out - Dell U3415W | User Guide - Page 30
A) Monitor is able to show content 1 Use OSD button to navigate to Display. 2 Go to DP 1.2 selection. 3 Select Enable or Disable accordingly. 4 Follow the screen message to confirm selection of DP1.2 or DP1.1a. 30 | Setting Up the Monitor - Dell U3415W | User Guide - Page 31
B) Monitor fails to show any content (blank screen) 1 Use the and buttons to highlight DP or mDP. 2 Press and hold the button for approximately 8 if necessary. CAUTION: The graphics are used for the purpose of illustration only. Appearance of the computer may vary. Setting Up the Monitor | 31 - Dell U3415W | User Guide - Page 32
a nearby outlet. a. Connect one computer b. Connect two computers * When connecting two computers to the monitor, the monitor's USB downstream ports for the keyboard and mouse can be assigned to different input signals from the two computers by changing the USB Selection settings from the OSD menu - Dell U3415W | User Guide - Page 33
Connect the (micro) USB port on you MHL source device to MHL port on the monitor with a MHL certified cable (See Bottom View for details). 3 Turn On the monitor and the MHL source device. 4 Select input source on monitor to MHL by using OSD Menu (See Using the OnScreen Display (OSD) Menu for details - Dell U3415W | User Guide - Page 34
above. Attaching the Cable Cover NOTE: The cable cover is detached when the monitor is shipped from the factory. 1 Fit the two tabs on the bottom part of the cable cover to the groove on the back of the monitor. 2 Press the cable cover till it snaps into place. 34 | Setting Up the - Dell U3415W | User Guide - Page 35
to the curved monitor. NOTE: This is applicable for a monitor with a stand. When any other stand is bought, please refer to the respective stand setup guide for the set-up instructions . To remove the stand: 1 Place the monitor on a soft cloth or cushion. 2 Press and hold the stand release button - Dell U3415W | User Guide - Page 36
(Optional) (Screw dimension: M4 x 10 mm). Refer to the instructions that come with the VESA-compatible wall mounting kit. 1 Place the monitor panel on a soft from the wall mounting kit to the monitor. 5 Mount the monitor on the wall by following the instructions that comes with the wall mounting kit. - Dell U3415W | User Guide - Page 37
. Using the Front Panel Controls Use the control buttons on the front of the monitor to adjust the characteristics of the image being displayed. As you use these buttons to adjust the controls, an OSD shows the numeric values of the characteristics as they change. The following table describes - Dell U3415W | User Guide - Page 38
. Use this button to directly access the Input Source menu. Use the MENU button to launch the On-Screen Display (OSD) and select the OSD Menu. save mode. Front Panel Button Use the buttons on the front of the monitor to adjust the image settings. Front Panel Button Description 1 Use the Up - Dell U3415W | User Guide - Page 39
Back button to go back to the previous menu. Back Using the On-Screen Display (OSD) Menu Accessing the Menu System NOTE: If you change the settings then either proceed to another menu or exit the OSD menu, the monitor automatically saves those changes. The changes are also saved if you change - Dell U3415W | User Guide - Page 40
or Main Menu for digital (DP) input 2 Press the and buttons to move between the setting options. As you move from one icon to another, the option name is highlighted. See the following table for a complete list of all the options available for the monitor. 3 Press the button once to activate the - Dell U3415W | User Guide - Page 41
and press the button to decrease the brightness (min. 0 / max. 100). NOTE: Manual adjustment of Brightness is disabled when Dynamic Contrast is switched On. Adjust the Brightness first, and adjusts the degree of difference between darkness and lightness on the monitor screen. Operating the - Dell U3415W | User Guide - Page 42
between the different video signals that may be connected to your monitor. DP mDP HDMI MHL Color Select the DP input when you are using the DisplayPort (DP) connector. Press to select the DisplayPort input source. Select the mDP input when you are using the Mini DisplayPort (mDP) connector. Press - Dell U3415W | User Guide - Page 43
Color Format Allows you to set the video input mode to: RGB: Select this option if your monitor is connected to a computer (or DVD player) using the HDMI cable (or DisplayPort cable); or MHL devices using MHL cable. YPbPr: Select this option if your monitor is connected to a DVD player by YPbPr - Dell U3415W | User Guide - Page 44
RGB input format only. • Color Temp.: Allows users to select the color temperature: 5000K, 5700K, 6500K, 7500K, 9300K, and 10000K. • Custom Color: Allows you to manually adjust video image. NOTE: Hue adjustment is available only when you select Movie or Game preset mode. 44 | Operating the Monitor - Dell U3415W | User Guide - Page 45
, enable DP 1.2. NOTE: Ensure your Graphics Card can support these features before selecting DP 1.2. Wrong setting may result in blank screen. Some Graphics Cards do not support MCCS (Monitor Control Command Set) at DP 1.2. In these cases, DDM (Dell Display Manager) may not run. Operating the - Dell U3415W | User Guide - Page 46
the data shown on the Factory Calibration Report. Display Info Displays the monitor's current settings. Reset Display Select this option to restore default display settings. Settings PBP This function brings up a window displaying image from another input source. Main Window DP DP X mDP - Dell U3415W | User Guide - Page 47
. PIP PBP Aspect Ratio I II PBP FUll I II Off I II I PBP (Sub) Select between the different video signals that may be connected to your monitor for the PIP/PBP sub-window. Toggle Switch Select to switch between the USB upstream sources in PBP mode. PBP Contrast (Sub) Adjust the contrast - Dell U3415W | User Guide - Page 48
, HDMI, and MHL, thus the monitor's USB downstream port (eg. keyboard and mouse) can be used by the current input signals when connecting a computer to either one of the upstream ports. The display and USB upstream ports connection can be changed by selecting the input source function. When you use - Dell U3415W | User Guide - Page 49
set the audio source from the main window or the sub- window. Reset Audio Select this option to restore default audio settings. Settings Operating the Monitor | 49 - Dell U3415W | User Guide - Page 50
power LED indicator On or Off to save energy. LED USB Allows you to enable or disable USB function during monitor standby mode. NOTE: USB ON/OFF under standby mode is only available when the USB upstream cable is unplugged. This option will be greyed out when the USB upstream cable plugs - Dell U3415W | User Guide - Page 51
amount of time the menu remains on screen, and so on. Language Language options set the OSD display to one of the eight languages (English, Spanish, French, German, Brazilian Portuguese, Russian, Simplified Chinese Reset all OSD settings to the factory preset values. Operating the Monitor | 51 - Dell U3415W | User Guide - Page 52
Personalize Users can choose a feature from Preset Modes, Brightness/Contrast, Input Source, Aspect Ratio, Volume, PBP Mode Enable, or Toggle Switch PBP and set it as a shortcut key. Others Button Sound The monitor beeps every time a new option is selected in the menu. This feature enables or - Dell U3415W | User Guide - Page 53
DDC/CI DDC/CI (Display Data Channel/Command Interface) allows your monitor parameters (brightness, color balance, and etc.) to be adjustable via the software on your computer. You can disable this feature by selecting Disable. Enable this feature for best user experience and optimum performance of - Dell U3415W | User Guide - Page 54
Contrast feature is enabled (in these preset modes: Game or Movie), the manual brightness adjustment is disabled. When the monitor does not support a particular resolution mode, you will see the following message: This means that the monitor cannot synchronize with the signal that it is receiving - Dell U3415W | User Guide - Page 55
Activate the computer and wake up the monitor to gain access to the OSD. If you press any button other than the power button, one of the following messages will appear depending on the selected input: HDMI/MHL/Mini DisplayPort/DP input HDMI/MHL input If either HDMI, MHL, Mini DisplayPort, or DP - Dell U3415W | User Guide - Page 56
Troubleshooting for more information. Setting the Maximum Resolution To set the maximum resolution for the monitor Resolution. 3 Click the Dropdown list of the Screen Resolution and select 3440 x 1440. 4 Click OK. If you do not see 3440 x 1440 as an option, you may need to update your graphics driver - Dell U3415W | User Guide - Page 57
card website and download the latest graphic drivers. Using the Tilt, Swivel, and Vertical Extension NOTE: This is applicable for a monitor with a stand. When any other stand is bought, please refer to the respective stand setup guide for set up instructions. Tilt, Swivel With the stand attached to - Dell U3415W | User Guide - Page 58
Dual-Monitor Setup The recommended dual-monitor setup: Landscape (side by side) 58 | Operating the Monitor - Dell U3415W | User Guide - Page 59
Troubleshooting WARNING: Before you begin any of the procedures in this section, follow the Safety Instructions. Self-Test Your monitor provides a self-test feature that allows you to check whether your monitor is functioning properly. If your monitor and computer are properly connected but the - Dell U3415W | User Guide - Page 60
or damaged. 5 Turn Off your monitor and reconnect the video cable; then turn On both your computer and the monitor. If your monitor screen remains blank after you use the previous procedure, check your video controller and computer, because your monitor is functioning properly. 60 | Troubleshooting - Dell U3415W | User Guide - Page 61
problem with your monitor, or with your computer and video card. NOTE: You can run the built-in diagnostics only when the video cable is unplugged and the monitor changes to red. 6 Inspect the display for any abnormalities. 7 Repeat steps 5 and 6 to inspect the display in green, blue, black, white - Dell U3415W | User Guide - Page 62
Monitor Quality and Pixel Policy, see Dell Support site at: http://www.dell.com/ support/monitors. • Reset the monitor to factory settings. • Adjust brightness & contrast controls via OSD. • Reset the monitor to factory settings. • Adjust horizontal & vertical controls via OSD. 62 | Troubleshooting - Dell U3415W | User Guide - Page 63
perform any troubleshooting steps. • Contact Dell immediately. • Ensure that the video cable connecting the monitor to the computer is connected properly and is secure. • Reset the monitor to factory settings. • Perform monitor self-test feature check to determine if the intermittent problem occurs - Dell U3415W | User Guide - Page 64
plugged in properly. Replug the signal cable if necessary. • Reset the computer or video player. • Due to different video formats (aspect ratio) of DVDs, the monitor may display in full screen. • Run the built-in diagnostics. 64 | Troubleshooting - Dell U3415W | User Guide - Page 65
wireless USB receiver as far away as possible from the USB 3.0 port. Mobile High-Definition Link (MHL) Specific Problems Specific Symptoms MHL interface is not working What You Experience Can not see MHL device image shown on monitor Possible Solutions • Ensure your MHL cable and MHL device are - Dell U3415W | User Guide - Page 66
the monitor, unplug the monitor power cord, replug it, and then turn On the monitor. • Check the audio cable connection is connected correctly to the computer Audio Line Out port. • Unplug the audio cable from the Audio Line Out port. • Reset the monitor to factory settings. 66 | Troubleshooting - Dell U3415W | User Guide - Page 67
on safety instructions, see the Product Information Guide. FCC Notices services may not be available in your area. To get online Monitor support content: 1 Visit www.dell.com/support/monitors. To contact Dell for sales, technical support, or customer service issues: 1 Visit www.dell.com/support - Dell U3415W | User Guide - Page 68
using, and follow the given steps. If you have a Dell™ desktop or a Dell™ portable computer with internet access 1 Go to www.dell.com/support, enter your service tag, and download the latest driver for your graphics card. 2 After installing the drivers for your graphics adapter, attempt to set the - Dell U3415W | User Guide - Page 69
NOTE: If you are unable to set the recommended resolution, please contact the manufacturer of your computer or consider purchasing a graphics adapter that will support the video resolution. Appendix | 69
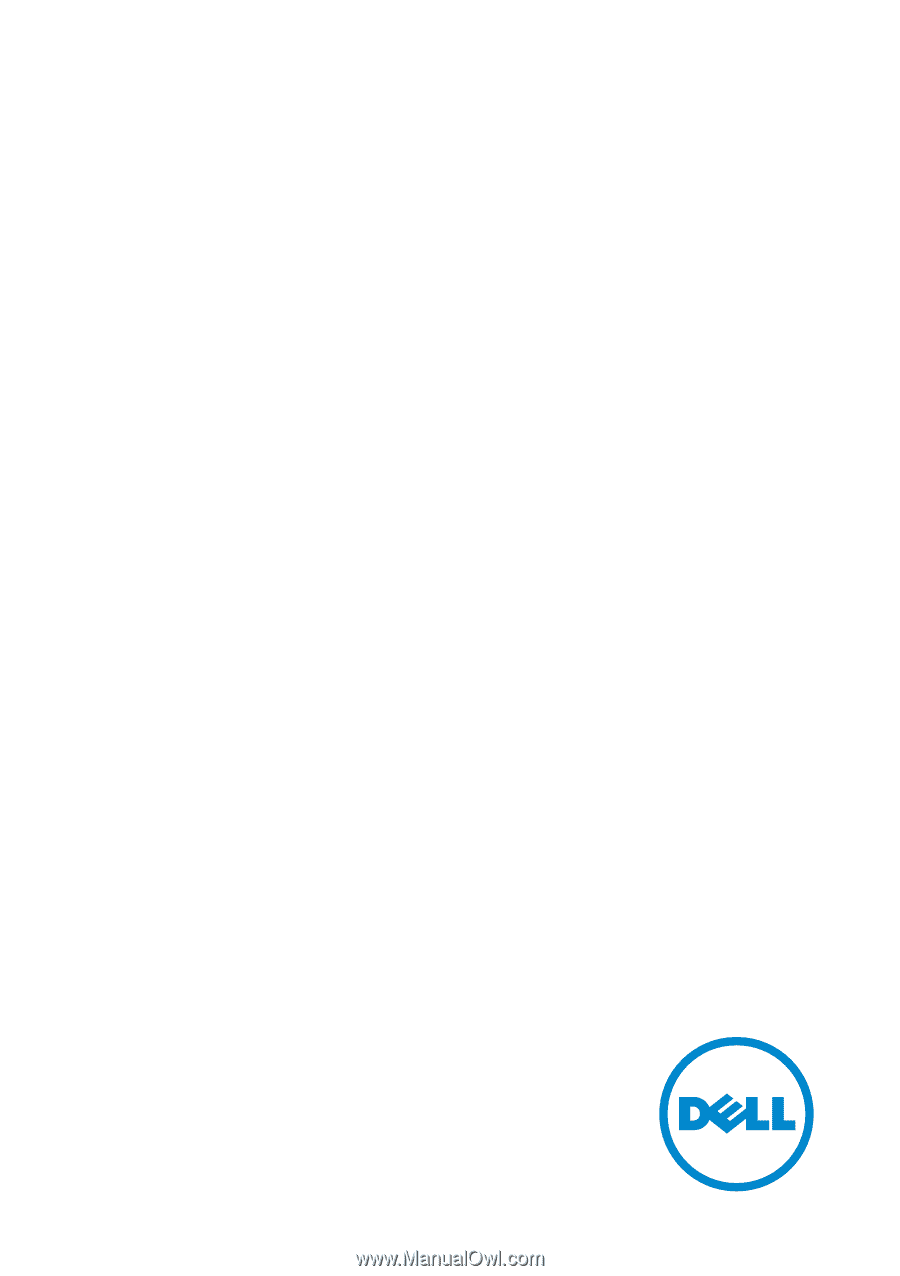
Dell UltraSharp U3415W
User’s Guide
Model: U3415W
Regulatory model: U3415Wb