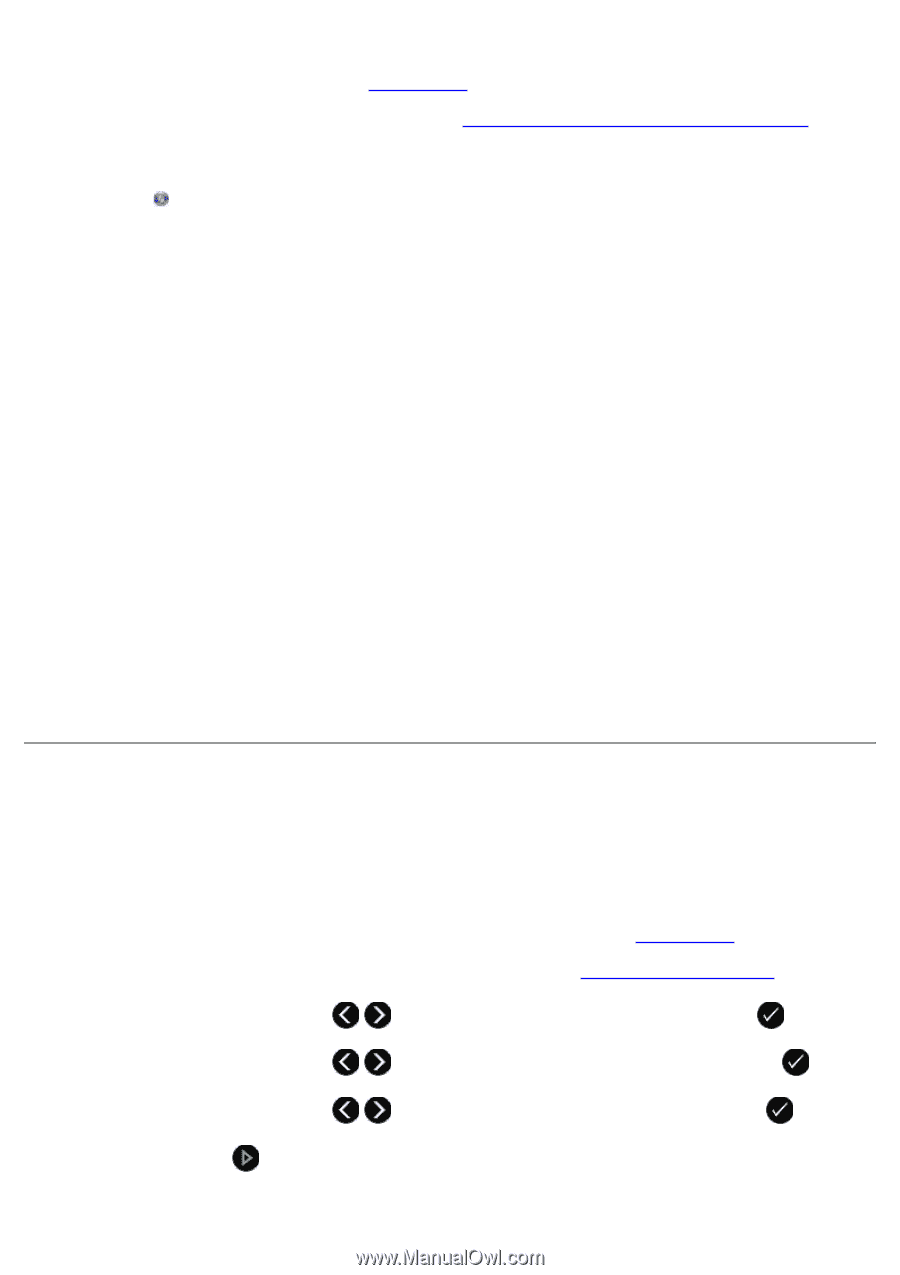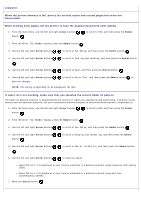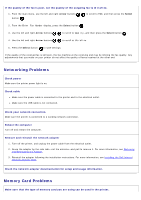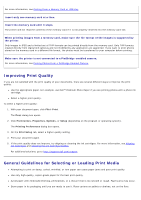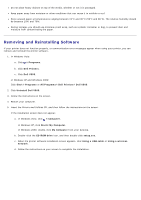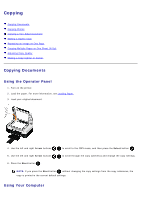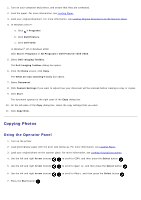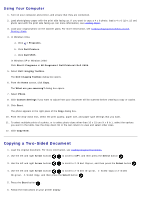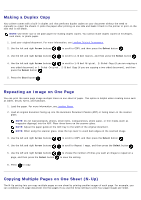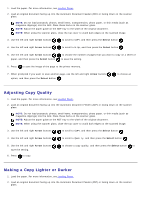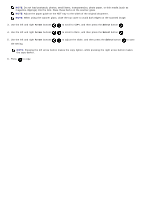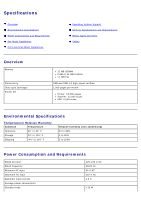Dell V505w All In One Wireless Inkjet Printer User Guide - Page 107
Copying Photos, Using the Operator Panel
 |
View all Dell V505w All In One Wireless Inkjet Printer manuals
Add to My Manuals
Save this manual to your list of manuals |
Page 107 highlights
1. Turn on your computer and printer, and ensure that they are connected. 2. Load the paper. For more information, see Loading Paper. 3. Load your original document. For more information, see Loading Original Documents on the Scanner Glass. 4. In Windows Vista™: a. Click ® Programs. b. Click Dell Printers. c. Click Dell V505. In Windows® XP or Windows 2000: Click Start® Programs or All Programs® Dell Printers® Dell V505. 5. Select Dell Imaging Toolbox. The Dell Imaging Toolbox dialog box opens. 6. From the Home screen, click Copy. The What are you scanning? dialog box opens. 7. Select Document. 8. Click Custom Settings if you want to adjust how your document will be scanned before creating a copy or copies. 9. Click Start. The document appears in the right pane of the Copy dialog box. 10. On the left pane of the Copy dialog box, select the copy settings that you want. 11. Click Copy Now. Copying Photos Using the Operator Panel 1. Turn on the printer. 2. Load photo/glossy paper with the print side facing up. For more information, see Loading Paper. 3. Load your original photo on the scanner glass. For more information, see Loading Original Documents. 4. Use the left and right Arrow buttons to scroll to COPY, and then press the Select button . 5. Use the left and right Arrow buttons to scroll to Quality, and then press the Select button . 6. Use the left and right Arrow buttons to scroll to Photo, and then press the Select button . 7. Press the Start button .