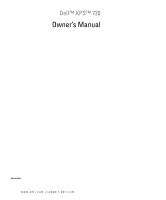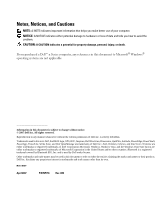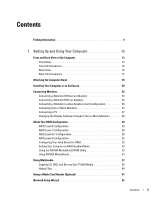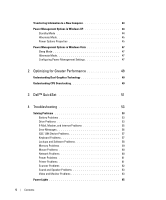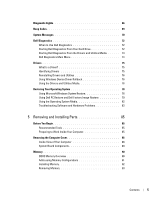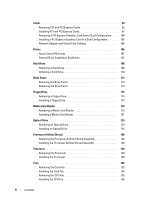Dell XPS 720 Owner's Manual
Dell XPS 720 Manual
 |
View all Dell XPS 720 manuals
Add to My Manuals
Save this manual to your list of manuals |
Dell XPS 720 manual content summary:
- Dell XPS 720 | Owner's Manual - Page 1
Dell™ XPS™ 720 Owner's Manual Model DCDO www.dell.com | support.dell.com - Dell XPS 720 | Owner's Manual - Page 2
reserved. Reproduction in any manner whatsoever without the written permission of Dell Inc. is strictly forbidden. Trademarks used in this text: Dell, the DELL logo, XPS, H2C, Inspiron, Dell Precision, Dimension, OptiPlex, Latitude, PowerEdge, PowerVault, PowerApp, TravelLite, Strike Zone, and - Dell XPS 720 | Owner's Manual - Page 3
Monitor in a Dual Graphics Card Configuration 25 Connecting Two or More Monitors 27 Connecting a TV 27 Changing the Display Settings to Support Two or More ROM Utility 33 Using NVIDIA MediaShield 34 Using Multimedia 37 Copying CD, DVD, and Blu-ray Disc™ (BD) Media 38 Helpful Tips - Dell XPS 720 | Owner's Manual - Page 4
Hibernate Mode 47 Configuring Power Management Settings 47 2 Optimizing for Greater Performance 49 Understanding Dual-Graphics Technology 49 Understanding CPU Overclocking 49 3 Dell™ QuickSet 51 4 Troubleshooting 53 Solving Problems 53 Battery Problems 53 Drive Problems 53 E-Mail, Modem - Dell XPS 720 | Owner's Manual - Page 5
Diagnostic Lights 66 Beep Codes 69 System Messages 70 Dell Diagnostics 72 When to Use Dell Diagnostics 72 Starting Dell Diagnostics From Your Hard Drive 72 Starting Dell Diagnostics From the Drivers and Utilities Media 73 Dell Diagnostics Main Menu 74 Drivers 75 What Is a Driver 75 - Dell XPS 720 | Owner's Manual - Page 6
Shroud 128 Removing the Processor Airflow Shroud Assembly 128 Installing the Processor Airflow Shroud Assembly 129 Processor 129 Removing the Processor 129 Installing the Processor 130 Fans 132 Removing the Card Fan 132 Installing the Card Fan 134 Removing the CPU Fan 135 Installing the - Dell XPS 720 | Owner's Manual - Page 7
140 Power Supply 141 Power Supply (PSU) DC Connector Pin Assignments 142 Removing the Power Supply 151 Installing the Power Supply 154 Front I/O Panel 155 Front I/O-Panel Components 155 Removing the Front I/O Panel 156 Installing the I/O Panel 157 Battery 157 Replacing the Battery 157 - Dell XPS 720 | Owner's Manual - Page 8
FCC Notices (U.S. Only 177 Class A 178 Class B 178 FCC Identification Information 178 Contacting Dell 179 Glossary 203 Index 213 8 Contents - Dell XPS 720 | Owner's Manual - Page 9
users. • Warranty information • Terms and Conditions (U.S. only) • Safety instructions • Regulatory information • Ergonomics information • End User License Agreement NOTE: Drivers and documentation updates can be found at support.dell.com. Dell™ Product Information Guide Finding Information 9 - Dell XPS 720 | Owner's Manual - Page 10
Tag and Express Service Code • Microsoft® Windows® Product Key Label Service Tag and Microsoft Windows Product Key These labels are located on your computer. • Use the Service Tag to identify your computer when you use support.dell.com or contact support. • Enter the Express Service Code to direct - Dell XPS 720 | Owner's Manual - Page 11
Service Tag or product model. 2 Select Drivers & Downloads, and then click Go. updates for your operating system and support for Dell™ 3 Select your operating system and language, and then 3.5-inch USB floppy drives, Intel® Pentium® M search for the keyword Desktop System Software. processors - Dell XPS 720 | Owner's Manual - Page 12
use the Operating System media (see "Restoring Your Operating System" on page 78). After you reinstall the operating system, use the Drivers and Utilities media to reinstall drivers for the devices that came with your computer. The operating system product key label is located on your computer. NOTE - Dell XPS 720 | Owner's Manual - Page 13
Setting Up and Using Your Computer Front and Back View of the Computer Front View 7 6 8 5 4 3 2 9 1 10 11 12 Setting Up and Using Your Computer 13 - Dell XPS 720 | Owner's Manual - Page 14
the sequence of these diagnostics lights to help troubleshoot a problem with your computer (see "Dell Diagnostics" on page 72 power-saving state (see "Power Management Options in Windows XP" on page 44). The power light illuminates and blinks or remains solid to indicate different states: • No light - Dell XPS 720 | Owner's Manual - Page 15
of these diagnostics lights to help troubleshoot a problem with your computer (see "Dell Diagnostics" on page 72). 4 hard-drive activity light The hard drive light is on when the computer reads data from or writes data to the hard drive. The light may also be on when a device such as your CD player - Dell XPS 720 | Owner's Manual - Page 16
back I/O connectors 4 card slots Insert the power cable. The appearance of this connector may differ from what is pictured. Multi-colored lights provide illumination for the I/O panel on the Express cards. NOTE: Some connector slots support full-length cards. 16 Setting Up and Using Your Computer - Dell XPS 720 | Owner's Manual - Page 17
(such as a separate intra- and extranet). NOTE: Dell recommends that you use Category 5 wiring and connectors for your network. If you must use Category 3 wiring, force the network speed to 10 Mbps to ensure reliable operation. Flashes a yellow light when the computer is transmitting or receiving - Dell XPS 720 | Owner's Manual - Page 18
the (black) surround as a cassette player, CD player, or VCR. speed data devices such as digital video cameras and external storage devices. Attaching the Computer Stand CAUTION: Before you begin any of the procedures in this section, follow the safety instructions in the Product Information Guide - Dell XPS 720 | Owner's Manual - Page 19
CAUTION: The computer stand should be installed at all times to ensure maximum system stability. Failure to install the stand could result in the computer tipping over, potentially resulting in bodily injury or damage to the computer. 1 Follow the procedures in "Before You Begin" on page 85. 2 - Dell XPS 720 | Owner's Manual - Page 20
Follow the guidelines below when installing your computer in an enclosure: NOTICE: The operating temperature specifications indicated in your Owner's Manual reflect the maximum ambient operating temperature. The room's ambient temperature needs to be a consideration when installing your computer in - Dell XPS 720 | Owner's Manual - Page 21
• If your computer is installed in a corner on a desk or under a desk, leave at least 5.1 centimeters (2 inch) of clearance from the back of the computer to the wall to permit the airflow required for proper ventilation. Setting Up and Using Your Computer 21 - Dell XPS 720 | Owner's Manual - Page 22
you perform any of the procedures in this section, follow the safety instructions in the Product Information Guide. CAUTION: To reduce the risk of fire, electric shock, or injury, do not overload an electrical outlet, power strip, or convenience receptacle. The total ampere rating of all products - Dell XPS 720 | Owner's Manual - Page 23
Guide. NOTE: If your monitor has a VGA connector and your computer does not have a VGA port, follow the instructions in "Connecting a Monitor (With an Adapter)" on page 24. 1 Save and close all open files and exit all open programs. 2 Shut down the operating system: • In Windows XP, click Start power - Dell XPS 720 | Owner's Manual - Page 24
the Product Information Guide. NOTE: In order to connect a monitor with a VGA connector to the DVI port on the back of your computer, a DVI-toVGA adapter is required. 1 Save and close all open files and exit all open programs. 2 Shut down the operating system: • In Windows XP, click Start→ Turn Off - Dell XPS 720 | Owner's Manual - Page 25
CAUTION: Before you perform any of the procedures in this section, follow the safety instructions in the Product Information Guide. Dual graphics card configurations with multi-GPU technology enabled support only a single monitor. The monitor must be connected to the primary graphics card in - Dell XPS 720 | Owner's Manual - Page 26
• In Windows XP, click Start→ Turn Off Computer→ Turn off. • In Windows Vista, click Start , click the arrow in the lower-right corner of the Start menu as shown off when you shut down your operating system, press and hold the power button for about 4 seconds to turn them off. 4 Connect the - Dell XPS 720 | Owner's Manual - Page 27
instructions in the Product Information Guide. NOTE: In order to connect and use two or more monitors in a dual Windows XP, click Start→ Turn Off Computer→ Turn off. • In Windows Vista, click Start , click the arrow in the lower-right corner of the Start press and hold the power button for about 4 - Dell XPS 720 | Owner's Manual - Page 28
open files and exit all open programs. 2 Shut down the operating system: • In Windows XP, click Start→ Turn Off Computer→ Turn off. • In Windows Vista, click Start , click the arrow in the lower-right corner of the Start menu as shown below, and then click Shut Down. The computer turns off after - Dell XPS 720 | Owner's Manual - Page 29
(see "Using the NVIDIA MediaShield ROM Utility" on page 33 for instructions). This section provides an overview of the RAID configuration you may have available in the computer industry for different types of uses. Your computer supports RAID level 0, RAID level 1, RAID level 5 (customer-installed), - Dell XPS 720 | Owner's Manual - Page 30
access rates for its data redundancy advantages. If a drive failure occurs, subsequent read and write operations are directed to the surviving drive. A replacement drive can then be rebuilt using the data from the surviving drive. NOTE: In a RAID level 1 configuration, the size of the configuration - Dell XPS 720 | Owner's Manual - Page 31
If a drive failure occurs, subsequent read and write operations are directed to the other surviving drives. A replacement drive can then be rebuilt using the data from the surviving drives. Also, because data is duplicated on the primary and additional drives, four 120- - Dell XPS 720 | Owner's Manual - Page 32
read and write operations are directed to the other surviving drives. A replacement drive can then be rebuilt using the data from the surviving drives. performed after you have installed the operating system and NVIDIA RAID drivers. Both methods require that you set your computer to RAID-enabled - Dell XPS 720 | Owner's Manual - Page 33
exit system setup and resume the boot process. Using the NVIDIA MediaShield ROM Utility NOTICE: The following procedure will result in the loss of all to enter the RAID BIOS. NOTE: If the operating system logo appears, continue to wait until you see the Microsoft Windows desktop, then shut down your - Dell XPS 720 | Owner's Manual - Page 34
disk you want to include in the RAID array. NOTE: Your computer supports a maximum of two drives per RAID 1 array and four drives per RAID will lose all data on the selected drives in the next step. 8 Press to clear all data from the selected drives. The Array List window appears. 9 To review - Dell XPS 720 | Owner's Manual - Page 35
will make up the RAID configuration, click Next, and then click Next again. NOTE: Your computer supports a maximum of two drives per RAID 1 array and four per RAID 0 array. The Clearing System Data window computer currently boots to RAID and you delete the RAID volume, your computer will become - Dell XPS 720 | Owner's Manual - Page 36
will window appears and displays the status of the upgrade speed of the CPU, the type and size of the hard drive being used, the operating system, etc. Rebuilding a RAID Configuration If one of the hard drives in a RAID array fails, you can rebuild the array by restoring the data to a replacement - Dell XPS 720 | Owner's Manual - Page 37
. 6 Click Next. 7 Click Finish. The MediaShield RAID management utility window appears and displays the status of the rebuild process. NOTE: You can gently push in the tray. To format CDs for storing data, to create music CDs, or to copy CDs, see the CD software that came with your computer. NOTE: - Dell XPS 720 | Owner's Manual - Page 38
: Ensure that you observe all copyright laws when copying media. NOTE: The types of optical drives offered by Dell may vary by country. The following instructions explain how to make a copy of a CD, DVD, or BD using Roxio Creator. You can also use Roxio Creator for other purposes, such as creating - Dell XPS 720 | Owner's Manual - Page 39
Dell computers do not support HD-DVD media. For a list of supported media formats, see "Using Blank CD, DVD, and BD Media" on page 39. How to Copy a CD, if you plan to erase, rewrite, or update information on that disc later. CD-Writable Drives Media Type CD-R CD-RW Read Yes Yes Write Yes Yes - Dell XPS 720 | Owner's Manual - Page 40
Yes Yes No No No Media Type CD-R CD-RW DVD+R DVD-R DVD+RW DVD-RW DVD+R DL DVD-R DL DVD-RAM BD-R BD-RE Read Yes Yes Yes • Use Microsoft Windows Explorer to drag and drop files to a CD-R or CD-RW only after you start Roxio Creator and open a Creator project. • Do not burn a blank CD-R or CD-RW to its - Dell XPS 720 | Owner's Manual - Page 41
any of the procedures in this section, follow the safety instructions in the Product Information Guide. Use the media card reader to transfer data directly to your computer. The media card reader supports the following memory types: • xD-Picture card • SmartMedia card (SMC) • CompactFlash card Type - Dell XPS 720 | Owner's Manual - Page 42
2 4 3 1 xD-Picture card and SmartMedia Card (SMC) 2 Memory Stick (MS/MS Pro/MS Duo/MS Pro Duo) 4 CompactFlash card , and then try again. Network Setup Wizard The Microsoft Windows operating system provides a Network Setup Wizard to guide you through the process of sharing files, printers, or - Dell XPS 720 | Owner's Manual - Page 43
Windows XP SP1. 4 Complete the checklist and required preparations. 5 Return to the Network Setup Wizard and follow the instructions on the screen. Windows Vista: 1 Click Start On the Do you have a Windows XP CD? screen, click I will use the wizard from the Windows XP CD, and then click Next. 5 When - Dell XPS 720 | Owner's Manual - Page 44
Control dialog box, click Continue. 3 Click Start a new transfer or Continue a transfer in progress. 4 Follow the instructions provided on the screen by the Windows Easy Transfer wizard. Power Management Options in Windows XP The Microsoft Windows XP power management features can reduce the amount - Dell XPS 720 | Owner's Manual - Page 45
to store the contents of the computer memory, Dell creates an appropriately sized hibernate mode file before shipping the computer to you. If the computer's hard drive becomes corrupted, Windows XP recreates the hibernate file automatically. Power Options Properties Define your standby mode settings - Dell XPS 720 | Owner's Manual - Page 46
Schemes tab, click the Enable hibernate support check box on the Hibernate tab. For more information on power management options: 1 Click Start→ Help and Support→ Performance and maintenance. 2 In the Performance and maintenance window, click Conserving power on your computer. 46 Setting Up and - Dell XPS 720 | Owner's Manual - Page 47
it was in before entering hibernate mode. To manually enter hibernate mode in Windows Vista, click Start , click the arrow in the lower-right corner of the Start menu, and then click Hibernate. Configuring Power Management Settings You can use the Windows Power Options Properties to configure the - Dell XPS 720 | Owner's Manual - Page 48
48 Setting Up and Using Your Computer - Dell XPS 720 | Owner's Manual - Page 49
.com. Understanding CPU Overclocking NOTICE: Dell does not recommend operating the processor or other system components beyond the factory default settings. This may cause system instability and reduce the operating life of your system components. NOTICE: Dell Technical Support will verify the full - Dell XPS 720 | Owner's Manual - Page 50
50 Optimizing for Greater Performance - Dell XPS 720 | Owner's Manual - Page 51
feature may not be available on your computer. Dell™ QuickSet allows you to select and adjust LED light effects, also known as LightFX™. You can start QuickSet by either clicking, double-clicking, or right-clicking the QuickSet icon in the Microsoft® Windows® taskbar. The taskbar is located in the - Dell XPS 720 | Owner's Manual - Page 52
52 Dell™ QuickSet - Dell XPS 720 | Owner's Manual - Page 53
properly, contact Dell (see "Contacting Dell" on page 179). Drive Problems CAUTION: Before you begin any of the procedures in this section, follow the safety instructions in the Product Information Guide. ENSURE THAT MICROSOFT® WINDOWS® RECOGNIZES THE DRIVE - Windows XP: • Click Start and click - Dell XPS 720 | Owner's Manual - Page 54
Management Settings" on page 47 or search for the keyword standby in Windows Help and Support for information on power management modes. Hard drive problems RUN CHECK DISK - Windows XP: 1 Click Start and click My Computer. 2 Right-click Local Disk C:. 3 Click Properties→ Tools→ Check Now. 4 Click - Dell XPS 720 | Owner's Manual - Page 55
resolve modem problems. Modem Helper is not available on certain computers. Windows Vista: 1 Click Start → All Programs→ Modem Diagnostic Tool. 2 Follow the instructions on the screen to identify and resolve modem problems. Modem diagnostics are not available on all computers. Troubleshooting 55 - Dell XPS 720 | Owner's Manual - Page 56
XP: 1 Click Start→ Control Panel→ Add or Remove Programs→ Programs and Features. 2 Select the program you want to remove. 3 Click Uninstall. 4 See the program documentation for installation instructions. Windows Vista: 1 Click Start → Control Panel→ Programs→ Programs and Features. 2 Select the - Dell XPS 720 | Owner's Manual - Page 57
Dell (see "Contacting Dell" on page 179). IEEE 1394 Device Problems CAUTION: Before you begin any of the procedures in this section, follow the safety instructions in the Product Information Guide. NOTE: Your computer supports IS RECOGNIZED BY WINDOWS - Windows XP: 1 Click Start and click Control - Dell XPS 720 | Owner's Manual - Page 58
and Software Problems CAUTION: Before you begin any of the procedures in this section, follow the safety instructions in the Product Information Guide. The computer does not start up C H E C K T H E D I A G N O S T I C L I G H T S - See "Diagnostic Lights" on page 66. ENSURE THAT THE POWER CABLE IS - Dell XPS 720 | Owner's Manual - Page 59
THE HARD DRIVE, FLOPPY DISKS, CDS, OR DVDS SAVE AND CLOSE ANY OPEN FILES OR PROGRAMS AND SHUT DOWN YOUR COMPUTER THROUGH THE START MENU Memory Problems CAUTION: Before you begin any of the procedures in this section, follow the safety instructions in the Product Information Guide. IF YOU RECEIVE AN - Dell XPS 720 | Owner's Manual - Page 60
E R - See "Drivers" on page 75. R U N T H E H A R D W A R E TR O U B L E S H O O T E R - See "Troubleshooting Software and Hardware Problems" on page 83. Network Problems CAUTION: Before you begin any of the procedures in this section, follow the safety instructions in the Product Information Guide - Dell XPS 720 | Owner's Manual - Page 61
Power Problems . CAUTION: Before you begin any of the procedures in this section, follow the safety instructions in the Product Information Guide. I F T H E P O W E R L I G H T I S G R E E N A N D T H E C O M P U T E R I S N O T R E S P O N D I N G - See "Diagnostic Lights" on page 66. I F T H E P O - Dell XPS 720 | Owner's Manual - Page 62
Windows recognizes the scanner. Windows Vista: 1 Click Start → Control Panel→ Hardware and Sound→ Scanners and Cameras. 2 If the scanner is listed, Windows recognizes the scanner. R E I N S T A L L T H E S C A N N E R D R I V E R - See the scanner documentation for instructions. 62 Troubleshooting - Dell XPS 720 | Owner's Manual - Page 63
nearby fans, fluorescent lights, or halogen lamps to check for interference. RUN THE SPEAKER DIAGNOSTICS R E I N S T A L L T H E S O U N D D R I V E R - See "Drivers" on page 75. R U N T H E H A R D W A R E TR O U B L E S H O O T E R - See "Troubleshooting Software and Hardware Problems" on page 83 - Dell XPS 720 | Owner's Manual - Page 64
, fluorescent lights, halogen lamps, and other electrical devices can cause the screen image to appear shaky. Turn off nearby devices to check for interference. ROTATE THE MONITOR TO ELIMINATE SUNLIGHT GLARE AND POSSIBLE INTERFERENCE ADJUST THE WINDOWS DISPLAY SETTINGS - Windows XP: 1 Click Start - Dell XPS 720 | Owner's Manual - Page 65
instructions in the Product Information Guide. The power button light located on the front of the computer illuminates and blinks or remains solid to indicate different states: • If the power light is green and the computer is not responding, see "Diagnostic Lights" on page 66. • If the power light - Dell XPS 720 | Owner's Manual - Page 66
. The diagnostic lights are not lit after the system successfully boots to the operating system. • Plug the computer into a working electrical outlet (see "Power Problems" on page 61). • If the problem persists, contact Dell (see "Contacting Dell" on page 179). A possible processor failure has - Dell XPS 720 | Owner's Manual - Page 67
that no special requirements for memory module/connector placement exist (see "Memory" on page 90). • Ensure that the memory you are using is supported by your computer (see "Memory" on page 161). • If the problem persists, contact Dell (see "Contacting Dell" on page 179). Troubleshooting 67 - Dell XPS 720 | Owner's Manual - Page 68
expansion card installed. If the computer starts normally, troubleshoot the last card removed from the computer for resource conflicts (see "Troubleshooting Software and Hardware Problems" on page 83). 4 If the problem persists, contact Dell (see "Contacting Dell" on page 179). Another failure has - Dell XPS 720 | Owner's Manual - Page 69
burst of three beeps, and then one beep. This beep code tells you that the computer encountered a memory problem. Reseating the memory modules may correct the following beep code errors. If the problem persists, contact Dell (see "Contacting Dell" on page 179) for instructions on obtaining technical - Dell XPS 720 | Owner's Manual - Page 70
Serial or parallel port test failure Failure to decompress code to shadowed memory Math-coprocessor test failure Cache test failure System Messages The cache memory is not operating. See "Contacting Dell" on page 179 for instructions on obtaining technical assistance. 70 Troubleshooting - Dell XPS 720 | Owner's Manual - Page 71
Battery State Low CMOS Checksum Failure CMOS System Options Not Set CMOS Display Type Mismatch CMOS Memory Size Mismatch CMOS Time and Date Not Set Diskette Boot ends. The keyboard or system board may need to be replaced. The BIOS cannot communicate with the floppy drive or hard drive controller. - Dell XPS 720 | Owner's Manual - Page 72
Utilities media (see "Starting Dell Diagnostics From the Drivers and Utilities Media" on page 73). If you wait too long and the operating system logo appears, continue to wait until you see the Microsoft® Windows® desktop, then shut down your computer and try again. 3 At the Boot Device Menu, use - Dell XPS 720 | Owner's Manual - Page 73
page 74). NOTE: Write down any error codes and problem descriptions exactly as they appear and follow the instructions on the screen. 11 After all tests have completed, close the test window to return to the Dell Diagnostics Main Menu. 12 Remove the Drivers and Utilities media, then close the Main - Dell XPS 720 | Owner's Manual - Page 74
the error code and problem description exactly as it appears and follow the instructions on the screen. If you cannot resolve the problem, contact Dell (see "Contacting Dell" on page 179). NOTE: The Service Tag for your computer is located at the top of each test screen. When contacting Dell support - Dell XPS 720 | Owner's Manual - Page 75
you: • Upgrade your operating system. • Reinstall your operating system. • Connect or install a new device. Identifying Drivers If you experience a problem with any device, identify whether the driver is the source of your problem and, if necessary, update the driver. Windows XP: 1 Click Start and - Dell XPS 720 | Owner's Manual - Page 76
might not work correctly. Using Windows Device Driver Rollback If a problem occurs on your computer after you install or update a driver, use Windows Device Driver Rollback to replace the driver with the previously installed version. Windows XP: 1 Click Start and click Control Panel. 2 Under - Dell XPS 720 | Owner's Manual - Page 77
instructions on the screen. If a particular driver is not listed, that driver is not required by your operating system. Manually Reinstalling Drivers After extracting driver files from the Drivers and Utilities media to your hard drive, you may be required to update the driver manually. Windows XP - Dell XPS 720 | Owner's Manual - Page 78
Restore did not resolve your operating system problem. Using Microsoft Windows System Restore The Windows operating systems provide a System Restore option the Windows default view, so they may not apply if you set your Dell™ computer to the Windows Classic view. Starting System Restore Windows XP: - Dell XPS 720 | Owner's Manual - Page 79
data before using these options. Use PC Restore or Dell Factory Image Restore only if System Restore did not resolve your operating system problem. NOTE: Dell PC Restore by Symantec and Dell Factory Image Restore may not be available in certain countries or on certain computers. Troubleshooting 79 - Dell XPS 720 | Owner's Manual - Page 80
and so on. If possible, back up all data before using PC Restore or Factory Image Restore. Windows XP: Dell PC Restore Using PC Restore: 1 Turn on the computer. During the boot process, a blue bar with www.dell.com appears at the top of the screen. 2 Immediately upon seeing the blue bar, press - Dell XPS 720 | Owner's Manual - Page 81
Restore from the hard drive, you cannot ever recall it, and you will never be able to use PC Restore to return your computer operating system Dell logo appears, press several times to access the Vista Advanced Boot Options Window. 2 Select Repair Your Computer. The System Recovery Options window - Dell XPS 720 | Owner's Manual - Page 82
The options can overwrite files and possibly affect programs that are installed on your hard drive. Therefore, do not reinstall Windows XP unless a Dell technical support representative instructs you to do so. 1 Save and close any open files and exit any open programs. 2 Insert the Operating System - Dell XPS 720 | Owner's Manual - Page 83
and Hardware Problems If a device is either not detected during the operating system setup or is detected but incorrectly configured, you can use the Hardware Troubleshooter to resolve the incompatibility. Windows XP: 1 Click Start and click Help and Support. 2 Type hardware troubleshooter in the - Dell XPS 720 | Owner's Manual - Page 84
84 Troubleshooting - Dell XPS 720 | Owner's Manual - Page 85
can be replaced by performing the removal procedure in reverse order. Recommended Tools The procedures in this document may require one or more of the following tools: • Small flat-blade screwdriver • Phillips screwdriver • Flash BIOS update (see the Dell support website at support.dell.com - Dell XPS 720 | Owner's Manual - Page 86
Windows XP, click Start→ Turn Off Computer→ Turn off. • In Windows Vista, click , click the arrow in the lower-right corner of the Start down your operating system, press and hold the power button for about 4 seconds to turn them the safety instructions in the Product Information Guide. CAUTION: To - Dell XPS 720 | Owner's Manual - Page 87
NOTICE: Ensure that sufficient space exists to support the removed cover-at least 30 centimeters (1 foot) of desktop space. 1 2 3 4 1 computer cover 4 stabilizing feet (closed) 2 cover release latch 3 cover hinge tabs 3 With the cover release latch pulled back, grip the sides of the cover, - Dell XPS 720 | Owner's Manual - Page 88
Inside View of Your Computer 3 2 1 5 1 optical drive bays (4) 4 card fan 4 2 floppy drive/media card reader 5 front fan 3 hard drive bays (4) 88 Removing and Installing Parts - Dell XPS 720 | Owner's Manual - Page 89
11 12 13 26 14 15 25 16 24 23 22 1 white memory module connectors (DIMM_1-2) 4 IDE drive connector (IDE) 7 power button (PWR_BT) 10 SATA connectors (SATA0-5) 17 21 20 18 19 2 black memory module connectors (DIMM_3-4) 3 hard drive fan connector (FAN_HDD) 5 front I/O panel connector - Dell XPS 720 | Owner's Manual - Page 90
) 23 power connector (POWER2) 26 liquid cooling assembly (TEC_PUMP) 15 PCI card slot (SLOT3) This slot is not available in the dual-graphics or doublewidth, single graphics configuration. 18 PCI card slot (SLOT6) 21 battery socket (BATTERY) 24 floppy drive (DSKT) 27 processor (CPU) Memory You can - Dell XPS 720 | Owner's Manual - Page 91
2 or DIMM connectors 3 and 4. NOTE: Memory purchased from Dell is covered under your computer warranty. Addressing Memory Configurations If you are using a 32-bit operating system such as Microsoft® Windows Vista™, your computer will support a maximum of 4 GB of memory. If you are using a 64-bit - Dell XPS 720 | Owner's Manual - Page 92
Memory CAUTION: Before you begin any of the procedures in this section, follow the safety instructions in the Product Information Guide clip at each end of the memory module connector. 1 2 3 1 memory connector closest to 2 securing clips (2) processor 3 memory connector 4 Align the notch on - Dell XPS 720 | Owner's Manual - Page 93
icon on your Windows desktop and click Properties. 11 Click the General tab. 12 To verify that the memory is installed correctly, check the amount of memory (RAM) listed. Removing Memory CAUTION: Before you begin any of the procedures in this section, follow the safety instructions in the Product - Dell XPS 720 | Owner's Manual - Page 94
the procedures in this section, follow the safety instructions in the Product Information Guide. Your computer provides the following slots for PCI and PCI Express cards: • Three PCI card slots • Two PCI Express x16 card slots (can be used in a dual-graphics configuration) • One PCI Express x16 card - Dell XPS 720 | Owner's Manual - Page 95
troubleshooting purposes. If you remove the card, store it in a safe and secure location. NOTICE: If you have the optional dual graphics card configuration, see "Removing a PCI Express Graphics Card from a Dual Configuration" on page 100 to remove or replace guide Removing and Installing Parts 95 - Dell XPS 720 | Owner's Manual - Page 96
the card is full length, press the release tab on the end of the alignment guides on the fan bracket. 1 2 3 1 PCI Express x16 card 2 securing tab "Replacing the Computer Cover" on page 159), reconnect the computer and devices to electrical outlets, and then turn them on. 11 Uninstall the driver - Dell XPS 720 | Owner's Manual - Page 97
is required for troubleshooting purposes. If you remove the card, store it in a safe and secure location. NOTICE: If you have or are upgrading to the optional dual-graphics configuration, . 1 2 3 1 release tab 4 fan bracket 4 2 card retainer 3 alignment guide Removing and Installing Parts 97 - Dell XPS 720 | Owner's Manual - Page 98
with the slot and the securing tab (if present) is aligned with the securing slot. NOTE: If the card is full length, insert the card guide into the alignment slot on the fan bracket. 1 2 3 1 PCI Express x16 card 2 securing tab 3 PCI Express x16 card slot NOTICE: Ensure that you release the - Dell XPS 720 | Owner's Manual - Page 99
equipment. NOTICE: An incorrectly attached graphics power cable may result in degraded graphics card or filler bracket fits around the alignment guide. 10 Rotate the card retainer back into its cable into the computer. 12 Replace the computer cover (see "Replacing the Computer Cover" on page - Dell XPS 720 | Owner's Manual - Page 100
the graphics card bridge (if present) with your other hand by pulling it up and away from the computer. Set it aside. 1 2 3 1 graphics card bridge 2 power connectors (2) 3 dual-PCI Express graphics cards 100 Removing and Installing Parts - Dell XPS 720 | Owner's Manual - Page 101
retainer at the appropriate card slot and pivot the card retainer back through the chassis wall. 1 2 3 1 release tab 4 fan bracket 4 2 card retainer 3 alignment guide 7 Press the release tab (if present) on the system board connector as you grasp the card by its top corners, and then ease the - Dell XPS 720 | Owner's Manual - Page 102
Replace the computer cover (see "Replacing the Computer Cover" on page 159), reconnect the computer and devices to electrical outlets, and then turn them on. Installing a PCI Express Graphics Card in a Dual Configuration NOTE: To upgrade to or downgrade from a dual-graphics configuration, you will - Dell XPS 720 | Owner's Manual - Page 103
NOTICE: For information about upgrading your system to use NVIDIA SLI (Scalable Link Interface) dual-graphics technology, see the Dell website at support.dell.com. To learn more about NVIDIA SLI (Scalable Link Interface) dual graphics technology, see "Understanding Dual-Graphics Technology" on page - Dell XPS 720 | Owner's Manual - Page 104
Dual Configuration" on page 100) to create a card-slot opening. NOTE: If you are upgrading to a dual . NOTE: If the card is full length, insert the card guide into the alignment slot on the fan bracket. 1 2 3 . NOTICE: An incorrectly attached graphics power cable may result in degraded graphics - Dell XPS 720 | Owner's Manual - Page 105
bridge (not 2 present on some dual graphics card configurations) power connectors (2) 3 dual-PCI Express graphics cards NOTICE: To connect over the installed cards and snap it into place. 13 Replace the computer cover (see "Replacing the Computer Cover" on page 159), reconnect the computer and - Dell XPS 720 | Owner's Manual - Page 106
the integrated connector on the back panel of the computer. Drives Your computer supports: • Six SATA devices (hard drives or optical drives) • Two IDE Media Card Reader NOTICE: When removing and replacing drives, be sure to leave the drive data and power cables connected to the system board. NOTE: - Dell XPS 720 | Owner's Manual - Page 107
3 2 1 1 optical drive bays (4) 2 floppy drive/media card reader 3 hard-drive bays (4) About Serial ATA Drives Your computer supports up to four serial ATA hard drives and two serial ATA optical drives. Serial ATA drives provide the following benefits by transferring data using serial - Dell XPS 720 | Owner's Manual - Page 108
attached to the last connector on the data cable is primary or the boot device, and the device attached to the middle connector on the data cable is the secondary device. See the drive documentation in your upgrade kit for information on configuring devices for the cable select setting. To connect - Dell XPS 720 | Owner's Manual - Page 109
1 2 1 power cable 2 data cable 4 Press the blue tabs on each side of the hard drive bracket toward each other and slide the drive up and out of the hard-drive bay. Removing and Installing Parts 109 - Dell XPS 720 | Owner's Manual - Page 110
that all connectors are properly cabled and firmly seated. 6 Replace the computer cover (see "Replacing the Computer Cover" on page 159). NOTICE: To connect of the procedures in this section, follow the safety instructions in the Product Information Guide. 1 Follow the procedures in "Before You Begin - Dell XPS 720 | Owner's Manual - Page 111
4 Prepare the new hard drive for installation and check the documentation for the hard drive to verify that the drive is configured for your computer. NOTE: If hard drive you are installing does not have the hard drive bracket attached, use your original hard drive bracket; snap the bracket onto the - Dell XPS 720 | Owner's Manual - Page 112
1 2 1 hard drive 2 hard drive bay NOTICE: Ensure that all connectors are properly cabled and firmly seated. 7 Connect the power cable to the hard drive. 8 Connect the hard drive data cable to the hard drive. 112 Removing and Installing Parts - Dell XPS 720 | Owner's Manual - Page 113
1 2 1 power cable 2 data cable 9 Replace the computer cover (see "Replacing the Computer Cover" on page 159). you begin any of the procedures in this section, follow the safety instructions in the Product Information Guide. Removing the Drive Panel 1 Follow the procedures in "Before You Begin - Dell XPS 720 | Owner's Manual - Page 114
panel 3 drive panel tabs 4 Pivot the drive panel outward and lift it from its side hinges. 5 Set the drive panel aside in a secure location. Replacing the Drive Panel 1 Follow the procedures in "Before You Begin" on page 85. 2 Remove the computer cover (see "Removing the Computer Cover" on page - Dell XPS 720 | Owner's Manual - Page 115
toward the computer until it snaps into place on the drive panel. 5 Replace the computer cover (see "Replacing the Computer Cover" on page 159). See the documentation that came with the drive for instructions on installing any software required for drive operation. Floppy Drive CAUTION: Before you - Dell XPS 720 | Owner's Manual - Page 116
2 1 1 power cable 2 floppy drive data cable 5 Slide the drive release latch towards the base of the computer to release the shoulder screw, and then slide the drive out of the drive bay. 116 Removing and Installing Parts - Dell XPS 720 | Owner's Manual - Page 117
1 2 1 drive release latch 2 floppy drive 6 Replace the drive panel (see "Replacing the Drive Panel" on page 114). 7 Replace the computer cover (see "Replacing the Computer Cover" on page 159). NOTICE: To connect a network cable, first plug the cable into the network port or device and then plug - Dell XPS 720 | Owner's Manual - Page 118
1 2 1 floppy drive 2 shoulder screws (4) 6 Slide the floppy drive into the drive bay until it clicks into place. 1 2 1 drive release latch 2 floppy drive 7 Connect the power and data cables to the back of the floppy drive. 118 Removing and Installing Parts - Dell XPS 720 | Owner's Manual - Page 119
fan and cooling vents. 9 Replace the drive panel (see "Replacing the Drive Panel" on page 114). 10 Replace the computer cover (see "Replacing the Computer of the procedures in this section, follow the safety instructions in the Product Information Guide. Removing a Media Card Reader 1 Follow the - Dell XPS 720 | Owner's Manual - Page 120
1 2 1 media card reader power cable 2 system board connector 5 Slide the drive release latch towards the base of the computer to release the shoulder screw, and then slide the media card reader out of the drive bay. 120 Removing and Installing Parts - Dell XPS 720 | Owner's Manual - Page 121
1 2 1 drive release latch 2 media card reader 6 Replace the drive panel (see "Replacing the Drive Panel" on page 114). 7 Replace the computer cover (see "Replacing the Computer Cover" on page 159). NOTICE: To connect a network cable, first plug the cable into the network port or device and then - Dell XPS 720 | Owner's Manual - Page 122
1 2 1 media card reader 2 shoulder screws (4) 6 Slide the Media Card Reader into the drive bay until it clicks into place. 1 2 1 drive release latch 2 media card reader 7 Attach the power and data cables to the back of the Media Card Reader. 122 Removing and Installing Parts - Dell XPS 720 | Owner's Manual - Page 123
the procedures in this section, follow the safety instructions in the Product Information Guide. Removing an Optical Drive 1 Follow the procedures 4 Disconnect the power and data cables from the back of the drive. NOTE: If you are uninstalling your only optical drive and will not replace it at this - Dell XPS 720 | Owner's Manual - Page 124
1 2 1 data cable 2 power cable 5 Slide the drive release latch towards the base of the computer to release the shoulder screw, and then slide the optical drive out of the drive bay. 124 Removing and Installing Parts - Dell XPS 720 | Owner's Manual - Page 125
1 2 1 drive release latch 2 optical drive 6 Replace the drive panel (see "Replacing the Drive Panel" on page 114). 7 Replace the computer cover (see "Replacing the Computer Cover" on page 159). NOTICE: To connect a network cable, first plug the cable into the network port or device and then plug - Dell XPS 720 | Owner's Manual - Page 126
6 If no screws are attached to the drive, check the inside of the drive panel for screws and, if screws are present, attach the screws to the new drive. 1 2 1 optical drive 2 shoulder screws (3) 7 Gently slide the drive into the drive bay until you hear a click or feel the drive securely - Dell XPS 720 | Owner's Manual - Page 127
power cable 2 data cable 9 Check all cable connections and fold cables out of the way to avoid blocking airflow between the fan and cooling vents. 10 Replace the drive panel (see "Replacing the documentation that came with the drive for instructions on installing any software required for drive - Dell XPS 720 | Owner's Manual - Page 128
, follow the safety instructions located in the Product Information Guide. Removing the Processor Airflow Shroud Assembly 1 Follow the procedures in "Before You Begin" on page 85. 2 Remove the computer cover (see "Removing the Computer Cover" on page 86). CAUTION: The processor heat sink can get - Dell XPS 720 | Owner's Manual - Page 129
, and turn them on. Processor CAUTION: Before you begin any of the procedures in this section, follow the safety instructions in the Product Information Guide. NOTICE: Do not perform the following steps unless you are familiar with hardware removal and replacement. Performing these steps incorrectly - Dell XPS 720 | Owner's Manual - Page 130
yourself by touching an unpainted metal surface on the back of the computer. 1 Unpack the new processor. NOTICE: You must position the processor correctly in the socket to avoid permanent damage to the processor and the computer when you turn on the computer. 2 If the release lever on the socket - Dell XPS 720 | Owner's Manual - Page 131
release lever back toward the socket and snap it into place to secure the processor. 7 Replace the processor airflow shroud (see "Installing the Processor Airflow Shroud Assembly" on page 129). 8 Reconnect the power cables to the POWER1 and POWER2 connectors (see "System Board Components" on page 89 - Dell XPS 720 | Owner's Manual - Page 132
Fans Removing the Card Fan 1 Follow the procedures in "Before You Begin" on page 85. 2 Remove the computer cover (see "Removing the Computer Cover" on page 86). 3 Remove any full-length expansion cards (see "Removing PCI and PCI Express Cards" on page 95). 4 Disconnect the fan cable from the - Dell XPS 720 | Owner's Manual - Page 133
1 2 3 1 cage housing 2 fan cage 3 tab (2) 6 In succession, carefully pull on each corner of the fan to detach the rubber grommets securing the fan to the fan cage. Removing and Installing Parts 133 - Dell XPS 720 | Owner's Manual - Page 134
Card Fan NOTICE: Ensure the fan cable is correctly routed through the opening in the lower-right corner of the fan cage. 1 With the fan power cable oriented downward, align the rubber grommets in the fan with the holes in each corner of the fan cage, then pull the grommets through - Dell XPS 720 | Owner's Manual - Page 135
cover (see "Replacing the Computer Cover" on page 159). NOTICE: To connect a network cable, first plug the cable into the network port or device and then plug it into your computer. 6 Connect your computer and devices to electrical outlets, and then turn them on. Removing the CPU Fan 1 Follow - Dell XPS 720 | Owner's Manual - Page 136
to detach the rubber grommets securing the fan to the processor airflow shroud, the lift the fan to detach the two remaining grommets. 3 2 1 1 rubber grommet (4) 2 CPU fan 3 processor airflow shroud Installing the CPU Fan 1 With the fan power cable oriented downward, align the rubber grommets in - Dell XPS 720 | Owner's Manual - Page 137
grommet (4) 2 CPU fan 3 processor airflow shroud 2 Replace the processor airflow shroud (see "Installing the Processor Airflow Shroud Assembly" on page 129). 3 Connect the fan cable to the FAN1_CPU connector on the system board (see "System Board Components" on page 89). 4 Replace the computer - Dell XPS 720 | Owner's Manual - Page 138
into place. 2 Connect the fan cable to the FAN_HDD connector on the system board (see "System Board Components" on page 89). 3 Replace the computer cover (see "Replacing the Computer Cover" on page 159). NOTICE: To connect a network cable, first plug the cable into the network port or device and - Dell XPS 720 | Owner's Manual - Page 139
System Board CAUTION: Before you begin any of the procedures in this section, follow the safety instructions in the Product Information Guide Removing the System Board NOTICE: The system board and metal tray are connected and are removed as one piece. 1 Follow the procedures in "Before You - Dell XPS 720 | Owner's Manual - Page 140
Board NOTICE: The system board and metal tray are connected and are installed as one piece. NOTICE: If you are replacing the system board, visually compare the replacement system board to the existing system board to make sure that you have the correct part. NOTE: Some components and connectors - Dell XPS 720 | Owner's Manual - Page 141
the system board assembly, then replace the two screws to secure the BIOS, as needed. NOTE: For information on flashing the system BIOS, see support.dell.com. Power Supply CAUTION: Before you begin any of the procedures in this section, follow the safety instructions in the Product Information Guide - Dell XPS 720 | Owner's Manual - Page 142
Power Supply (PSU) DC Connector Pin Assignments DC Power Connector P1 13 14 15 16 17 18 19 20 21 22 23 24 1 2 3 4 5 6 7 8 9 10 11 12 142 Removing and Installing Parts - Dell XPS 720 | Owner's Manual - Page 143
Power Supply 750-KW Power Supply Signal name 18-AWG Wire Color Signal name 18-AWG Wire Color +3.3 VDC Orange +3.3 VDC Orange +3.3 VDC/SE Orange +3.3 VDC/SE Orange COM Black COM Black +5 VDC Red +5 VDC Red COM Black COM Black +5 VDC Red +5 VDC Red COM Black COM Black - Dell XPS 720 | Owner's Manual - Page 144
1-KW Power Supply 750-KW Power Supply Pin Number Signal name 18-AWG Wire Color Signal name 18-AWG Wire Color 19 COM Black COM Black 20 N/C N/A N/C N/A 21 +5 VDC/SE Red +5 VDC/SE Red 22 +5 VDC Red +5 VDC Red 23 +5 VDC Red +5 VDC Red 24 COM Black COM Black DC Power - Dell XPS 720 | Owner's Manual - Page 145
6 7 8 9 10 11 12 13 14 15 16 17 18 19 20 1-KW Power Supply 750-KW Power Supply Signal name 18-AWG Wire Color Signal name 18-AWG Wire Color +12 VA DC Yellow +12 VA DC Yellow COM Black COM Black COM Black COM Black +12 VB DC/SE White +12 VB DC/SE White +12 VB - Dell XPS 720 | Owner's Manual - Page 146
Power Supply 750-KW Power Supply Pin Number Signal name 18-AWG Wire Color Signal name 18-AWG Wire Color 1 +12 VE DC/SE Blue/Yellow +12 VB DC White 2 +12 VE DC Blue/Yellow +12 VB DC White 3 +12 VE DC Blue/Yellow +12 VB DC White 4 COM Black COM Black 5 COM Black COM Black - Dell XPS 720 | Owner's Manual - Page 147
Connector P5 (FD1) 123 4 Pin Number 1 2 3 4 1-KW Power Supply 750-KW Power Supply Signal name 22-AWG Wire Color Signal name 22-AWG Wire Color +5 VDC Red +5 VDC Red COM Black COM Black COM Black COM Black +12 VE DC Blue/Yellow +12 VB DC White Removing and Installing Parts - Dell XPS 720 | Owner's Manual - Page 148
1 +12 VE DC Blue/Yellow +12 VB DC White 2 COM Black COM Black 3 COM Black 4 +5 VDC Red COM +5 VDC Black Red DC Power Connectors P8 and P9 (HDD0 and HDD1) 5 432 1 Pin Number 1 2 3 4 5 1-KW Power Supply 750-KW Power Supply Signal name 18-AWG Wire Color Signal name 18-AWG Wire - Dell XPS 720 | Owner's Manual - Page 149
VDC Orange +3.3 VDC Orange 2 COM Black COM Black 3 +5 VDC Red +5 VDC Red 4 COM Black COM Black 5 +12 VE DC Blue/Yellow +12 VC DC Blue/White DC Power Connectors P14 (Peripheral) 456 123 Pin Number 1 2 3 1-KW Power Supply 750-KW Power Supply Signal name 18-AWG Wire Color - Dell XPS 720 | Owner's Manual - Page 150
1-KW Power Supply 750-KW Power Supply Pin Number Signal name 18-AWG Wire Color Signal name 18-AWG Wire Color 4 +3.3 VDC Orange +3.3 VDC Orange 5 +5 VDC Red +5 VDC Red 6 +12 VC DC Blue/White +12 VD DC Yellow/White DC Power Connector P15 (Graphics Card - 1-KW PSU Only) 456 123 - Dell XPS 720 | Owner's Manual - Page 151
before disconnecting the power supply cables. 3 Follow the DC power cables that stem from the power supply and disconnect each connected power cable. NOTE: Note the routing of the power cable bundles as you disconnect them. You must route these cables properly when you replace them to prevent - Dell XPS 720 | Owner's Manual - Page 152
7 Remove the hard drive bays from the chassis. 1 2 1 screws (4) 2 hard-drive bays 8 Remove the four screws that attach the power supply to the back of the computer chassis. 9 Gather the power supply bundles that stem from the power supply, for easy removal. 152 Removing and Installing Parts - Dell XPS 720 | Owner's Manual - Page 153
screws (4) 10 Slide the power supply towards the front of the computer to free it from the securing tabs on the computer chassis. 11 Slide the power supply toward the hard drive bay area, so that it will clear the protruding lip of the chassis and lift the power supply from the computer. Removing - Dell XPS 720 | Owner's Manual - Page 154
that the tabs on the rear wall of the computer chassis latch into place. 2 Replace the four screws that secure the power supply to the back of the computer chassis. 3 Replace the two hard drive bays. 4 Replace all hard drives installed in the interior hard drive bays (see "Installing a Hard Drive - Dell XPS 720 | Owner's Manual - Page 155
connector 2 external USB ports (2) 5 microphone connector 8 top LED connector 11 internal 1394 connector 7 6 3 power, diagnostics, hard drive, and network activity LEDs 6 internal front panel I/O connector 9 internal USB connector 12 internal audio interface connector Removing and Installing - Dell XPS 720 | Owner's Manual - Page 156
of the procedures in this section, follow the safety instructions in the Product Information Guide. 1 Follow the procedures in "Before You Begin" disconnected cable could lead to computer problems. 4 Remove the processor airflow shroud (see "Removing the Processor Airflow Shroud Assembly" on page - Dell XPS 720 | Owner's Manual - Page 157
board. 7 Replace the processor airflow shroud (see "Installing the Processor Airflow Shroud Assembly" on page 129). 8 Replace any full- instructions in the Product Information Guide. Replacing the Battery A coin-cell battery maintains computer configuration, date, and time information. The battery - Dell XPS 720 | Owner's Manual - Page 158
battery (CR2032) into the socket with the side labeled "+" facing up, and press the battery into place. 7 Replace the computer cover (see "Replacing the 1. 10 Properly dispose of the old battery. See the Product Information Guide for battery disposal information. Removing the Computer Stand CAUTION - Dell XPS 720 | Owner's Manual - Page 159
2 1 1 computer stand 2 captive screw Replacing the Computer Cover CAUTION: Before you begin any of the procedures in this section, follow the safety instructions in the Product Information Guide. CAUTION: Your computer is heavy and can be difficult to maneuver. Seek assistance before attempting - Dell XPS 720 | Owner's Manual - Page 160
4 Press down on the cover until it clicks into place. NOTE: The computer cover should easily snap into place; however, if necessary, pull back on the cover release latch until the cover is completely closed, then slide the release latch forward to secure the cover. 1 2 3 1 computer cover 2 cover - Dell XPS 720 | Owner's Manual - Page 161
Chipset Northbridge Southbridge DMA channels Interrupt levels BIOS chip (NVRAM) NIC Video Type Intel® Core™ 2 Duo (dual-core processor) Intel® Core™ 2 Extreme (dual-core processor) Intel® Core™ 2 Extreme (quad-core processor) at least 1 MB 800, and 667-MHz DDR2 unbuffered SDRAM; SLI memory - Dell XPS 720 | Owner's Manual - Page 162
) Connector three Connector size 124 pins Connector data width (maximum) 32 bits Bus speed 33 MHz PCI Express (SLOT1) NOTE: If a graphics card is installed in each of the PCI Express x16 card slots in the dual-graphics configuration, the PCI Express x1 card slot is not accessible for use - Dell XPS 720 | Owner's Manual - Page 163
memory devices, Blu-ray™ Disc drive, DVD drive, DVD-RW drive, CD drive Fan Liquid cooling (optional) PCI Lights Power control Power light Hard-drive access light push button green light - Blinking green in sleep state; solid green for poweron state. amber light - Blinking amber indicates a problem - Dell XPS 720 | Owner's Manual - Page 164
the light will be off Diagnostic lights four lights on the front panel (see "Diagnostic Lights" on page 66) Standby power light AUXPWR on see the safety instructions auto-sensing power supply-90 V to 265 V at 50/60 Hz located in the Product Information Guide) Backup battery 3-V CR2032 lithium - Dell XPS 720 | Owner's Manual - Page 165
Physical Height Without stand With stand Width Without stand With stand Depth Weight Typical configuration Maximum configuration Environmental Temperature: Operating Storage Relative humidity Maximum vibration: Operating Storage Maximum shock: Operating Storage Altitude: Operating Storage 55.5 cm ( - Dell XPS 720 | Owner's Manual - Page 166
the user password • To read the current amount of memory or set the type of hard drive installed Before you Turn on (or restart) your computer. 2 When the DELL logo appears, press immediately. NOTE: Keyboard wait until you see the Microsoft® Windows® desktop, then shut down your computer and - Dell XPS 720 | Owner's Manual - Page 167
BIOS version number and date, the system service tag, express service code and asset tag, and other system-specific information. Identifies the processor type, clock speed, bus speed, L2 cache, L3 cache, ID, and whether the processor is multiple core capable, supports Hyper-Threading and supports - Dell XPS 720 | Owner's Manual - Page 168
. To boot from a USB memory device, for example, select the USB device and move it so that it becomes the first device in the boot sequence. is enabled with read-only access. NOTE: Operating systems with USB support will recognize USB floppy drives regardless of this setting. Enables or disables - Dell XPS 720 | Owner's Manual - Page 169
. • On - The USB controller is enabled. • No Boot - The USB controller is enabled; however, the BIOS will not recognize USB storage devices. NOTE: Operating systems with USB support will recognize USB storage devices regardless of the No Boot setting. Enables or disables the integrated IEEE 1394 - Dell XPS 720 | Owner's Manual - Page 170
following fields are adjustable through the BIOS: • Processor Clock Speed: Adjusts the multiplier of the processor. For processors that cannot be overclocked, this field reports the current settings and cannot be changed. • Performance Application Support: Enables software applications to display - Dell XPS 720 | Owner's Manual - Page 171
> when the computer starts. Enables or disables Execute Disable Memory Protection technology. • Off - Execute Disable Memory Protection technology is disabled. • On - Execute Disable Memory Protection technology is enabled. Specifies how the computer will behave when AC power is restored after an - Dell XPS 720 | Owner's Manual - Page 172
Menu default) Keyboard Errors (Report default) Enables or disables the option to speed up the boot process by skipping some compatibility tests. • Off - Do not skip any steps in the boot process. • On - Boot quickly. Enables or disables the numerical and mathematical features of the rightmost bank - Dell XPS 720 | Owner's Manual - Page 173
that you can run the Dell Diagnostics on the Drivers and Utilities media, but you want the computer to boot from the hard drive when the diagnostic tests are complete. You can also use this feature to restart your computer to a USB device such as a floppy drive, memory key, or CD-RW drive. NOTE: If - Dell XPS 720 | Owner's Manual - Page 174
current boot only, and then press . For example, if you are booting to a USB memory key, highlight USB Flash Device and press . NOTE: To boot the procedures in this section, follow the safety instructions in the Product Information Guide. NOTICE: This process erases both the system and - Dell XPS 720 | Owner's Manual - Page 175
Windows® desktop appears on your computer, turn the computer off: a Save and close all open files and exit all open programs. b Shut down the operating system: • In Windows XP, click Start→ Turn Off Computer→ Turn off. • In Windows Vista, click Start instructions in the Product Information Guide. - Dell XPS 720 | Owner's Manual - Page 176
the password feature. 6 Close the computer cover (see "Replacing the Computer Cover" on page 159). NOTICE: To connect , follow the safety instructions in the Product Information Guide. Computer, Keyboard, coating. • To clean your monitor screen, lightly dampen a soft, clean cloth with water. If - Dell XPS 720 | Owner's Manual - Page 177
on the rollers. 6 Replace the ball and retainer ring CDs and DVDs NOTICE: Always use compressed air to clean the lens in the optical drive, and follow the instructions that come with the compressed air. Never touch the lens in the drive. If you notice problems approved by Dell could void your - Dell XPS 720 | Owner's Manual - Page 178
the manufacturer's instruction manual, may cause harmful interference with radio communications. Operation of this equipment in a residential area is likely to cause harmful interference, in which case you will Dell™ XPS™ 720 • Model number: DCDO Company name: Dell Inc. One Dell - Dell XPS 720 | Owner's Manual - Page 179
Technical Support, Customer Service, Sales Online Support Technical Support, Customer Service, Sales Technical Support Customer Service (Xiamen, China) Transaction Sales (Xiamen, China) Area Codes, Local Numbers, and Toll-Free Numbers Web and E-mail Address www.dell.com/ai [email protected] - Dell XPS 720 | Owner's Manual - Page 180
Code: 11 Aruba Service Type Online Support E-mail for Desktops and Portables E-mail for Servers and EMC® Storage Products Customer Service Technical Support - Dell PowerApp™, Dell PowerEdge™, Dell PowerConnect™, and Dell PowerVault™ Technical Support Services Sales Online Support Technical Support - Dell XPS 720 | Owner's Manual - Page 181
Support General Support Fax Customer Service Corporate Sales Fax Switchboard Online Support Bolivia Technical Support, Customer Service, Sales Online Support Technical Support, Customer Service, Sales Area Codes, Local Numbers, and Toll-Free Numbers Web and E-mail Address support.euro.dell - Dell XPS 720 | Owner's Manual - Page 182
Tech Support Technical Support Fax Customer Service Fax Sales Technical Support, Customer Service, Sales Technical Support (Penang, Malaysia) Customer Service (Penang, Malaysia) Transaction Sales (Penang, Malaysia) Area Codes, Local Numbers, and Toll-Free Numbers Web and E-mail Address www.dell - Dell XPS 720 | Owner's Manual - Page 183
Extended Service Cayman Islands Online Support Technical Support, Customer Service, Sales Chile (Santiago) Online Support Country Code: 56 City Code: 2 Sales and Customer Support Area Codes, Local Numbers, and Toll-Free Numbers Web and E-mail Address www.dell.ca/ostatus support.ca.dell.com - Dell XPS 720 | Owner's Manual - Page 184
Accounts West Large Corporate Accounts Spare Parts Online Support Technical Support, Customer Service, Sales 184 Appendix Area Codes, Local Numbers, and Toll-Free Numbers Web and E-mail Address support.dell.com.cn support.dell.com.cn/email [email protected] 592 818 1350 toll-free: 800 858 - Dell XPS 720 | Owner's Manual - Page 185
, Sales Online Support Technical Support, Customer Service, Sales (calling from Quito) Technical Support, Customer Service, Sales (calling from Guayaquil) Area Codes, Local Numbers, and Toll-Free Numbers Web and E-mail Address www.dell.com/cr [email protected] 0800-012-0231 support.euro.dell - Dell XPS 720 | Owner's Manual - Page 186
(calls from outside of France) Corporate Technical Support Customer Service Switchboard Sales Fax Area Codes, Local Numbers, and Toll-Free Numbers Web and E-mail Address www.dell.com/sv [email protected] 800-6132 support.euro.dell.com [email protected] 0207 533 555 0207 533 538 0207 - Dell XPS 720 | Owner's Manual - Page 187
Gold Service Switchboard Sales Fax Online Support Technical Support, Customer Service, Sales Online Support Technical Support, Customer Service, Sales Online Support Technical Support, Customer Service, Sales Area Codes, Local Numbers, and Toll-Free Numbers Web and E-mail Address support.euro.dell - Dell XPS 720 | Owner's Manual - Page 188
Access Code Country Code City Code Service Type Hong Kong Online Support International Access Code: 001 Country Code: 852 Technical Support - XPS computers only Technical Support - Dimension and Inspiron Technical Support - OptiPlex, Latitude, and Dell Precision Technical Support - Servers - Dell XPS 720 | Owner's Manual - Page 189
Online Support Portable and Desktop Support Desktop Support E-mail Portable Support E-mail Phone Numbers Server Support E-mail Phone Numbers Gold Support Only E-mail Phone Numbers XPS Support Only E-mail Phone Numbers Customer Service Home and Small Business Large Corporate Accounts Sales Large - Dell XPS 720 | Owner's Manual - Page 190
) General Fax/Sales Fax Switchboard U.K. Customer Service (dial within U.K. only) Corporate Customer Service (dial within U.K. only) U.K. Sales (dial within U.K. only) Area Codes, Local Numbers, and Toll-Free Numbers Web and E-mail Address support.euro.dell.com [email protected] 1850 200 - Dell XPS 720 | Owner's Manual - Page 191
Technical Support Customer Service Fax Switchboard Corporate Technical Support Customer Service Fax Switchboard Online Support Technical Support, Customer Service, Sales (dial from within Jamaica only) Area Codes, Local Numbers, and Toll-Free Numbers Web and E-mail Address support.euro.dell.com - Dell XPS 720 | Owner's Manual - Page 192
institutions, and medical institutions Global Segment Japan Individual User Individual User Online Sales Individual User Real Site Sales 192 Appendix Area Codes, Local Numbers, and Toll-Free Numbers Web and E-mail Address support.jp.dell.com toll-free: 0120-937-786 81-44-520-1235 toll-free - Dell XPS 720 | Owner's Manual - Page 193
Access Code: 00 Country Code: 352 Malaysia (Penang) International Access Code: 00 Country Code: 60 City Code: 4 Online Support Support Home/Small Business Sales Corporate Sales Customer Service Fax Online Support Technical Support - XPS computers only Technical Support - Dell Precision - Dell XPS 720 | Owner's Manual - Page 194
Home/Small Business Sales Fax Relational Sales Fax Switchboard Switchboard Fax Online Support Technical Support for XPS computers only Technical Support, Customer Service, Sales Area Codes, Local Numbers, and Toll-Free Numbers Web and E-mail Address www.dell.com/mx [email protected] 001-866 - Dell XPS 720 | Owner's Manual - Page 195
Fax Switchboard Portugal Online Support International Access Code: 00 Technical Support Country Code: 351 Customer Service Sales Fax Area Codes, Local Numbers, and Toll-Free Numbers Web and E-mail Address www.dell.com/ni [email protected] 001-800-220-1377 support.euro.dell.com 815 35 - Dell XPS 720 | Owner's Manual - Page 196
- Dimension, Inspiron, and Electronics and Accessories Technical Support - OptiPlex, Latitude, and Dell Precision Technical Support - PowerApp, PowerEdge, PowerConnect, and PowerVault Customer Service Transaction Sales Corporate Sales Area Codes, Local Numbers, and Toll-Free Numbers Web and - Dell XPS 720 | Owner's Manual - Page 197
, Customer Service, and Sales (Penang, Malaysia) Online Support Home and Small Business Technical Support Customer Service Sales Switchboard Fax Corporate Technical Support Customer Service Switchboard Fax Area Codes, Local Numbers, and Toll-Free Numbers Web and E-mail Address support.euro.dell.com - Dell XPS 720 | Owner's Manual - Page 198
0848 802 202 Customer Service - Corporate 0848 821 721 Main 0848 335 599 Fax 022 799 01 90 Sales 022 799 01 01 Taiwan Online Support support.ap.dell.com International Access Code: 002 support.dell.com.cn/email Country Code: 886 Technical Support - XPS computers only toll-free - Dell XPS 720 | Owner's Manual - Page 199
Trinidad/Tobago Corporate Sales Transaction Sales Online Support Turks and Caicos Islands Technical Support, Customer Service, Sales Online Support Technical Support, Customer Service, Sales Area Codes, Local Numbers, and Toll-Free Numbers Web and E-mail Address support.ap.dell.com toll-free - Dell XPS 720 | Owner's Manual - Page 200
Access Code: 00 Country Code: 44 City Code: 1344 Uruguay Service Type Area Codes, Local Numbers, and Toll-Free Numbers Web and E-mail Address Online Support support.euro.dell.com [email protected] Customer Service Online support.euro.dell.com/uk/en/ECare/form/home.asp Sales Home - Dell XPS 720 | Owner's Manual - Page 201
) International Access Code Country Code City Code Service Type U.S.A. (Austin, Texas) Dell Services for the Deaf, Hard-of-Hearing, International Access Code: 011 or Speech-Impaired Country Code: 1 Fax Technical Support XPS Home and Home Office Portable and Desktop AutoTech Small Business - Dell XPS 720 | Owner's Manual - Page 202
Code Country Code City Code U.S. Virgin Islands Venezuela Service Type Online Support Technical Support, Customer Service, Sales Online Support Technical Support, Customer Service, Sales Area Codes, Local Numbers, and Toll-Free Numbers Web and E-mail Address www.dell.com/vi la-techsupport@dell - Dell XPS 720 | Owner's Manual - Page 203
which the computer attempts to boot. bootable media - A CD, DVD, or floppy disk that you can use to start your computer. In case your hard drive is damaged or your computer has a virus, ensure that you always have a bootable CD, DVD, or floppy disk available. Your Drivers and Utilities media is an - Dell XPS 720 | Owner's Manual - Page 204
that are connected to the system bus operate. CMOS - A type of electronic circuit. Computers use a small amount of battery-powered CMOS memory to hold date, time, and system setup options. COA - Certificate of Authenticity - The Windows alpha-numeric code located on a sticker on your computer - Dell XPS 720 | Owner's Manual - Page 205
if the correct driver is not installed in the computer. DSL - Digital Subscriber Line - A technology that provides a constant, high-speed Internet connection through an analog telephone line. dual-core - A technology in which two physical computational units exist inside a single processor package - Dell XPS 720 | Owner's Manual - Page 206
a hard disk. The terms hard drive and hard disk are often used interchangeably. heat sink - A metal plate on some processors that helps dissipate heat. hibernate mode - A power management mode that saves everything in memory to a reserved space on the hard drive and then turns off the computer. When - Dell XPS 720 | Owner's Manual - Page 207
Internet service light to indicate the status of the computer. local bus - A data bus that provides a fast throughput for devices to the processor. LPT - line print terminal - The designation for a parallel connection to a printer or other parallel device. M Mb - megabit - A measurement of memory - Dell XPS 720 | Owner's Manual - Page 208
is temporarily stored in RAM. memory mapping - The process by which the computer assigns memory addresses to physical locations at start-up. Devices and software can then identify information that the processor can access. memory module - A small circuit board containing memory chips, which connects - Dell XPS 720 | Owner's Manual - Page 209
computer components, such as memory, hard drives, and video. If no problems are detected during POST, the computer continues the start-up. processor - A computer chip that interprets and executes program instructions. Sometimes the processor is referred to as the CPU (central processing unit). PS - Dell XPS 720 | Owner's Manual - Page 210
optimal clock speed of the processor. serial connector - An I/O port often used to connect devices such as a handheld digital device or digital camera to your computer. Service Tag - A bar code label on your computer that identifies your computer when you access Dell Support at support.dell.com or - Dell XPS 720 | Owner's Manual - Page 211
Microsoft Windows® Vista™ security feature that, when enabled, provides an added layer of security between user accounts and access to operating system settings. UMA - unified memory allocation - System memory dynamically allocated to video. UPS - uninterruptible power supply - A backup power source - Dell XPS 720 | Owner's Manual - Page 212
used to indicate the approximate capacity of a battery. For example, a 66-WHr battery can supply 66 W of power for 1 hour or 33 W for 2 hours. wallpaper - The background pattern or picture on the Windows desktop. Change your wallpaper through the Windows Control Panel. You can also scan in your - Dell XPS 720 | Owner's Manual - Page 213
tips, 40 how to, 39 cover closing, 159 CPU overclocking, 49 D Dell contacting, 177, 179 support site, 11 Dell Diagnostics, 72 Dell Premier Support website, 9 Device Driver Rollback, 76 diagnostic lights, 66 diagnostics beep codes, 69 Dell, 72 lights, 66 display. See monitor documentation End User - Dell XPS 720 | Owner's Manual - Page 214
, 75 reinstalling, 76 Drivers and Utilities Media, 76 drives problems, 53 RAID, 29 dual graphics technology, 49 dual monitors, 23 DVDs about, 38 E e-mail problems, 55 End User License Agreement, 9 ergonomics information, 9 error messages beep codes, 69 diagnostic lights, 66 problems, 56 system, 70 - Dell XPS 720 | Owner's Manual - Page 215
, 47 standby mode, 44 power light, 65 conditions, 61 power options properties, 45 printer problems, 61 problems battery, 53 beep codes, 69 blue screen, 59 CD-RW drive, 54 computer crashes, 58-59 computer stops responding, 58 conflicts, 83 Dell Diagnostics, 72 diagnostic lights, 66 drives, 53 e-mail - Dell XPS 720 | Owner's Manual - Page 216
problems, 63 volume, 63 specifications computer information, 161 connectors, 163 controls and lights, 163 drives, 163 environmental, 165 expansion bus, 162 memory, 161 physical, 165 power, 164 processor, 161 technical, 161 video, 161-162 standby mode, 44 support contacting Dell, 177, 179 support - Dell XPS 720 | Owner's Manual - Page 217
, 11 hibernate mode, 47 Network Setup Wizard, 42 reinstalling, 12, 78 sleep mode, 47 System Restore, 78 Windows XP Device Driver Rollback, 76 Help and Support, 11 hibernate mode, 45 Network Setup Wizard, 42 PC Restore, 80 reinstalling, 12, 78 standby mode, 44 System Restore, 78 wizards Network - Dell XPS 720 | Owner's Manual - Page 218
218 Index
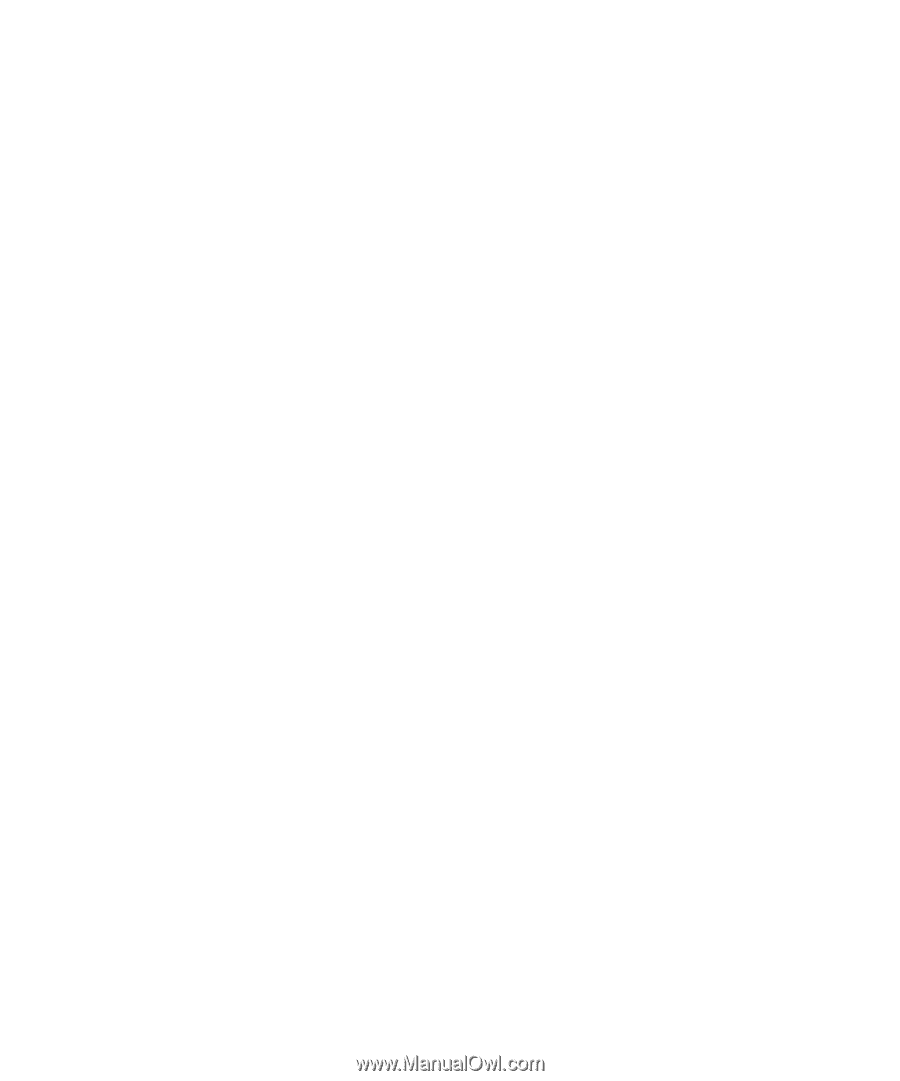
www.dell.com | support.dell.com
Dell™ XPS™ 720
Owner’s Manual
Model DCDO