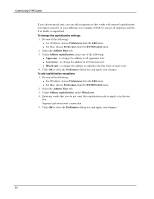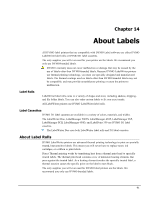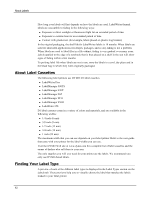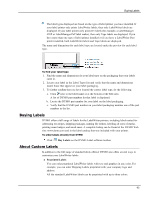Dymo LabelWriter® 450 Professional Label Printer for PC and Mac® Use - Page 103
About Network Printing, Sharing a Printer (Windows
 |
View all Dymo LabelWriter® 450 Professional Label Printer for PC and Mac® manuals
Add to My Manuals
Save this manual to your list of manuals |
Page 103 highlights
Chapter 15 About Network Printing This section describes how to print to a shared DYMO label printer in a Windows or Mac OS X workgroup. For information on printing to a shared printer under Windows Server or other versions of Windows or Mac OS, see your system documentation or contact your System Administrator. The term local computer refers to the computer that the printer is physically connected to. The term remote computer refers to the computer from which you want to print to a printer on the network. When printing to a shared printer, any messages generated by the printer, including error messages, are displayed on the local computer, not on the remote computer. The following are the general steps you need to follow to set up a printer for printing over a network. These steps are provided as a general overview and reminder that you must be able to print locally to the printer before you can share the printer. To print to a shared printer over a network, the remote computer must be able to access the local computer over the network. Contact your System Administrator for more information. 1. Install the printer to be shared on the local computer. 2. Confirm that you can print to the printer locally. 3. Share the printer on the local computer. 4. Install the printer on the remote computer that will be printing to the shared printer. Sharing a Printer (Windows) These instructions assume that you have already installed DYMO Label software on the local computer. See the Quick Start Guide that came with your printer for more information. Before printing to a shared printer from Windows, you first need to share the printer on the local computer. To share the printer 1. Choose Printers and Faxes from the Start menu. The Printers and Faxes control panel is displayed. 2. Right-click the printer you want to share and choose Sharing. The properties dialog box appears with the Sharing tab selected. 3. Select Share this printer. 4. Optionally, enter a different name for the printer in the Share name box. This is the printer name that appears to other users on the network. 5. Click OK. The share icon (hand) is displayed under the shared printer. This indicates that other users in the workgroup can print to this printer. 95