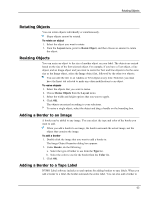Dymo LabelWriter® 450 Professional Label Printer for PC and Mac® Use - Page 66
Adding a Date and Time Object, Counter Object Properties
 |
View all Dymo LabelWriter® 450 Professional Label Printer for PC and Mac® manuals
Add to My Manuals
Save this manual to your list of manuals |
Page 66 highlights
Designing a Layout Counter Object Properties Text to include Before - Enter any text that you want to appear before the counter. After - Enter any text that you want to appear after the counter. For example, if you want to create labels for a set of 10 CDs, numbered sequentially, you can enter "Disc " in the Before box and " of 10" in the After box. When you print your labels, the first label will read "Disc 1 of 10," the second label will read "Disc 2 of 10," and so on. Start at Enter the number to start the counter at. Count by Enter the number to increment by. Width Enter the minimum number of spaces to reserve on the label for the counter. Print leading zeros Include leading zeros before counter numbers. Use the Width and Print Leading Zeros options together to print zeros in front of smaller numbers. For example, suppose you enter 5 for the width and you select Print Leading Zeros . In this case, when you print a label numbered 10, the number will print as "00010" (5 characters wide with leading zeros). If you do not select Print Leading Zeros, the label will print as "10" with three blank spaces in front of the number. Font and color Font (Windows) - Change the font type, size, and style. Font (Mac) - Change the font type, size, style, and color. Text color (Windows) - Select a color for your text. Background color - Select a background color for the object. Vertical text Place the text vertically within the object. Mirror Add a mirror image of the text on your label. Text scaling None - Do not resize the text to fit the object. Shrink To Fit - Shrink the text to fit within the object. Auto Fit - Shrink or enlarge the text to fit the object. Left - Left align the text within the object. Horizontal alignment Center - Center the text within the object. Right - Right align the text within the object. Vertical alignment Top - Align the text at the top of the object. Middle - Center the text vertically within the object. Bottom - Align the text at the bottom of the object. Adding a Date and Time Object You can automatically print the current date and/or time on labels that contain Date and Time objects. 58