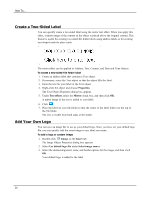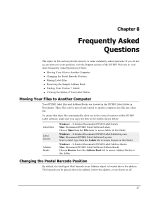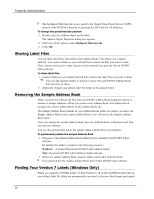Dymo LabelWriter® 450 Twin Turbo Dual Roll Label and Postage Printer for PC - Page 31
How To..., Add Style to Your Labels, Print Multiple Labels Quickly with Smart Paste
 |
View all Dymo LabelWriter® 450 Twin Turbo Dual Roll Label and Postage Printer for PC and Mac® manuals
Add to My Manuals
Save this manual to your list of manuals |
Page 31 highlights
Chapter 7 How To... The topics in this section will give you some ideas about how you can do more with your labels and get the most out of DYMO Label software. DYMO offers a wide variety of labels in many different shapes and sizes. Here are just a few of the things that you can do with DYMO Label software: n Add Style to Your Labels n Print Multiple Labels Quickly with Smart Paste n Print Quickly from Anywhere n Print a Large Mailing List Continuously n Create a Multi-Line CD Label n Create a Two-Sided Label n Add Your Own Logo Add Style to Your Labels DYMO Label software includes many options for adding style to your labels. The following are just some of the options that are available for enhancing the appearance of your labels. n Add clip art to your label n Insert symbols n Add a border to an image n Add a border to your label n Use any font installed on your system n Add vertical text to your label n Add shading to your label Print Multiple Labels Quickly with Smart Paste When you use Smart Paste to print labels, the labels are formatted using the currently selected label layout. You can print using data from the clipboard or from a text or delimited (CSV) file. To print multiple labels from the clipboard 1. Copy the text you want to print as labels to the clipboard. 2. Choose Smart Paste from Clipboard from the Edit menu. A dialog box appears telling you how many labels will be printed. 23