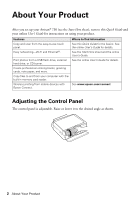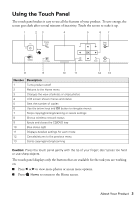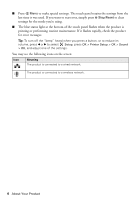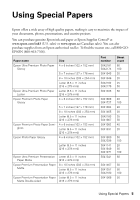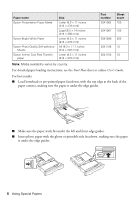Epson Artisan 730 Quick Guide
Epson Artisan 730 Manual
 |
View all Epson Artisan 730 manuals
Add to My Manuals
Save this manual to your list of manuals |
Epson Artisan 730 manual content summary:
- Epson Artisan 730 | Quick Guide - Page 1
Artisan® 730 Quick Guide About Your Product 2 Using Special Papers 5 Copying a Document or Photo 7 Printing From a Memory Card 9 Printing From Your Computer 11 Scanning a Document or Photo 15 Maintaining Your Product 18 Solving Problems 24 Notices 30 - Epson Artisan 730 | Quick Guide - Page 2
your Artisan® 730 (see the Start Here sheet), turn to this Quick Guide and your online User's Guide for instructions on using your product. Features Copy and scan from the easy-to-use touch panel. Easy networking-Wi-Fi and Ethernet®. Print photos from a USB flash drive, external hard drive, or CD - Epson Artisan 730 | Quick Guide - Page 3
view of photos or crops photos 4 LCD screen shows menus and status 5 Sets the number of copies 6 Use the arrow keys and OK button to navigate menus 7 Stops copying/printing/scanning or resets settings 8 Shows wireless network status 9 Ejects and closes the CD/DVD tray 10 Blue status - Epson Artisan 730 | Quick Guide - Page 4
its volume, press l or r to select Setup, press OK > Printer Setup > OK > Sound > OK, and adjust one of the settings. You may see the following icons on the screen: Icon Meaning The product is connected to a wired network. The product is connected to a wireless network. 4 About Your Product - Epson Artisan 730 | Quick Guide - Page 5
nearest one, call 800-GOEPSON (800-463-7766). Paper name Epson Ultra Premium Photo Paper Glossy Epson Ultra Premium Photo Paper Luster Epson Premium Photo Paper Glossy Epson Premium Photo Paper Semigloss Epson Photo Paper Glossy Size 4 × 6 inches (102 × 152 mm) 5 × 7 inches (127 × 178 mm) 8 × 10 - Epson Artisan 730 | Quick Guide - Page 6
Sheet count 100 S041067 100 S041586 500 S041106 10 S041153 10 Note: Media availability varies by country. For detailed paper loading instructions, see the Start Here sheet or online User's Guide. For best results: ■ Load letterhead or pre-printed paper facedown, with the top edge at the - Epson Artisan 730 | Quick Guide - Page 7
a Document or Photo Follow the instructions in this section to position your originals correctly on the scanner glass and make color or black-and-white copies. 1. Make sure paper is loaded. 2. Open the document cover and place your original facedown on the scanner glass, with the top against the - Epson Artisan 730 | Quick Guide - Page 8
, press OK, then choose Draft, Standard Quality, or Best. Note: To clear previously used copy settings, press y Stop/Reset. For more information about copy settings, see your online User's Guide. 9. Press x Start to begin copying. To cancel copying, press y Stop/Reset. 8 Copying a Document or Photo - Epson Artisan 730 | Quick Guide - Page 9
the online User's Guide for instructions on copying memory card files between your product and a computer, and printing photos directly from your camera. Inserting the Card 1. Make sure the product is turned on. 2. Insert your card into the correct slot as shown. Insert just one card at a time - Epson Artisan 730 | Quick Guide - Page 10
From the LCD Screen You can select individual photos for printing as you view them on the LCD screen. See the online User's Guide for instructions on printing photo greeting cards, layout sheets, and proof sheets. 1. Load several sheets of Epson photo paper in the cassette. 2. Press the Home button - Epson Artisan 730 | Quick Guide - Page 11
or Epson Bright White Paper. For detailed instructions on two-sided printing from Windows or Mac OS X, see the online User's Guide. Printing in Windows 1. Select the print command in your application. You see a window like this one: Select your Epson product Click here to open your printer software - Epson Artisan 730 | Quick Guide - Page 12
access to the most common settings, click the Shortcuts tab and select one of the presets. You can create your own presets by clicking the Save Settings button on the Advanced tab. 4. To improve the color, contrast, and sharpness of photos, select Fix Photo. 5. To reduce or remove red-eye effects in - Epson Artisan 730 | Quick Guide - Page 13
're printing from Mac OS X 10.4, see your online User's Guide for instructions. 1. Open a photo or document in an application. 2. Open the File menu and select Print. 3. Select your product as the Printer setting. Select your Epson product Click to expand, if necessary 4. Select basic copy and page - Epson Artisan 730 | Quick Guide - Page 14
the pop-up menu. See the online User's Guide for details. 7. Click Print. 8. To monitor your print job, click the icon in the Dock. Selecting the Correct Paper Type Select the correct Type (Windows) or Media Type (Mac OS X) setting in your printer software. This tells your product what kind of - Epson Artisan 730 | Quick Guide - Page 15
quickly using preselected settings, or you can use the Epson Scan software to access more advanced features. For example, you can use Epson Scan to restore faded colors in old photos. Note: For detailed scanning instructions, see the online User's Guide. Quick Scanning with the Touch Panel Use the - Epson Artisan 730 | Quick Guide - Page 16
"Scanning with Mac OS X 10.6" on page 17. For detailed scanning instructions, see the online User's Guide. 1. Open the document cover and place your original facedown on the glass, in the back left corner, as shown on page 7. 2. Close the cover gently so you don't move the original. 3. Do one of the - Epson Artisan 730 | Quick Guide - Page 17
with Mac OS X 10.6 You can scan original documents and photos and save them as files on your computer. 1. Open an image editing application such as Image Capture, select your product, if necessary, then press the Scan button. 2. If you would like to select scan settings, such as Color Restoration - Epson Artisan 730 | Quick Guide - Page 18
Maintaining Your Product Follow the instructions in this chapter for checking and cleaning the print head nozzles and replacing ink cartridges. To align the print head, if necessary, see your online User's Guide. Caution: To keep your product looking like new, don't place anything on top of the - Epson Artisan 730 | Quick Guide - Page 19
improvement after cleaning the print head four times, turn off the printer and wait at least six hours to let any dried ink soften. Then try cleaning the print head again. If quality does not improve, one of the ink cartridges may need to be replaced. If that doesn't help, contact Epson as described - Epson Artisan 730 | Quick Guide - Page 20
you try to print when ink is low. This window can optionally display ink offers and other updates from Epson. Note: To disable checking for ink offers or updates from Epson, see the instructions in your online User's Guide. Purchasing Epson Ink Cartridges You can purchase genuine Epson ink and paper - Epson Artisan 730 | Quick Guide - Page 21
): Ink color Black Cyan Magenta Yellow Light Cyan Light Magenta Standard-capacity - 99 99 99 99 99 High-capacity 98 98 98 98 98 98 Note: We recommend that you use genuine Epson cartridges and do not refill them. The use of other products may affect your print quality and could result in printer - Epson Artisan 730 | Quick Guide - Page 22
up. Dispose of it carefully. Do not take the used cartridge apart or try to refill it. Warning: If ink gets on your hands, wash them thoroughly with soap and water. If ink gets into your eyes, flush them immediately with water. Keep ink cartridges out of the reach of children and don't drink the - Epson Artisan 730 | Quick Guide - Page 23
LCD screen, press OK and press down all the cartridges securely. If you remove a low or expended ink cartridge, you cannot reinstall and use the cartridge. Note: If you replaced a cartridge while copying a document or photo, cancel printing and make sure your original is still placed correctly on - Epson Artisan 730 | Quick Guide - Page 24
basic troubleshooting suggestions below, or your online User's Guide. Problems and Solutions Check the solutions below if you're having trouble using your Epson product. Note: If the screen is dark, press the touch panel to wake up the printer. Network Problems If you have a poor wireless connection - Epson Artisan 730 | Quick Guide - Page 25
network name (SSID), manually enter your wireless network name. If your wireless router or access point has wireless security enabled, you will also need to know what kind of security it is using. The product does not appear in the printer window (Mac OS X) Make sure the printer driver was installed - Epson Artisan 730 | Quick Guide - Page 26
closer to your wireless router or access point. Avoid placing the product next to a microwave oven, 2.4 GHz cordless phone, or large metal objects such as a filing cabinet. Cannot scan over the network ■ Epson Scan is not available in Mac OS X 10.6; see page 17 for scanning instructions. ■ If you - Epson Artisan 730 | Quick Guide - Page 27
page 7) or when printing with your printer software (see page 11). ■ When scanning, position your original in the back left corner of the scanner glass. If the edges are cropped, move it away from the corner slightly. ■ You cannot print or copy when an ink cartridge is expended. Replace any expended - Epson Artisan 730 | Quick Guide - Page 28
notice light or dark bands across your printouts or they are too faint, run a nozzle check (see page 18) to see if the print head needs cleaning. ■ If you notice jagged vertical lines, you may need to align the print head. See the online User's Guide for instructions. ■ The ink cartridges may be low - Epson Artisan 730 | Quick Guide - Page 29
to common problems. You can download drivers and documentation, get FAQs and troubleshooting advice, or e-mail Epson. Speak to a Support Representative Before you call Epson for support, please have the following information ready: ■ Product name (Artisan 730) ■ Product serial number (located on the - Epson Artisan 730 | Quick Guide - Page 30
the wrong orientation may damage both devices connected by the cable. ■ Place the product on a flat, stable surface that extends beyond its base in all directions. It will not operate properly if it is tilted or at an angle. ■ Avoid placing the product in locations that are subject to rapid changes - Epson Artisan 730 | Quick Guide - Page 31
4 inches (10 cm) away copying, printing, or scanning. ■ Be careful not to trap your fingers when closing instructions. Except as specifically explained in your documentation, do not attempt to service ink may leak from the cartridges. ■ Always keep this guide handy. Touch Panel Safety Instructions - Epson Artisan 730 | Quick Guide - Page 32
ink cartridges are in place. ■ Install a new ink cartridge immediately after removing a used one. Leaving cartridges uninstalled can dry out the print head and may prevent the product from printing. ■ Do not dismantle an ink cartridge. This could damage the print head. ■ Do not shake ink cartridges - Epson Artisan 730 | Quick Guide - Page 33
. What Epson Will Do To Correct Problems: Should your Epson printer prove defective during the warranty period, please call the Epson Connection at (562) 276-4382 (U.S.) or (905) 709-3839 (Canada) for warranty repair instructions and return authorization. An Epson service technician will provide - Epson Artisan 730 | Quick Guide - Page 34
any color change or fading of prints or reimbursement of materials or services required for reprinting. This warranty does not cover damage to the Epson product caused by parts or supplies not manufactured, distributed or certified by Epson. This warranty does not cover ribbons, ink cartridges or - Epson Artisan 730 | Quick Guide - Page 35
for any questions regarding copyright law. Trademarks Epson and Supplies Central are registered trademarks and Epson Exceed Your Vision is a registered logomark of Seiko Epson Corporation. Artisan is a registered trademark and Epson Connection is a service mark of Epson America, Inc. Notices 35 - Epson Artisan 730 | Quick Guide - Page 36
General Notice: Other product names used herein are for identification purposes only and may be trademarks of their respective owners. Epson disclaims any and all rights in those marks. This information is subject to change without notice. © 2011 Epson America, Inc. 5/11 CPD-34187 Printed in XXXXXX
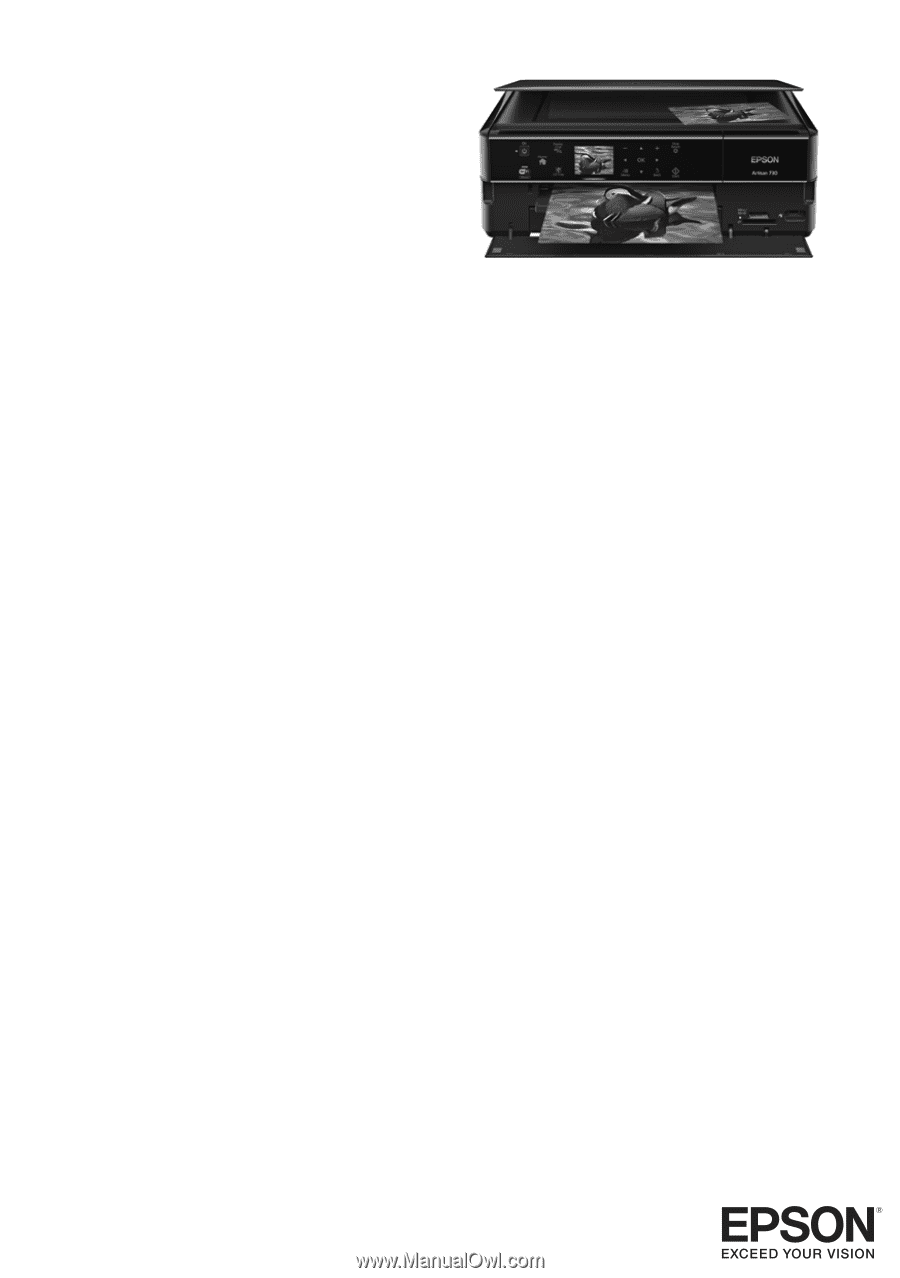
Artisan
®
730
Quick Guide
About Your Product . . . . . . . . . . . . . . . . . . . . . . . . . . . . . . . . . . . . . . . . . . . . . 2
Using Special Papers . . . . . . . . . . . . . . . . . . . . . . . . . . . . . . . . . . . . . . . . . . . . 5
Copying a Document or Photo . . . . . . . . . . . . . . . . . . . . . . . . . . . . . . . . . . . . . 7
Printing From a Memory Card . . . . . . . . . . . . . . . . . . . . . . . . . . . . . . . . . . . . . 9
Printing From Your Computer. . . . . . . . . . . . . . . . . . . . . . . . . . . . . . . . . . . . . 11
Scanning a Document or Photo . . . . . . . . . . . . . . . . . . . . . . . . . . . . . . . . . . . 15
Maintaining Your Product . . . . . . . . . . . . . . . . . . . . . . . . . . . . . . . . . . . . . . . . 18
Solving Problems . . . . . . . . . . . . . . . . . . . . . . . . . . . . . . . . . . . . . . . . . . . . . . 24
Notices . . . . . . . . . . . . . . . . . . . . . . . . . . . . . . . . . . . . . . . . . . . . . . . . . . . . . . 30