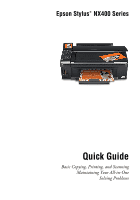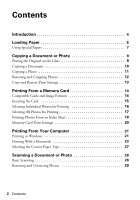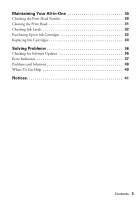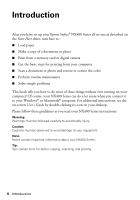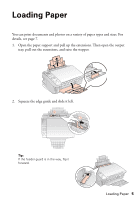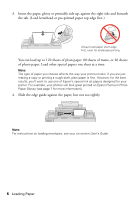Epson NX400 Quick Guide
Epson NX400 - Stylus Color Inkjet Manual
 |
UPC - 010343872103
View all Epson NX400 manuals
Add to My Manuals
Save this manual to your list of manuals |
Epson NX400 manual content summary:
- Epson NX400 | Quick Guide - Page 1
Epson Stylus® NX400 Series Quick Guide Basic Copying, Printing, and Scanning Maintaining Your All-in-One Solving Problems - Epson NX400 | Quick Guide - Page 2
All Photos for Printing 17 Printing Photos From an Index Sheet 18 Memory Card Print Settings 20 Printing From Your Computer 21 Printing in Windows 21 Printing With a Macintosh 23 Selecting the Correct Paper Type 27 Scanning a Document or Photo 28 Basic Scanning 28 Restoring and Correcting - Epson NX400 | Quick Guide - Page 3
Maintaining Your All-in-One 30 Checking the Print Head Nozzles 30 Cleaning the Print Head 31 Checking Ink Levels 32 Purchasing Epson Ink Cartridges 32 Replacing Ink Cartridges 33 Solving Problems 36 Checking for Software Updates 36 Error Indicators 37 Problems and Solutions 38 Where To Get - Epson NX400 | Quick Guide - Page 4
you have set up your Epson Stylus® NX400 Series all-in-one as described on the Start Here sheet, turn here to: ■ Load paper ■ Make a copy of a document or photo ■ Print from a memory card or digital camera ■ Get the basic steps for printing from your computer ■ Scan a document or photo and restore - Epson NX400 | Quick Guide - Page 5
Loading Paper You can print documents and photos on a variety of paper types and sizes. For details, see page 7. 1. Open the paper support and pull up the extensions. Then open the output tray, pull out the extensions, and raise the stopper. 2. Squeeze the edge guide and slide it left. Tip: If the - Epson NX400 | Quick Guide - Page 6
to use one of Epson's special ink jet papers designed for your printer. For example, your photos will look great printed on Epson Premium Photo Paper Glossy (see page 7 for more information). 4. Slide the edge guide against the paper, but not too tightly. Note: For instructions on loading envelopes - Epson NX400 | Quick Guide - Page 7
Epson ink and paper at Epson Supplies CentralSM at www.epson.com/ink3 (U.S. sales) or www.epson.ca (Canadian sales). You can also purchase supplies from an Epson authorized reseller. To find the nearest one, call 800-GO-EPSON (800-463-7766). Paper type Epson Ultra Premium Photo Paper Glossy Epson - Epson NX400 | Quick Guide - Page 8
Paper type Epson Presentation Paper Matte Epson Photo Quality Self-adhesive Sheets Epson Iron-on Cool Peel Transfer Paper Size Letter (8.5 x 11 inches) Legal (8.5 x 14 inches) A4 (8.3 × 11.7 inches) Letter (8.5 x 11 inches) Part number S041062 S041067 S041106 S041153 Sheet count 100 100 10 10 8 - Epson NX400 | Quick Guide - Page 9
Copying a Document or Photo Follow the instructions in this section to position your originals correctly on the glass and make color or black and white copies. Placing the Original on the Glass 1. - Epson NX400 | Quick Guide - Page 10
turn on the NX400 Series. 2. Load letter- or A4-size plain paper or Epson special paper in the sheet feeder (see page 5). 3. Place your original document on the document table (see page 9). 4. Press the Copy button to enter copy mode. 5. Flip up the LCD display screen. 6. To print more than 1 copy - Epson NX400 | Quick Guide - Page 11
available) for instant photo reprints. You can also print with or without borders and convert color photos to black and white. 1. Press the P On button to turn on the NX400 Series. 2. Load 4 × 6-inch, 5 × 7-inch, letter-size, or A4-size Epson photo paper in the sheet feeder (see page 5). 3. Place - Epson NX400 | Quick Guide - Page 12
NX400 Series software on your computer. 1. Press the P On button to turn on the NX400 Series. 2. Load 4 × 6-inch, 5 × 7-inch, letter-size, or A4-size Epson photo paper your photo. You see these settings over a preview of your photo: 7. To print more than 1 copy, press + or - to select the number. 8. - Epson NX400 | Quick Guide - Page 13
Premium Photo Paper Glossy Epson Photo Paper Glossy Paper Type setting Plain Paper Matte Prem. Glossy Ultra Glossy Photo Paper ■ To change the paper size, select Paper Size and choose the size you loaded. Note: Paper Size options depend on the Paper Type you choose. ■ To change the print quality - Epson NX400 | Quick Guide - Page 14
camera's memory card; just insert it into one of the memory card slots and you're ready to print. See the User's Guide for instructions on copying memory card files between your NX400 Series and a computer; printing photos directly from your camera; printing photos pre-selected in your camera (DPOF - Epson NX400 | Quick Guide - Page 15
File system" standard Note: You can print only in color when printing directly from a memory card; you cannot print in black and white. Inserting the Card 1. Make sure the NX400 Series is turned on. 2. Insert your card into the correct slot as shown: Insert just one card at a time (it won't go - Epson NX400 | Quick Guide - Page 16
its slot. Caution: Do not remove the card or turn off the NX400 Series while the memory card access light is flashing; you may lose data on the card. Selecting Individual Photos for Printing You can select individual photos for printing as you view them on the LCD display screen. 1. Press the Memory - Epson NX400 | Quick Guide - Page 17
You can quickly select all of the photos on your memory card for printing. 1. Press l or r to select Print All Photos, then press OK. 2. To print one copy of all the photos on 4 × 6-inch Epson photo paper (various types available), press x Start and go to step 5. To select multiple copies with - Epson NX400 | Quick Guide - Page 18
you can select the photos you want by marking them on the sheet and scanning the sheet. The NX400 Series automatically prints them. Printing an Index Sheet 1. Load several sheets of plain letter- or A4-size paper (see page 5). 2. Insert a memory card in a memory card slot (see page 15). 3. Press the - Epson NX400 | Quick Guide - Page 19
sheet (see page 18), you can mark the photos you want to print right on the sheet, scan the sheet, and print the photos automatically. 1. Use a dark pen or pencil to fill in the circles on the sheet. Correct: Incorrect: ■ Select the paper type and size you want to use. ■ Select Borderless or With - Epson NX400 | Quick Guide - Page 20
want to print your photos, either plain or photo paper. 4. Make sure your memory card is still inserted and the LCD display screen shows Print Photos from Index Sheet highlighted. 5. Press OK, then press x Start to start scanning and printing. Wait until printing finishes before printing from any - Epson NX400 | Quick Guide - Page 21
instructions). Printing in Windows 1. Load paper (see page 5). 2. Open a photo or document in a Windows program. 3. Open the File menu and select Print. You see a window like this one: Select EPSON Stylus NX400 Series Click here to open your printer software 4. Make sure EPSON Stylus NX400 Series - Epson NX400 | Quick Guide - Page 22
(If you see a Setup, Printer, or Options button, click it. Then click Preferences or Properties on the next screen.) 5. On the Main tab, select the basic print settings. Make sure you choose the correct paper Type setting for the paper you are using (see page 27 for details). Select the type of - Epson NX400 | Quick Guide - Page 23
print job. Check ink cartridge status Cancel printing Printing With a Macintosh See the section below for your Mac OS® operating system. Mac OS X 10.5 1. Open a photo or document in an application. 2. Open the File menu and select Print. 3. Select EPSON Stylus NX400 Series as the Printer setting - Epson NX400 | Quick Guide - Page 24
the basic copy and page settings. For borderless photos, choose a Paper Size setting with a Sheet Feeder - Borderless option. Note: If the setting you want isn't shown (for example, Scale), check for it in your application before printing. Or check for it in the settings for your application at the - Epson NX400 | Quick Guide - Page 25
, click the printer icon in the dock. Cancel printing Pause or resume printing Select the print job Mac OS X 10.3 to 10.4 1. Open a photo or document in an application. 2. Open the File menu and select Page Setup. Select the following settings: Select Stylus NX400 Select your Paper Size Select your - Epson NX400 | Quick Guide - Page 26
from the File menu. Select Stylus NX400, choose Print Settings from the pop-up menu, and select the following settings as necessary: Select your Media Type (see page 27) Select Color or Black ink Select higher quality or faster printing (if available) Select Automatic mode Note: In certain programs - Epson NX400 | Quick Guide - Page 27
the print job Selecting the Correct Paper Type Select the correct Type (see page 22) or Media Type (see page 26) setting in your printer software. This tells the NX400 Series what kind of paper you're using, so the ink coverage can be adjusted accordingly. For this paper Plain paper Epson Bright - Epson NX400 | Quick Guide - Page 28
You can use your Epson Stylus NX400 Series all-in-one to scan a photo or document and save it on your computer or other device. You can even restore and correct photographs as you scan (see page 29). The Epson Scan software provides three scanning modes: ■ Full Auto Mode scans quickly and easily - Epson NX400 | Quick Guide - Page 29
. Then follow the instructions below. 6. Click OK. The image is scanned and you see its one with true-to-life color and sharpness as you scan. Use the Color Restoration and Dust Removal options in Epson Scan screen User's Guide. You can also click Help on the Epson Scan screen for information about all - Epson NX400 | Quick Guide - Page 30
Maintaining Your All-in-One Follow the instructions in this chapter for checking and cleaning the print head nozzles and replacing ink cartridges. To align the print head, if necessary, see your on-screen User's Guide. Caution: To keep your NX400 Series looking like new, don't place anything on top - Epson NX400 | Quick Guide - Page 31
wait at least six hours to let any dried ink soften. Then try cleaning the print head again. If quality does not improve, one of the ink cartridges may need to be replaced. If that doesn't help, contact Epson as described on page 40. If you do not use your NX400 Series often, it is a good idea to - Epson NX400 | Quick Guide - Page 32
first time you try to print when ink is low. Click Accept or Decline. Note: To disable checking for ink offers or updates from Epson, see the instructions in your on-screen User's Guide. Purchasing Epson Ink Cartridges You can purchase genuine Epson ink and paper from Epson Supplies Central at www - Epson NX400 | Quick Guide - Page 33
Epson cartridges and do not refill them. The use of other products may affect your print quality and could result in printer damage. Yields vary considerably based on images printed, print settings, paper type, frequency of use, and temperature. For print quality, a small amount of ink remains - Epson NX400 | Quick Guide - Page 34
3. Open the scanner, and open the cartridge cover. 4. Squeeze the tab on the cartridge and lift it up. Dispose of it carefully. Do not take the used cartridge apart or try to refill it. Warning: If ink gets on your hands, wash them thoroughly with soap and water. If ink gets into your eyes, flush - Epson NX400 | Quick Guide - Page 35
: Never turn off the NX400 Series while ink is charging or you'll waste ink. If you see an ink replacement message on the display screen, press OK and press down all the cartridges securely. Note: If you replaced a cartridge while copying a document or photo, cancel printing and make sure your - Epson NX400 | Quick Guide - Page 36
updates to your NX400 Series software. Open your on-screen User's Guide and select Download the Latest Software or visit Epson's support website at epson.com/support (U.S.) or epson.ca (Canada). With Windows, you can select Driver Update on the Maintenance tab in the printer settings window. You - Epson NX400 | Quick Guide - Page 37
your documentation. A scanner error has occurred. See your documentation. Waste ink pad in the printer is saturated. Cannot recognize the memory card or disk. Problem and solution Replace the expended ink cartridges (see page 33.) Turn the NX400 Series off, make sure no paper is jammed inside (see - Epson NX400 | Quick Guide - Page 38
out jammed paper from the output tray or sheet feeder. 2. Follow the instructions on the LCD display screen. 3. If paper is stuck inside, turn off the NX400 Series. 4. Open the scanner, remove the jammed paper and torn pieces, close the scanner, and turn the NX400 Series back on. 38 Solving Problems - Epson NX400 | Quick Guide - Page 39
at a time. ■ Make sure the type of paper you loaded matches the paper size and paper type settings on the control panel or in your printer software (see page 27). ■ For the best print quality, use Epson special paper (see page 7) and genuine Epson ink cartridges (see page 32). ■ If you notice light - Epson NX400 | Quick Guide - Page 40
to common problems. You can download drivers and documentation, get FAQs and troubleshooting advice, or e-mail Epson with your questions. Speak to a Support Representative Before you call Epson for support, please have the following information ready: ■ Product name (Epson Stylus NX400 Series - Epson NX400 | Quick Guide - Page 41
your Epson Stylus NX400 Series all-in-one, read and follow these safety instructions: ■ Be sure to follow all warnings and instructions marked on the NX400 Series. ■ Use only the type of power source indicated on the NX400 Series label. ■ Use only the power cord that comes with the NX400 Series. Use - Epson NX400 | Quick Guide - Page 42
hand inside the NX400 Series or touch any cartridges during printing. ■ Install a new ink cartridge immediately after removing an expended one. Leaving cartridges uninstalled can dry out the print head and may prevent the NX400 Series from printing. ■ If you remove an ink cartridge for later use - Epson NX400 | Quick Guide - Page 43
energy and, if not installed and used in accordance with the instructions, may cause harmful interference to radio or television reception. However, interface cable with this device. If this equipment has more than one interface connector, do not leave cables connected to unused interfaces. Changes - Epson NX400 | Quick Guide - Page 44
or CPU Boards and Power Supplies used with Class B Personal Computers: We: Located at: Epson America, Inc. MS 3-13 3840 Kilroy Airport Way Long Beach, CA 90806 Telephone: ( that may cause undesired operation. Trade Name: Epson Type of Product: Multifunction printer Model: C351C 44 Notices - Epson NX400 | Quick Guide - Page 45
Will Do To Correct Problems: Should your Epson printer prove defective during the warranty period, please call the Epson ConnectionSM at (562) 276-4382 (U.S.) or (905) 709-3839 (Canada) for warranty repair instructions and return authorization. An Epson service technician will provide telephone - Epson NX400 | Quick Guide - Page 46
with non-Epson products, or service other than by an Epson Authorized Servicer. If a claimed defect Epson Authorized Reseller nearest you, visit our website at: http://www.epson.com. To find the Epson Customer Care Center nearest you, visit: http://www.epson.com/support. You can also write to: Epson - Epson NX400 | Quick Guide - Page 47
or alterations to this product, or (excluding the U.S.) failure to strictly comply with Seiko Epson Corporation's operating and maintenance instructions. Seiko Epson Corporation shall not be liable for any damages or problems arising from the use of any options or any consumable products other than - Epson NX400 | Quick Guide - Page 48
CPD-25346R1 Printed in XXXXXX

Epson Stylus
NX400 Series
Quick Guide
Basic Copying, Printing, and Scanning
Maintaining Your All-in-One
Solving Problems
®