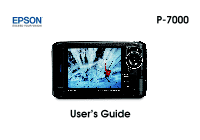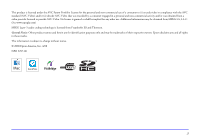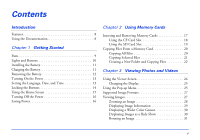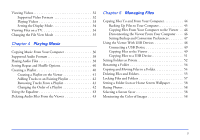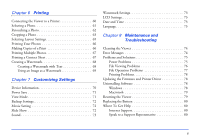Epson P7000 User's Guide
Epson P7000 - Multimedia Photo Viewer Manual
 |
UPC - 010343866829
View all Epson P7000 manuals
Add to My Manuals
Save this manual to your list of manuals |
Epson P7000 manual content summary:
- Epson P7000 | User's Guide - Page 1
P-7000 User's Guide - Epson P7000 | User's Guide - Page 2
cables other than those designated as Epson Approved Products by Seiko Epson Corporation. Trademarks Epson, Epson Stylus, Photo Fine, and Multimedia Storage Viewer are trademarks, and Epson Exceed Your Vision is a registered logomark of Seiko Epson Corporation. QuickTime and the QuickTime logo - Epson P7000 | User's Guide - Page 3
commercial use of a consumer to (i) encode video in compliance with the AVC standard (AVC Video) and/or (ii) decode AVC Video that was encoded by a consumer engaged only and may be trademarks of their respective owners. Epson disclaims any and all rights in those marks. This information is subject - Epson P7000 | User's Guide - Page 4
21 Creating a New Folder and Copying Files 22 Chapter 3 Viewing Photos and Videos Using the Viewer Screen 24 Changing the Display 25 Using the Pop-up Menu 25 Supported Image Formats 27 Viewing Images 27 Zooming an Image 28 Displaying Image Information 29 Displaying a Wider Color Gamut 30 - Epson P7000 | User's Guide - Page 5
To and From Your Computer 44 Backing Up Files to Your Computer 45 Copying Files From Your Computer to the Viewer . . 46 Disconnecting the Viewer From Your Computer . . . . 46 Setting Backup and Conversion Preferences 47 Using the Viewer With USB Devices 48 Connecting a USB Device 49 Copying - Epson P7000 | User's Guide - Page 6
75 Power Problems 75 File Viewing Problems 76 File Operation Problems 77 Printing Problems 78 Updating the Firmware and Printer Driver 78 Uninstalling Software 78 Windows 78 Macintosh 79 Resetting the Viewer 79 Replacing the Battery 80 Where To Get Help 80 Internet Support 80 Speak - Epson P7000 | User's Guide - Page 7
Appendix A Notices and Specifications System Requirements 81 Windows System Requirements 81 Macintosh System Requirements 81 Safety Instructions 82 Standards and Approvals 87 Specifications 88 Index 7 - Epson P7000 | User's Guide - Page 8
Epson® P-7000 Multimedia Storage Viewer™, you can enjoy photos, videos, and music wherever you go. Your images are displayed on Epson's exclusive 4-inch Photo Fine® Premia LCD in brilliant color and detail. Features ❍ Large 4-inch LCD with true Adobe® RGB color gamut ❍ Support for JPEG and RAW files - Epson P7000 | User's Guide - Page 9
eject button Headphone connector Power switch with Hold function Liquid Crystal Display (LCD) Strap hook Host USB connector (for camera, flash drive, etc.) Device USB connector (for computer) A/V Out connector AC adapter connector Rubber Reset button covers BATT. Battery cover Speaker - Epson P7000 | User's Guide - Page 10
volume for music or video Activity light Flashes blue during power on, printing, file transfer, and computer problems 4-way ring Press to select a photo or navigate the menus OK button Press to select an option, open a folder or photo, or play music or video Jog dial Roll to select a photo - Epson P7000 | User's Guide - Page 11
Installing the Battery The viewer comes with a lithium-ion battery. 1 Slide the battery cover to the the AC adapter. It takes about 3.5 hours to fully charge the battery when the viewer is off, and longer when the viewer is on. The Charge light is green while the battery is being charged. When the - Epson P7000 | User's Guide - Page 12
turned off (see page 16). Caution: Remove the AC adapter if it is connected to the viewer. Never remove the battery while the viewer is turned on. Doing so may cause files to be lost or damaged. 2 Open the battery cover. 3 Slide the battery release lever to the left. The battery pops out - Epson P7000 | User's Guide - Page 13
. Note: If you remove the battery, the date and time settings will be erased after about one day. The next time you turn on the viewer, the date and time setting screen will be displayed. Activity light Setting the Language, Date, and Time The first time you turn on the - Epson P7000 | User's Guide - Page 14
or check the date and time, select Settings on the Home screen. Then follow the instructions in "Date and Time" or "Language" on page 73. 1 Press OK to Locking the Buttons You can lock the buttons on the viewer. This allows you to place the viewer in a purse or backpack and use it with headphones - Epson P7000 | User's Guide - Page 15
the Photos folder. See "Viewing Images" (page 27). View folders and play videos that you have copied into the Videos folder. See "Viewing Videos" (page 32). Listen to music copied from your computer. See "Playing Audio Files" (page 38). View files on memory cards or copy the files to the viewer. See - Epson P7000 | User's Guide - Page 16
five minutes of inactivity. Press any button to turn it on. ❍ The viewer turns off automatically after 10 minutes of inactivity. Slide down the power switch to turn it back on. When the AC adapter is connected, the viewer plays a screen saver after three minutes of inactivity instead of turning off - Epson P7000 | User's Guide - Page 17
how to insert and remove memory cards and how to display and copy files. Inserting and Removing Memory Cards The viewer supports the following types of memory cards: ❍ CompactFlash (Type2 and 3.3V) ❍ Microdrive ❍ Secure Digital (up to 2GB) ❍ SDHC (up to 32GB) ❍ MultiMediaCard ❍ MMCplus (up to 4GB - Epson P7000 | User's Guide - Page 18
once to pop it out, then press it again to eject the card. Note: If you are using a CompactFlash adapter, remove the adapter from the viewer; do not remove only the memory card. Caution: Make sure you insert memory cards in the correct orientation. Otherwise, the card and - Epson P7000 | User's Guide - Page 19
Using the SD Card Slot You can use Secure Digital, SDHC, MultiMediaCard, or MMCplus cards in the SD Card slot. Insert the sure you insert memory cards in the correct orientation. Otherwise, the card and viewer may be damaged. When the card pops up, pull it out of the slot. Using Memory Cards 19 - Epson P7000 | User's Guide - Page 20
the following menu: The files are copied to a folder that is automatically created in the Backup Files folder on the viewer. The folder is named New Folder and Copying Files" on page 22. When the backup is complete, you see thumbnail images of the copied photos. Note: The files on the memory card - Epson P7000 | User's Guide - Page 21
or existing folder in My Photos or My Videos. 1 Insert a memory card. If the Memory Card menu doesn't open automatically, select Memory Card on the Home screen, then press OK. 6 Select Select and Copy Files, then press OK. Checkboxes appear on each thumbnail image. Checkbox 2 In the Memory Card - Epson P7000 | User's Guide - Page 22
instead of placing them in the root of a main folder (such as My Photos or My Videos). Creating a New Folder and Copying Files You can create a folder and copy files to it from a memory card, USB device, or from Backup Files. 1 To copy items to a new folder, follow the steps in the previous section - Epson P7000 | User's Guide - Page 23
between upper- and lowercase, press Display. ❍ To cancel the name, highlight Cancel and press OK. 4 After entering the name, highlight Done and press OK. Your files are copied to the new folder. Using Memory Cards 23 - Epson P7000 | User's Guide - Page 24
explains how to view photos and video files on your viewer and on a TV or projector. Using the Viewer Screen The following illustrations identify the icons that appear on the screen: Indicates a locked file or folder Indicates an unsupported file Indicates a file with rating information Indicates - Epson P7000 | User's Guide - Page 25
up on your computer in Backup Files are displayed with the icon. ❍ Files in unsupported formats or with viewer. The following table summarizes the menu functions for photo files: Menu Rating Filter Display Function Displays only photos with the specified rating (page 58). Viewing Photos and Videos - Epson P7000 | User's Guide - Page 26
the files in a folder by date, name, or file extension. Restarts playback from the beginning of the video file. Adjusts the screen size of a video. See page 72. Sets the currently displayed frame as the video's thumbnail image. Adjusts the display mode for video files. Viewing Photos and Videos 26 - Epson P7000 | User's Guide - Page 27
the header of RAW files is displayed. Note: TIFF files and progressive JPEG files are not supported. For DNG files, the viewer supports only the JPEG preview embedded in the file. 2 Press OK. 3 Select the folder containing the images you want to view, then press OK. Viewing Photos and Videos 27 - Epson P7000 | User's Guide - Page 28
image you want to view, then press OK. The selected image is enlarged to fill the screen. Note: If your image file Image You can zoom RAW and JPEG images up to 400%. ❍ To zoom in on an image out. ❍ To pan around a zoomed image, use the 4-way ring. ❍ To OK when a full-screen image is displayed. Use the - Epson P7000 | User's Guide - Page 29
preview. 1 To view the file name and date for a full-screen image, press the Display button. 2 To view image information, and a histogram, press highlight and shadow areas show graduated tone reversal. The brightest 6% of the image shows 4 levels of black, and the darkest 6% shows 4 levels of - Epson P7000 | User's Guide - Page 30
, under-exposure, and low-contrast images with Enhanced Photo Display Mode. Note: Enhanced Photo Display Mode affects only the image shown on the viewer, and does not change the file itself. The Menu, Display, , , and music, press Menu while the slide show is playing. Viewing Photos and Videos 30 - Epson P7000 | User's Guide - Page 31
screen. See "Slide Show" on page 72 for details. Rotating an Image Images that contain rotation information are automatically rotated on the viewer. You can also rotate an image manually in Backup Files and My Photos. 1 Select the image in thumbnail view, then press the Menu button to display the - Epson P7000 | User's Guide - Page 32
Viewing Videos The viewer supports video files in resolutions ranging from 320 × 240 pixels to 720 × 576 pixels, with file sizes up to 2GB. Supported Video Formats File format .avi Video codec MPEG Audio codec Detail G.711, PCM, QT LPCM, ADPCM, MS ADPCM, IMA ADPCM, MS IMA ADPCM, G.722, G.726 30 - Epson P7000 | User's Guide - Page 33
20. Or you can copy and convert video files from your computer, as described in "Copying Files From Your Computer to the Viewer" on page 46. 1 Use the 4-way ring or jog dial to select Backup Files or My Videos, then press OK. 2 Select the folder containing the video you want to play, then press OK - Epson P7000 | User's Guide - Page 34
with the most accurate color and brightness 4 Press OK to return to the video. Viewing Files on a TV You can connect the viewer to a TV or projector and view your images, videos, and slide shows. You will need a camcorder AV cable (3.5-mm mini-plug to 3 RCA plugs), available at many electronics - Epson P7000 | User's Guide - Page 35
1 Use the 4-way ring or jog dial to select My Photos or Backup Files. The viewer's LCD screen turns off. 3 Set the TV or projector to display video input from the viewer. You can use all of the viewer's controls to play slide shows, photos, and videos on your TV or projector. Note: You may need to - Epson P7000 | User's Guide - Page 36
and play music, and how to manage your audio files on the viewer. Copying Music From Your Computer First, make sure you have installed the Epson Link2 software, following the instructions in your P-6000/P-7000 Basics guide. If you want to copy files from a music CD, you first need to convert the - Epson P7000 | User's Guide - Page 37
cable. 9 If you see a message on the viewer asking you to update the music list, click OK. Note: Only audio files transferred from a computer can be displayed in My Music. If you want to play a music file copied from a memory card, select it in Backup Files, then press OK to play it. Playing Music - Epson P7000 | User's Guide - Page 38
Note: The viewer supports non-lossless-compliant M4A and WMA files. Some files may not be played, even if the formats are supported. Playing Audio Files You can connect you don't see the songs you transferred to the viewer, select Update Music List and press OK. Note: To continue playing from a - Epson P7000 | User's Guide - Page 39
Playlist name - Track name (for details, see "Creating a Playlist" on page 40) ❍ Update Music List (to update audio data after transferring from your computer.) You can do the following while listening to music or audio files. ❍ To play or pause music, press OK. ❍ To adjust the volume, use the jog - Epson P7000 | User's Guide - Page 40
Order Creating a Playlist You can create playlists using the Epson Link2 software, or on the viewer itself. Follow the steps below to create a playlist using Epson Link2, or see "Creating a Playlist on the Viewer" on page 41. 1 Connect the viewer to your computer as described on page 36. 2 Double - Epson P7000 | User's Guide - Page 41
buttons in the lower right corner of the screen to rearrange the songs and edit the lists. Creating a Playlist on the Viewer You can also create and edit playlists on the viewer. 1 In My Music, press the Menu button to display the pop-up menu. 2 Select Add to Playlist, then press OK - Epson P7000 | User's Guide - Page 42
for the playlist using the 4-way ring and the button. The selected files are displayed with red check marks. If you want to select all the press OK. The tracks are removed from the playlist, but not deleted from the viewer. Changing the Order of a Playlist 1 Select a playlist in My Music then press - Epson P7000 | User's Guide - Page 43
may need to listen with headphones to hear the effects of the various settings. Deleting Audio Files From the Viewer 1 In My Music, press the Menu button to display the pop-up menu. 2 Select Delete. 3 Select audio files to delete using the 4-way ring and the button. 4 Once you have selected all the - Epson P7000 | User's Guide - Page 44
You can use the Epson Link2 software to back up files from the viewer to your computer and copy files from your computer to the viewer. Make sure you have installed the software, following the instructions in your P-6000/P-7000 Basics guide. 1 Connect the AC adapter to the viewer and plug it in - Epson P7000 | User's Guide - Page 45
dialog box is displayed, select whether to delete or keep the transferred files in the viewer. Note: You can also select individual video or photo files to transfer from the viewer to your computer. For instructions, click the ? in the upper right corner of the Epson Link2 screen. Managing - Epson P7000 | User's Guide - Page 46
settings, see "Setting Backup and Conversion Preferences" on page 47. 1 Connect the viewer to your computer as described on page 44. 2 Double-click the Epson Link2 icon on your desktop to open the program. 3 Select Photos, Videos, or Music, depending on the type of files you want to transfer - Epson P7000 | User's Guide - Page 47
Setting Backup and Conversion Preferences You can use the Settings window in Epson Link2 to change the folder where files from the viewer are saved on your computer. You can also change the conversion settings for video files transferred from your computer to the viewer. In Windows, you can also - Epson P7000 | User's Guide - Page 48
device to your viewer and copy files to or from the device. The viewer supports devices that are compatible with the USB Mass Storage specification, including: ❍ Digital cameras ❍ Flash memory drives ❍ Memory card readers ❍ External hard drives ❍ Epson multimedia storage viewers Managing Files 48 - Epson P7000 | User's Guide - Page 49
Note: USB hubs are not supported, and some USB devices may not work without a power connection. Epson cannot guarantee the compatibility of any device. Connecting a USB Device Before you connect a USB device, connect the AC adapter to the viewer and plug it in if possible. If your USB device has an - Epson P7000 | User's Guide - Page 50
on each thumbnail image. 7 Use the 4-way ring to highlight each file you want to copy, then press the button to select it. The selected items are displayed with red check marks. 8 When you are finished selecting files, press OK. 9 Use the 4-way ring to highlight My Photos or My Videos, then press - Epson P7000 | User's Guide - Page 51
data in the viewer. 1 Follow the instructions on page 49 to connect the USB device. 2 On the Home screen, use the 4-way ring or jog dial to highlight USB Device, then press OK. 3 In the USB Device menu, select Connect to USB Device, then press OK. 4 Select Copy all Backup Files. 5 Press OK, then - Epson P7000 | User's Guide - Page 52
Select and Copy Files, then press OK. Your photos are displayed with white checkboxes. 6 Use the 4-way ring or jog dial to highlight each file you want to folders so that other people cannot view the files. Note: Even if folders are set as private folders on the viewer, they may still be viewed on a - Epson P7000 | User's Guide - Page 53
viewer, enter the 4-digit password number using the 4-way ring, then press OK. If you have not set a password, leave the password at the default setting, 0000, and press OK. For instructions on setting a password, see "Backup press OK. Note: To select all files and folders, press Menu and select - Epson P7000 | User's Guide - Page 54
Renaming a Folder Note: Folders in Backup Files can't be renamed. 1 Using the 4-way ring, select a folder to rename. 2 Press Menu, select Edit, then press OK. 3 Select Rename, then press OK. You see - Epson P7000 | User's Guide - Page 55
into a folder you've named, instead of placing them in the root of a main folder (such as My Photos or My Videos). Deleting Files and Folders You can delete files and folders from the viewer using the menu and buttons as described below. To use the Link2 software for deletion, click the ? in the - Epson P7000 | User's Guide - Page 56
Checkboxes appear on each thumbnail image: Checkbox 5 If you are viewing a full-screen photo, press Menu and select Delete to enter deletion mode. 3 Use the 4-way ring or jog dial to highlight each file or folder you want to delete, and press to select it. The selected items are displayed with red - Epson P7000 | User's Guide - Page 57
the pop-up menu. 3 Select Edit, then select Lock/Unlock and press OK. Checkboxes appear on each thumbnail image: 5 Press OK to lock the files or folders. 6 If you are viewing a full-screen photo, press Menu, select Edit, then select Lock/Unlock to enter lock mode. Checkbox 4 Use the 4-way ring to - Epson P7000 | User's Guide - Page 58
on the viewer to maintain color accuracy when editing your images. Make sure you have installed the USB Monitor Plug-in, following the instructions in your P-6000/P-7000 Basics guide. 1 Connect the AC adapter to the viewer and plug it in. Then turn on the viewer and your computer. Managing Files 58 - Epson P7000 | User's Guide - Page 59
2 Use the included USB cable to connect the viewer to your computer. Larger end Smaller end 3 On the Home screen, use the 4-way ring to menu, select USB Display. Monitoring begins automatically. 5 When you're finished, disconnect the USB cable from the viewer and computer. Managing Files 59 - Epson P7000 | User's Guide - Page 60
Chapter 6 Printing You can print photos or videos by connecting the viewer to a PictBridge-compatible printer, such as the Epson Stylus® Photo R380, 1440, R1900 and R2400. Check the Epson website to get the latest information on supported printers. See "Where To Get Help" on page 80. Depending on - Epson P7000 | User's Guide - Page 61
on the Home screen using the 4-way ring or jog dial, then press OK. Note: Disconnect the USB cable from the viewer when not operating with a computer or printer. 2 Select Create Custom Print, then press OK. 3 Select the photo you want to print using the 4-way ring, then press OK. Printing 61 - Epson P7000 | User's Guide - Page 62
Continue with the steps below to retouch your photo. ❍ To continue without retouching your photo, select No, then press OK. Note: If the photo you selected is not supported by the viewer, see "Printing Multiple Photos" on page 67 to print your photos. You see the Cropping setting menu. Continue with - Epson P7000 | User's Guide - Page 63
. ❍ To make additional adjustments to the image, select Additional Adjustments or Custom Settings, then repeat steps 2 through 4. The retouched photo is automatically saved in a folder that is automatically created in the My Photos > PRINT folder on the viewer. The folder is named according to the - Epson P7000 | User's Guide - Page 64
following: ❍ To crop the image, select OK, then press OK. ❍ To make adjustments to the crop area, select Additional Adjustments, then repeat step 2. The cropped photo is automatically saved in a folder that is automatically created in the My Photos > PRINT folder on the viewer. The folder is named - Epson P7000 | User's Guide - Page 65
select settings as necessary. Note: Before you can add a watermark to your printed images, you need to create a watermark as described on page 68. 4 When you in a folder that is automatically created in the My Photos > PRINT folder on the viewer. The folder is named according to the date and the - Epson P7000 | User's Guide - Page 66
. Paper kind Choose type of paper loaded in the printer. Print Mode Choose Photo, High speed, or Best Photo. Color Enhance Automatically adjusts the photo when it's printed (not available for all types of image files). 3 Select the photo you want to print using the 4-way ring, then press OK - Epson P7000 | User's Guide - Page 67
print a contact sheet containing small versions of the photos on the viewer. 1 Select Print Wizard on the Home screen using the 4-way ring or jog dial, then press OK. 2 Select Print Contact Sheet, then press OK. 3 Select the folder that contains the images you want to print, then press OK. 4 Select - Epson P7000 | User's Guide - Page 68
, or Select All Files, then press OK. 6 When you're finished selecting photos, press OK. 7 Follow the steps in "Printing Your Photos" on page 66 to finish printing your photos. Creating a Watermark You can add a copyright watermark to your images when printing them from the viewer. You can store - Epson P7000 | User's Guide - Page 69
Watermark Note: You can only assign PNG format images created in Adobe Photoshop. The images must be no larger than 720 × 480 pixels and less than 10MB in size. 1 Copy your image file to the viewer's Photos folder. 2 Select the image file on the viewer, then press OK. 3 When the confirmation message - Epson P7000 | User's Guide - Page 70
images, copying files, controlling the viewer's viewer's firmware version. ❍ Hard Drive Capacity to display the available space on the viewer's hard drive and also on any memory cards that are loaded in the viewer. The total file size is also given for all files in the Backup, My Photos, My Videos - Epson P7000 | User's Guide - Page 71
how the viewer displays images: ❍ Video Out to select NTSC or PAL according the type of TV system or external display connected to the viewer. ❍ Auto-Rotation to determine whether the viewer auto-rotates images according to Exif information included in the file by the camera that took the photo - Epson P7000 | User's Guide - Page 72
anything after they're copied. ❍ Backup Complete Sound to select one of several preset sounds to alert you when the viewer finishes backing up files. Movie Setting Use these options for movies played on the viewer: ❍ Screen Size to adjust the screen size of a video. You can select Play at Full - Epson P7000 | User's Guide - Page 73
in Backup Files are also named according to the selected format with a letter M, D, or Y to indicate the date format you selected when the photos were copied. Language Lets you choose one of ten languages. LCD Settings Use these options to adjust the LCD screen and how the viewer displays images - Epson P7000 | User's Guide - Page 74
to be copied. Check the files and try again. Cannot access the hard drive. There may be a problem with the hard drive, or it may not be formatted as FAT32. Backup all the data to the computer and contact Epson as described in "Where To Get Help" on page 80. Maintenance and Troubleshooting 74 - Epson P7000 | User's Guide - Page 75
the printer's manual to make sure it's PictBridge-compatible. Turn off the viewer and wait until it cools down. The battery power is running out. Charge the battery. For details, see "Charging the Battery" on page 11. Press the reset button. See "Resetting the Viewer" on page 79. Problems and - Epson P7000 | User's Guide - Page 76
File Viewing Problems The image is not displayed. Cause What to do The image format is not supported. If an image doesn't appear or appears as ?, it may not be in a supported file type. See "Supported Image Formats" on page 27. The image data is corrupted. Copy the image again. The video or - Epson P7000 | User's Guide - Page 77
not supported. Check the file format. See "Supported Video Formats" on page 32 or "Supported Audio Formats" on page 38 for details. File Operation Problems You cannot copy a file or files. Cause What to do There is not enough space Check the hard drive space. See available on the hard drive - Epson P7000 | User's Guide - Page 78
box appears, click Yes. Updating the Firmware and Printer Driver Epson will occasionally update the viewer firmware. You can download the latest firmware for the viewer from Epson's support website. Instructions for updating the firmware are provided online. Maintenance and Troubleshooting 78 - Epson P7000 | User's Guide - Page 79
asking you to restart, click Restart Now. Macintosh 1 Connect the viewer to your Macintosh. 2 Double-click the P-7000 drive on your desktop. 3 Double-click the installation software icon. 4 Select Custom Install. 5 Select Epson Link2. 6 On the software installation screen, select Uninstall. 7 When - Epson P7000 | User's Guide - Page 80
com (U.S. sales) or www.epson.ca (Canadian sales). Where To Get Help Epson provides these technical support services: Internet Support Visit Epson's support website for solutions to common problems with your viewer. You can download software and documentation, get FAQs and troubleshooting advice, or - Epson P7000 | User's Guide - Page 81
or higher ❍ USB type A port Macintosh System Requirements To use your viewer software, your system should have: ❍ 700 MHz G4 processor or Macintosh OS X 10.3 to 10.5.x ❍ At least 512MB RAM ❍ 150MB free hard disk space for installation (1GB or more recommended), 2GB required for operation ❍ SVGA - Epson P7000 | User's Guide - Page 82
the internal hard disk and losing stored files. Do not format the hard disk from your computer or the viewer will be unusable. Epson is not responsible for backing up or recovering data. It is strongly recommended that you make your own backup files. ❍ Follow all warnings and instructions marked on - Epson P7000 | User's Guide - Page 83
treatment. If a battery is swallowed, seek medical treatment immediately. ❍ Use only an Epson lithium-ion battery for the viewer according to the instructions in this manual. ❍ Use only AC adapter model A351H and the viewer (Model G961A/G961B) to charge batteries. ❍ Do not use the battery that - Epson P7000 | User's Guide - Page 84
not using this device for a long period, remove the battery from the viewer and store it separately. ❍ Do not store batteries where the temperature or them in a collection or recycle box in accordance with local laws. For users in the U.S. and Canada: This mark indicates that the battery will - Epson P7000 | User's Guide - Page 85
amperage of all devices plugged into the power outlet does not exceed the power outlet's ampere rating. ❍ If you use an extension cord with the viewer, make sure the total amperage of all devices plugged into the extension cord does not exceed the cord's amperage rating. ❍ Do not use a damaged or - Epson P7000 | User's Guide - Page 86
is damaged, contact Epson. ❍ If the liquid crystal solution contained in the LCD panel on the viewer leaks out and gets onto your hands, wash them thoroughly with soap and water. If it gets into your eyes, flush them immediately with water. If discomfort or vision problems remain after a thorough - Epson P7000 | User's Guide - Page 87
viewer, and refer servicing to qualified service personnel under the following conditions: The power cord or plug is damaged; liquid has entered the viewer or its options; the viewer or its options have been dropped or the case is damaged; the viewer Standards and Approvals Epson P-7000 EMC: FCC - Epson P7000 | User's Guide - Page 88
inch HDD, 160GB, (148GB FAT32 available for storage) Dimensions Card, MultiMedia Card, MultiMedia Card Plus video (MPEG4, 2 Mbps, using headphones) Approx. 6 hours when playing audio (MP3, 128 kbps, using headphones) * Times may vary depending on the memory card being used, the number of files - Epson P7000 | User's Guide - Page 89
memory cards (see page 17). SD Card slot One slot for SD memory card or MultiMedia card Battery Type Model Size (H × W × D) Ratings Temperature Rechargeable lithium-ion 80 × 2.78 inches (22.45 × 20.4 × 71 mm) 3.7 V, 2600 mAh Storage: -4 to 104 °F (-20 to 60 °C) Keep the battery in a cool place - Epson P7000 | User's Guide - Page 90
Optional Accessories Type Lithium-ion battery, D111A Product code B32B818262 Type Multimedia Viewer Travel Pack Product code B32B818281 Notices and Specifications 90 - Epson P7000 | User's Guide - Page 91
to 43 problems, 76 to 77 repeat and shuffle, 40 B Backing up from memory cards, 20 to 22 preferences, 47 to/from USB devices, 50 to 51 to computer, 44 to 46 Backup Files icon, 15 Battery charging, 11 to 12 cover, 9 disposing of, 84 icon, 12 installing, 11 removing, 12 replacing, 80 safety - Epson P7000 | User's Guide - Page 92
55 Device USB connector, 9, 36, 44 to 46, 60 to 61 Direct printing, 60 to 69 Display button, 29 Display modes, video, 34 Display Photo Enhance, 30 DNG files, 27 E Eject button, 9 Electrical specifications, 89 Epson Link2, 37, 40, 44 to 48 printers, 60 purchasing battery, 80 technical support, 80 92 - Epson P7000 | User's Guide - Page 93
57 problems copying, 77 problems viewing, 76 rating, 58 Firmware, updating, 78 Firmware version, 70 Folders changing display, 25 copying files to, 21 to 22 creating, 22 to 23 deleting, 55 locking, 57 renaming, 54 setting as private, 52 to 53 setting as screen saver, 58 setting icon, 58 H Hard drive - Epson P7000 | User's Guide - Page 94
playlist, 40 setting preferences, 47 transferring music files, 37 Locking buttons, 14 files and folders, 57 M Macintosh disconnecting from, 46 system requirements, 81 Maximum bit rate, video, 32 Memory card access light, 16 adapter, 17 copying files, 20 to 22 safety instructions, 86 types, 17 94 - Epson P7000 | User's Guide - Page 95
Movie Settings, 72 MultiMedia card, 17 Music conversion, 48 copying to viewer, 36 to 37 creating playlist, 40 to 42 deleting files, 43 equalizer, 43 file formats, 38 playing, 38 to 43 repeat and shuffle, 40 O Overexposure preview, 29 P Password, 53 Photo Enhance, 30 Photos, see Images PictBridge, 60 - Epson P7000 | User's Guide - Page 96
R Rating photos, 58 RAW files, 27 Reset button, 9, 79 Resetting the viewer, 79 Rotating images, 31 S Safety instructions, 82 to 87 Screen icons, 24 Screen saver, 58 Secure Digital cards, 17 card slot, 9, 19 icon, 15 Settings customizing, 70 to 73 Date and time, 13 to 14, 73 icon, 15 Language, 13, 73 - Epson P7000 | User's Guide - Page 97
U Underexposure preview, 29 Updating firmware, 78 USB cable, 36, 44 to 46, 60 to 61 connectors, 9 USB devices connecting, 49 copying files, 49 to 52 types, 48 V Video codec, 32 conversion, 48 display modes, 34 file formats, 32 playing, 32 to 34 problems, 76 to 77 screen size, 33 selecting NTSC or

P-7000
User’s Guide