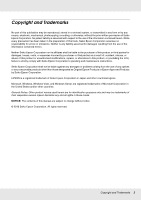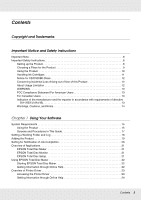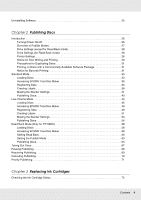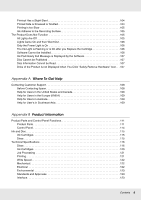Epson PP-50 Users Guide
Epson PP-50 Manual
 |
View all Epson PP-50 manuals
Add to My Manuals
Save this manual to your list of manuals |
Epson PP-50 manual content summary:
- Epson PP-50 | Users Guide - Page 1
User's Guide M00033404 - Epson PP-50 | Users Guide - Page 2
in the preparation of this book, Seiko Epson Corporation assumes no responsibility for errors or omissions. Neither is any liability assumed Seiko Epson Corporation's operating and maintenance instructions. Seiko Epson Corporation shall not be liable against any damages or problems arising from - Epson PP-50 | Users Guide - Page 3
Software System Requirements 15 Using the Product 15 Screens and Procedures in This Guide 17 Setting a Working Folder and Log 18 Adding the Product 19 Setting for Notification of Job Completion 20 Overview of Applications 21 EPSON Total Disc Maker 21 EPSON Total Disc Monitor 21 EPSON Total - Epson PP-50 | Users Guide - Page 4
(Only for PP-50BD 58 Loading Discs 58 Accessing EPSON Total Disc Maker 60 Setting Read Back 60 Setting the Publish Mode 63 Publishing Discs 65 Taking Out Discs 67 Pausing Publishing 68 Resuming Publishing 69 Canceling Publishing 70 Priority Publishing 71 Chapter 3 Replacing Ink Cartridges - Epson PP-50 | Users Guide - Page 5
Product 87 Chapter 5 Troubleshooting Diagnosing the Problem 89 Error Indicators 89 EPSON Total Disc Monitor 96 Checking Product Status 96 Using EPSON Total Disc Monitor 96 Disc or the Disc Tray Does Not Feed Correctly 98 Disc Does Not Feed 98 Multiple Disc Feeds 99 Disc Jams 99 Writing - Epson PP-50 | Users Guide - Page 6
Out 106 Only the Power Light is On 106 The Ink Light is Flashing or is On after you Replace the Cartridge 106 Software Cannot be Installed 106 Ink Pad Nearly Full Message is Displayed by the Software 107 Disc Cannot be Published 107 Disc Information Cannot be Read 107 Drive of the Product is - Epson PP-50 | Users Guide - Page 7
Lifetime 124 Contents 7 - Epson PP-50 | Users Guide - Page 8
Important Notice and Safety Instructions Important Note You may use the software to operate the EPSON products. You may use the EPSON PP-50BD/PP-50 to copy materials onto media, including but not limited to CDs, DVDs, and BDs. You agree to respect the rights of copyright owners. EPSON shall have no - Epson PP-50 | Users Guide - Page 9
. Also, make sure that the total ampere rating of all devices plugged into the wall outlet does not exceed the wall outlet's ampere rating. ❏ Do not attempt to service the product yourself. ❏ Unplug the product and refer servicing to qualified service personnel under the following conditions: The - Epson PP-50 | Users Guide - Page 10
the outlet until the power light stops flashing. ❏ Leave the ink cartridges installed. Removing the cartridges can dry out the print head and may For PP-50BD: Do not open disc cover while running a job (busy indicator is flashing), unless the application instructs you to add or remove discs. - Epson PP-50 | Users Guide - Page 11
when you handle used ink cartridges, as there may be some ink remaining around the ink supply port. If ink gets on your skin, wash the area thoroughly with soap and water. If ink gets into your eyes, flush them immediately with water. If discomfort or vision problems remain after a thorough flushing - Epson PP-50 | Users Guide - Page 12
Discs Damage due to natural disaster Epson does not hold any , including bundled software, not be obtained total full evaluation. ❏ When copying a CD, DVD, or BD, you must meet the conditions that the work recorded on the discs that copying of the work onto the discs is legally approved. Copying of a - Epson PP-50 | Users Guide - Page 13
are cautioned that changes or modifications not expressly approved by Seiko Epson Corporation could void your authority to operate the equipment. FCC and, if not installed and used in accordance with the instruction manual, may cause harmful interference to radio communications. Operation of this - Epson PP-50 | Users Guide - Page 14
Warnings, Cautions, and Notes Warnings, Cautions, and Notes in this User's Guide as indicated below have the following meanings. w Warnings must be followed carefully to avoid bodily injury information and useful tips on the operation of the product. Important Notice and Safety Instructions 14 - Epson PP-50 | Users Guide - Page 15
Chapter 1 Using Your Software System Requirements Using the Product Windows requirements To use this product, you must have any of the following Windows ) Standard/Enterprise Windows Server 2012 (64 bit) Standard/Essentials Windows Server 2012 R2 (64 bit) Standard/Essentials Using Your Software 15 - Epson PP-50 | Users Guide - Page 16
Server 2008 PP-50: 50 GB or more Windows Server 2008 R2 PP-50BD: 100 GB or more Windows Server 2012 170 GB or more Windows Server 2012 R2 HDD rotation speed 7200 rpm or faster Interface USB 2.0 ❏ Compatible with USB 2.0 standard ❏ Ensure Hi-Speed USB performance Using Your Software 16 - Epson PP-50 | Users Guide - Page 17
software is installed, anti-virus software is installed, or another USB device is connected. ❏ Use a CD/DVD drive that supports commands and operations compatible with MMC 4.0 or higher and can read subchannel data as a source drive for copying. ❏ Only for the PP-50BD: Use a BD drive that supports - Epson PP-50 | Users Guide - Page 18
Log files are useful for service and support of the product. Note: These settings are reflected for all the CD/DVD/BD publishers registered (except for the PP-100N). 1. Select Start ( ) - All Programs - EPSON Total Disc Maker - EPSON Total Disc Setup. The EPSON Total Disc Setup will start. 2. Select - Epson PP-50 | Users Guide - Page 19
- EPSON Total Disc Maker - EPSON Total Disc Setup. The EPSON Total Disc Setup will start. 3. Click Add. 4. Select Local CD/DVD/BD publisher, and then click Next. 5. Select the product to be added from CD/DVD/BD Publisher List, then click Next. 6. Enter any name and click OK. Using Your Software 19 - Epson PP-50 | Users Guide - Page 20
/BD publishers registered. 1. Select Start ( ) - All Programs - EPSON Total Disc Maker - EPSON Total Disc Setup. The EPSON Total Disc Setup will start. 2. Select Common Setting for Publishing from the Tool menu the options for Notification when a job is finished. 6. Click OK. Using Your Software 20 - Epson PP-50 | Users Guide - Page 21
Applications The EPSON Total Disc Maker software included with the product allows you to write or copy CDs/DVDs/BDs, create CD/DVD/BD labels, and publish CDs/DVDs/BDs. It also allows you to obtain data from CDs/DVDs/BDs. Note: ❏ To write, copy, or print on BDs is possible only with the PP-50BD. ❏ To - Epson PP-50 | Users Guide - Page 22
only with the PP-50BD. Starting EPSON Total Disc Maker Click Start ( ), point to All Programs, click EPSON Total Disc Maker, and then click EPSON Total Disc Maker. Getting Information through Online Help You can access online help for EPSON Total Disc Maker from the software or from the Windows - Epson PP-50 | Users Guide - Page 23
driver from EPSON Total Disc Maker, EPSON Total Disc Setup, most Windows-based applications, and the Windows Start menu. If displayed from EPSON Total Disc Maker The settings are only reflected in EPSON Total Disc Maker. The settings are lost when you exit EPSON Total Disc Maker Your Software 23 - Epson PP-50 | Users Guide - Page 24
the Start menu 1. Click Start ( ), Control Panel, then Printers. 2. Right-click EPSON PP-50PRN, then click Printing Preferences in the menu. Getting Information through Online Help You can access online help for items in the printer driver from your application or from the Windows Start menu. & See - Epson PP-50 | Users Guide - Page 25
EPSON Total Disc Maker, and then click Uninstall. Note: If you cannot perform the uninstallation due to any problem, uninstall the software by double-clicking setup.exe in Discproducer Utility & Documents Disc. 5. When the confirmation message appears, click Yes. 6. Follow the on-screen instructions - Epson PP-50 | Users Guide - Page 26
Discs Introduction This section guides you through the procedures for creating, printing, and reading discs. Note: For information on discs, see the following section. & See "Discs . 1. If Total Disc Maker, Total Disc Monitor, or Total Disc Setup is running, close the software. 2. Double click - Epson PP-50 | Users Guide - Page 27
EPSON Total Disc Maker. Note: ❏ To write, copy, or print on BDs is possible only with the PP-50BD. ❏ To read data from CDs/DVDs/BDs is possible only with the PP-50BD up to 50 CDs/DVDs/BDs can be created at once. Also, if you refill discs in the input stacker and take out published discs from the - Epson PP-50 | Users Guide - Page 28
If you check this checkbox, no matter how many times a read back error occurs, the jobs will continue without pausing. When a read back error occurs, disc will be ejected as an error disc and reading the next disc will be processed. Printer Settings Printer name Select Printer Name. Note: When - Epson PP-50 | Users Guide - Page 29
scratches on the disc may cause a write error. ❏ Printing on rib area may result in ink sticking, disc sticking, or color loss. ❏ Try to test print on a spare disc, and check the printed surface after waiting for one full day, especially before printing a large number of discs. ❏ After printing the - Epson PP-50 | Users Guide - Page 30
vary. ❏ Ink may not bond if printed outside the receptor. ❏ If the product is operating, wait for 10 seconds after the operation is finished, and then turn the power off. ❏ Data may be lost depending on the disc or storing condition; therefore, store important data on multiple discs. Epson does not - Epson PP-50 | Users Guide - Page 31
Discs ❏ Please use a CD/DVD drive that supports MMC 4.0-compatible commands and operates in conformity with MMC 4.0 as a source drive for copying. (Please check the Epson website for a list of drives for which operation has been verified.) ❏ Only for the PP-50BD: Please use a BD drive that supports - Epson PP-50 | Users Guide - Page 32
❏ When printing barcodes and 2D codes on discs that are not Epson specified discs, check whether the printed barcodes or 2D codes can be read correctly by a scanner. ❏ Do not place barcodes or 2D codes where they overlap other print data, or where they extend beyond the print area. ❏ Barcodes and 2D - Epson PP-50 | Users Guide - Page 33
Standard Mode Loading Discs Follow the steps below to load discs. 1. Open the disc cover. 2. Take out stacker 1. 3. Fan a stack of discs to prevent them from sticking together. Be careful not to scratch the recording side of the discs. Publishing Discs 33 - Epson PP-50 | Users Guide - Page 34
4. Load discs into stacker 1 with the printable side facing up. c Caution: Do not load the discs above the dotted line marked on the stacker; otherwise, the discs or product may be damaged. 5. Insert stacker 1. Publishing Discs 34 - Epson PP-50 | Users Guide - Page 35
to All Programs, click EPSON Total Disc Maker, and then click EPSON Total Disc Maker. To learn how to use EPSON Total Disc Maker, go to the Help menu. Registering Data The following instructions explain how to register data to be written on discs. 1. Start EPSON Total Disc Maker. Publishing Discs 35 - Epson PP-50 | Users Guide - Page 36
2. Select type of discs to be published from the list, then click Apply. Publishing Discs 36 - Epson PP-50 | Users Guide - Page 37
to the data tree or data list. For details, see Help for EPSON Total Disc Maker. Note: ❏ Clicking Auto Insert Data... enables you to set for Merge data and burn. For details, see Help for EPSON Total Disc Maker. ❏ To access Help for EPSON Total Disc Maker, select Help from the Help menu. Publishing - Epson PP-50 | Users Guide - Page 38
Creating Labels The following instructions explain how to create labels using templates provided with the software. 1. Click Label on the menu bar of EPSON Total Disc Maker. Publishing Discs 38 - Epson PP-50 | Users Guide - Page 39
2. Click Template tab and select a label design from the list, then click Apply. Publishing Discs 39 - Epson PP-50 | Users Guide - Page 40
3. Make changes on the label as needed in the Background, Edit Item, and Layout tabs. For details, see Help for EPSON Total Disc Maker. Note: To access Help for EPSON Total Disc Maker, select Help from the Help menu. Publishing Discs 40 - Epson PP-50 | Users Guide - Page 41
Making the Stacker Settings The following instructions explain how to set stackers. 1. Click Publish on the menu bar of EPSON Total Disc Maker. 2. Click Properties on the Publish screen of EPSON Total Disc Maker or EPSON Total Disc Setup. Publishing Discs 41 - Epson PP-50 | Users Guide - Page 42
3. Set Stacker Settings. ❏ Publish Mode: Select Standard mode. ❏ Stacker 1: Select the type of discs that you loaded into stacker 1. 4. Click OK. Publishing Discs 42 - Epson PP-50 | Users Guide - Page 43
Publishing Discs The following instructions explain how to publish discs. 1. Make the publish settings on the Publish screen of EPSON Total Disc Maker. For details, see Help for EPSON Total Disc Maker. Note: To access Help for EPSON Total Disc Maker, select Help from the Help menu. 2. Click the - Epson PP-50 | Users Guide - Page 44
: ❏ For PP-50BD: Do not open the disc cover while the product is publishing discs, unless the application instructs you to add or remove discs. This may affect write quality. Also, do not put your hands inside the product while it is beeping, as the arm is still moving. ❏ For PP-50BD: Beep will - Epson PP-50 | Users Guide - Page 45
Low-Volume Mode Loading Discs Follow the steps below to load discs. 1. Open the disc cover. 2. Take out stacker 1. 3. Fan a stack of discs to prevent them from sticking together. Be careful not to scratch the recording side of the discs. Publishing Discs 45 - Epson PP-50 | Users Guide - Page 46
4. Load discs into stacker 1 with the printable side facing up. c Caution: Do not load the discs above the dotted line marked on the stacker; otherwise, the discs or product may be damaged. 5. Insert stacker 1. Publishing Discs 46 - Epson PP-50 | Users Guide - Page 47
to prevent them from sticking together. Be careful not to scratch the recording side of the discs. 8. Load discs into stacker 2 with the printable side facing up. c Caution: Do not load the discs above the dotted line marked on the stacker; otherwise, the discs or product may be damaged. Publishing - Epson PP-50 | Users Guide - Page 48
into the stackers, access EPSON Total Disc Maker to make settings for writing discs, and create the labels printed on the discs. Click Start ( ), point to All Programs, click EPSON Total Disc Maker, and then click EPSON Total Disc Maker. To learn how to use EPSON Total Disc Maker, go to the Help - Epson PP-50 | Users Guide - Page 49
Registering Data The following instructions explain how to register data to be written on discs. 1. Start EPSON Total Disc Maker. 2. Select type of discs to be published from the list, then click Apply. Publishing Discs 49 - Epson PP-50 | Users Guide - Page 50
tree or data list. For details, see Help for EPSON Total Disc Maker. Note: ❏ Clicking Auto Insert Data... enables you to set for Merge data and burn. For details, see Help for EPSON Total Disc Maker. ❏ To access Help for EPSON Total Disc Maker, select Help from the Help menu. Publishing Discs 50 - Epson PP-50 | Users Guide - Page 51
Creating Labels The following instructions explain how to create labels using templates provided with the software. 1. Click Label on the menu bar of EPSON Total Disc Maker. Publishing Discs 51 - Epson PP-50 | Users Guide - Page 52
2. Click Template tab and select a label design from the list, then click Apply. Publishing Discs 52 - Epson PP-50 | Users Guide - Page 53
3. Make changes on the label as needed in the Background, Edit Item, and Layout tabs. For details, see Help for EPSON Total Disc Maker. Note: To access Help for EPSON Total Disc Maker, select Help from the Help menu. Publishing Discs 53 - Epson PP-50 | Users Guide - Page 54
Making the Stacker Settings The following instructions explain how to set stackers. 1. Click Publish on the menu bar of EPSON Total Disc Maker. 2. Click Properties on the Publish screen of EPSON Total Disc Maker or EPSON Total Disc Setup. Publishing Discs 54 - Epson PP-50 | Users Guide - Page 55
3. Set Stacker Settings. ❏ Publish Mode: Select Low-volume mode. ❏ Stacker 1: Select the type of discs that you loaded into stacker 1. ❏ Stacker 2: Select the type of discs that you loaded into stacker 2. 4. Click OK. Publishing Discs 55 - Epson PP-50 | Users Guide - Page 56
Publishing Discs The following instructions explain how to publish discs. 1. Make the publish settings on the Publish screen of EPSON Total Disc Maker. For details, see Help for EPSON Total Disc Maker. Note: To access Help for EPSON Total Disc Maker, select Help from the Help menu. 2. Click the - Epson PP-50 | Users Guide - Page 57
: ❏ For PP-50BD: Do not open the disc cover while the product is publishing discs, unless the application instructs you to add or remove discs. This may affect write quality. Also, do not put your hands inside the product while it is beeping, as the arm is still moving. ❏ For PP-50BD: Beep will - Epson PP-50 | Users Guide - Page 58
Read Back Mode (Only for PP-50BD) Loading Discs Follow the steps below to load discs to be read. 1. Open the disc cover. 2. Take out stacker 1. 3. Fan a stack of discs to prevent them from sticking together. Be careful not to scratch the recording side of the discs. Publishing Discs 58 - Epson PP-50 | Users Guide - Page 59
4. Load discs to be read into stacker 1 with the printable side facing up. c Caution: Do not load the discs above the dotted line marked on the stacker; otherwise, the discs or product may be damaged. 5. Insert stacker 1. Publishing Discs 59 - Epson PP-50 | Users Guide - Page 60
( ), point to All Programs, click EPSON Total Disc Maker, and then click EPSON Total Disc Maker. To learn how to use EPSON Total Disc Maker, go to the Help menu. Setting Read Back The following instructions explain how to set read back operation. 1. Start EPSON Total Disc Maker. Publishing Discs 60 - Epson PP-50 | Users Guide - Page 61
2. Select Read Back from the list, then click Apply. Publishing Discs 61 - Epson PP-50 | Users Guide - Page 62
3. Make the read back settings, then click Apply. For details, see Help for EPSON Total Disc Maker. Note: To access Help for EPSON Total Disc Maker, select Help from the Help menu. Publishing Discs 62 - Epson PP-50 | Users Guide - Page 63
Setting the Publish Mode The following instructions explain how to set publish mode. 1. Click Publish on the menu bar of EPSON Total Disc Maker. 2. Click Properties on the Publish screen of EPSON Total Disc Maker or EPSON Total Disc Setup. Publishing Discs 63 - Epson PP-50 | Users Guide - Page 64
3. Select Read Back mode for Publish Mode. 4. Click OK. Publishing Discs 64 - Epson PP-50 | Users Guide - Page 65
Publishing Discs The following instructions explain how to publish. 1. Set the number of discs to be read for Copies on the Publish screen of EPSON Total Disc Maker. 2. Click the Publish button. The published discs are output to stacker 2. Publishing Discs 65 - Epson PP-50 | Users Guide - Page 66
, pause or cancel your job before opening it. ❏ Do not open the ink cartridge cover while running a job. Note: If Windows shuts down while processing a job, the job will be resumed when Windows restarts next time. However, the disc in the drive will be ejected as an error disc. Publishing Discs 66 - Epson PP-50 | Users Guide - Page 67
the printed surface. Allow Epson specified discs to dry for at least 1 hour and other types of discs for at least 24 hours. ❏ If the print position is misaligned, adjust it using the printer driver. For details, refer to the printer driver Help. ❏ If the ink smears, adjust the color saturation - Epson PP-50 | Users Guide - Page 68
Pausing Publishing If you need to pause publishing, follow the instructions below. When you start publishing, the screen of EPSON Total Disc Monitor appears on your computer screen. Select the job you want to pause in the Unfinished Job list, and then select Pause Job from the - Epson PP-50 | Users Guide - Page 69
Resuming Publishing If you need to resume publishing, follow the instructions below. Start EPSON Total Disc Monitor. Select the job you want to resume in the Unfinished Job list, and then select Resume Job from the Job menu or click button. Publishing Discs 69 - Epson PP-50 | Users Guide - Page 70
Publishing If you need to cancel publishing, follow the instructions below. Start EPSON Total Disc Monitor. Select the job you want to cancel in the Unfinished Job list, and then select Cancel Job from the Job menu or click button. Note: If a disc is being published, that processing is stopped, and - Epson PP-50 | Users Guide - Page 71
Priority Publishing If you need to process a job before the others when more than one job is being published, follow the instructions below. Start EPSON Total Disc Monitor. Select the job you want to give priority to in the Unfinished Job list, and then select Priority Publishing from the Job menu - Epson PP-50 | Users Guide - Page 72
is broken, incompatible with the product model, or improperly installed, EPSON Total Disc Monitor will not display an accurate calculation of the ink cartridge status. Be sure to replace or reinstall any such ink cartridge with an ink cartridge supported by the product. Replacing Ink Cartridges 72 - Epson PP-50 | Users Guide - Page 73
Precautions on Ink Cartridge Replacement Read all the instructions in this section before replacing the ink cartridges. ❏ Install all six ink cartridges. The product does not operate if even only one ink cartridge is missing. ❏ This product uses ink cartridges equipped with an IC chip that monitors - Epson PP-50 | Users Guide - Page 74
ink cartridge after it has reached its replacement time, even if the other cartridges still contain ink. Before printing, replace the used cartridge. ❏ Do not turn off the product or open the ink cartridge cover while loading ink of genuine Epson ink cartridges. Use of non-genuine ink cartridges may - Epson PP-50 | Users Guide - Page 75
section: & See "Using EPSON Total Disc Monitor" on page 96. This table describes the status of the lights and the actions you need to take. Lights Action Ink is low. Obtain a replacement ink cartridge. The ink cartridge has reached its replacement time. Replace the used ink cartridge with a new - Epson PP-50 | Users Guide - Page 76
promptly, the print head may dry out and be unable to print. ❏ Do not refill the ink cartridge. Other products not manufactured by Epson may cause damage that is not covered by Epson's warranties, and under certain circumstances, may cause erratic product behavior. Replacing Ink Cartridges 76 - Epson PP-50 | Users Guide - Page 77
6. Place the new ink cartridge into the slot. Then push the ink cartridge until it clicks into place. 7. When you are finished replacing cartridges, close the ink cartridge cover. Replacing Ink Cartridges 77 - Epson PP-50 | Users Guide - Page 78
, you may be able to identify the problem by checking the print head nozzles. You errors and that the disc cover is closed. 3. Access the printer driver. See "Accessing the Printer Driver" on page 23. 4. Click the Utility tab; then click the Nozzle Check button. 5. Follow the on-screen instructions - Epson PP-50 | Users Guide - Page 79
If any segment of the printed lines is missing, as shown below, this could mean a clogged ink nozzle. & See "Cleaning the Print Head" on page 80. Maintaining Your Product 79 - Epson PP-50 | Users Guide - Page 80
dots are missing, you may be able to solve these problems by cleaning the print head, which ensures that the nozzles are delivering ink properly. You can clean the print head from your computer using the head cleaning utility in the printer driver or from the product by using the buttons. c Caution - Epson PP-50 | Users Guide - Page 81
on. 2. Make sure no lights indicate errors and the disc cover is closed. 3. Access the printer driver. See "Accessing the Printer Driver" on page 23. 4. Click the Utility tab; then click the Head Cleaning button. 5. Follow the on-screen instructions. The Power light flashes while the product - Epson PP-50 | Users Guide - Page 82
may need to be replaced. & See "Replacing an Ink Cartridge" on page 75. Aligning the Print Head If you notice a misalignment of vertical lines or horizontal banding, you may be able to solve this problem by using the print head alignment utility in your printer driver. Note: Disc thickness may vary - Epson PP-50 | Users Guide - Page 83
Make sure no lights indicate errors and the disc cover is closed. 3. Access the printer driver. See "Accessing the Printer Driver" on page 23. 4. Click the Utility tab, then click the Correcting the Printing Position button. 5. Follow the on-screen instructions to adjust the vertical and horizontal - Epson PP-50 | Users Guide - Page 84
, clean cloth dampened with a mild detergent. Then, wipe the outside of the product dry with a dry, soft cloth. Note: ❏ After cleaning the product, close the disc cover to protect the product from dust. ❏ Make sure to clean the filter that is located on the rear of the product at regular intervals - Epson PP-50 | Users Guide - Page 85
. 1. Make sure the product is turned off and all the lights are off, and then unplug the power cord from the electrical outlet. 2. Open the disc cover, and remove the stackers from the product. 3. Use a soft, clean cloth to carefully remove any dust or dirt from the stackers and inside of - Epson PP-50 | Users Guide - Page 86
3. Remove the filters from the filter covers. 4. Use a vacuum-cleaner to clean the dust on the filters. 5. Place the filters back in position. 6. Tighten the screws to close the filter covers. c Caution: Clean the filter periodically (once in every six months). Maintaining Your Product 86 - Epson PP-50 | Users Guide - Page 87
( ), point to All Programs, click EPSON Total Disc Maker, and then click EPSON Total Disc Setup. 3. Select CD/DVD/BD Publisher, and then click Properties. 4. Click the Maintenance Info tab. Note: When Service life of Drive is close to 100%, it is time to replace it. Transporting Your Product If you - Epson PP-50 | Users Guide - Page 88
6. Attach the protective materials to both sides of the product. 7. Repack the product and accessories in the original box. Note: ❏ Keep the product level during transport. ❏ Be sure to remove the protective materials and tape from the product before using it again. ❏ Be sure to lift the product by - Epson PP-50 | Users Guide - Page 89
the Problem Troubleshooting product problems is best handled in two steps: first diagnose the problem, then apply likely solutions until the problem is fixed. The information that you need to diagnose and solve most common problems is provided by Help, the control panel, and the EPSON Total Disc - Epson PP-50 | Users Guide - Page 90
the job to resume. Error associated with disc transfer Lights Power Busy Error Ink Stacker Conditions/Remedies 123 Disc pick up error Resolve the problem as follows. 1. Open the disc cover and fan the discs inside the input stacker. 2. Close the disc cover and publish disc again. If the same - Epson PP-50 | Users Guide - Page 91
process remove the disc. Error associated with stacker Power Busy Lights Error Ink Stacker Conditions/Remedies 123 Stacker 1 is not correctly inserted Make sure stacker 1 is correctly inserted. Stacker 2 is not correctly inserted Make sure stacker 2 is correctly inserted. Troubleshooting 91 - Epson PP-50 | Users Guide - Page 92
discs are below the red line. Stacker 2 is overloaded Remove discs so that discs are below the red line. Stacker 3 is overloaded Remove all the discs from stacker 3. Stacker 2 is full Remove published discs from stacker 2. Stacker 3 is full Remove published discs from stacker 3. Troubleshooting - Epson PP-50 | Users Guide - Page 93
associated with ink Lights Power Busy Error Ink Stacker Conditions/Remedies 123 Ink low Obtain a replacement ink cartridge. To determine which cartridge is low, check the ink cartridge status. See "Checking the Ink Cartridge Status" on page 72. The ink has reached its replacement time or it - Epson PP-50 | Users Guide - Page 94
by the software. There will be no lights indicating it. Please have an authorized Epson service center service the ink pad right away. The pad is nearly full and the unit will stop functioning when the pad becomes full. Do not attempt to service the unit yourself. Printer maintenance error A printer - Epson PP-50 | Users Guide - Page 95
of times. Check that the disc is blank and not damaged. Then, in the EPSON Total Disc Setup Properties dialog box, select the disc type that is the same as the discs loaded in the stacker. If you use the proper disc but the same error occurs frequently, contact your dealer. Troubleshooting 95 - Epson PP-50 | Users Guide - Page 96
If a problem occurs while publishing, an error message will appear in the EPSON Total Disc Monitor window. If an error message appears indicating the parts inside the product are near the end of their service life or the waste ink pad in the product is saturated, contact your dealer to replace it - Epson PP-50 | Users Guide - Page 97
the following window appears: Job List Operation Guidance Ink Cartridge Status Drive/Printer/ Stacker Status EPSON Total Disc Monitor provides the following information: ❏ Job List: You can check a list of jobs (up to 1000 for Unfinished Job and 50 for Finished Job) and its information, and also - Epson PP-50 | Users Guide - Page 98
the product. If it is, remove the jammed disc. & See "Disc Jams" on page 99. ❏ The ink cartridges have not reached replacement time. If a cartridge has reached its replacement time, replace it. & See "Replacing an Ink Cartridge" on page 75. If a disc does not feed from the input stacker: 1. Open - Epson PP-50 | Users Guide - Page 99
them before loading them back. ❏ If only one disc is found when multiple feed error is displayed, disc thickness or warpage maybe out of standard. Follow the steps below to resolve the multiple disc feed error and replace discs. If the same error continues to occur, contact your dealer. 1. Open the - Epson PP-50 | Users Guide - Page 100
in damaging the arm. If such an error occurs, turn off/on the power and try resolving the problem by initializing the product. If the error continues to occur, contact customer support. If your discs jam frequently, make sure of the following: ❏ The discs are smooth, not damaged. ❏ You are using - Epson PP-50 | Users Guide - Page 101
not clogged with dust. ❏ The printer tray is not dirty. Print Quality Problems If you are having a print quality problem, then compare it with the illustrations below. Click the caption under the illustration Missing Colors" on page 103 "Blurry or Smeared Printout" on page 103 Troubleshooting 101 - Epson PP-50 | Users Guide - Page 102
the packages. ❏ Use genuine Epson ink cartridges. ❏ Check the H Ink light. If the light is on, replace the appropriate ink cartridge. & See "Replacing an Ink Cartridge" on page 75. ❏ Make sure the label type selected in the printer driver is appropriate for the type of disc loaded in the product - Epson PP-50 | Users Guide - Page 103
the printed side of a disc with a shiny finish. After printing on a glossy disc, allow the ink to set for a few hours before handling it. ❏ Run the head cleaning utility. & See "Cleaning the Print Head" on page 80. Miscellaneous Printout Problems Incorrect or Garbled Characters Troubleshooting 103 - Epson PP-50 | Users Guide - Page 104
Slant ❏ Run nozzle check, print head cleaning, and print head alignment utilities. Printed Side is Smeared or Scuffed ❏ Select the appropriate disc size setting in the printer driver. ❏ Uninstall the printer driver, then reinstall it. & See "Uninstalling Software" on page 25. Troubleshooting 104 - Epson PP-50 | Users Guide - Page 105
speed. ❏ Uninstall the printer driver, then reinstall it. & See "Uninstalling Software" on page 25. Ink Adheres to the Recording Surface ❏ Depending on the type of disc, ink may adhere to the recording surfaces your outlet works and is not controlled by a wall switch or timer. Troubleshooting 105 - Epson PP-50 | Users Guide - Page 106
more memory in your computer. ❏ Uninstall the printer driver, then reinstall it. & See "Uninstalling Software" on page 25. The Ink Light is Flashing or is On after you Replace the Cartridge Make sure the ink cartridge is correctly installed. Software Cannot be Installed ❏ Is the USB cable unplugged - Epson PP-50 | Users Guide - Page 107
. Ink Pad Nearly Full Message is Displayed by the Software Ink pad is nearly full. Please have an authorized Epson service center replace the ink pad right away. The pad is nearly full, and the unit will stop functioning when the pad becomes full. Do not attempt to service the unit yourself. Disc - Epson PP-50 | Users Guide - Page 108
To Get Help Contacting Customer Support Before Contacting Epson If your Epson product is not operating properly and you cannot solve the problem using the troubleshooting information in your product documentation, contact customer support services for assistance. If customer support for your area is - Epson PP-50 | Users Guide - Page 109
sales company. If you need the latest drivers, FAQs, manuals, or other downloadable, access the site at: http://download.epson-biz.com/?service=dp Help for Users in Australia Contacts for information, support, and services are: Epson Australia Pty Ltd 3 Talavera Road North Ryde NSW 2113 Australia - Epson PP-50 | Users Guide - Page 110
.2 Jalan SS 16/4, 47500 Subang Jaya, Selangor DE, Malaysia Tel: 03-5628 8288 Fax: 03-5621 2088 Helpdesk: 03-5521 5888 http://www.epson.com.my Epson (Thailand) CO., Ltd. 195 Empire Tower 42nd Floor, South Sathorn Road Yannawa Sathorn, Bangkok 10120 Thailand, Tel: 0-2685-9888 Fax: 0-2685-9889 Helpdesk - Epson PP-50 | Users Guide - Page 111
cartridge cover: Secures the ink cartridges. Open only when installing or replacing ink cartridges. b. Control panel: Use the button and monitor the lights to control your product. See the next section for details. c. Disc cover: Open when loading or taking out the discs. d. Power button: Turns the - Epson PP-50 | Users Guide - Page 112
: Leave at least 10 cm (3.94") between the back of the product and the wall for ventilation. i. Rear printer cover: Open this cover only when a disc is stuck in the printer tray. c Caution: Before opening the rear printer cover, be sure to unplug the power cable from the wall outlet. Be - Epson PP-50 | Users Guide - Page 113
data on the recording surface of discs. k. Arm: Transports discs. l. Stacker 1: Use stacker 1 as a disc input stacker. Holds up to 50 discs. m. Stacker 2: Use stacker 2 as a disc input or output stacker. Holds up to about 50 discs. n. Stacker 3: Use stacker 3 as a disc output stacker. Holds up to - Epson PP-50 | Users Guide - Page 114
. On when cover is open, or when errors on disc transfer, stacker, drive, or printer occur. Flashes when a problem occurs with the product. On when an ink cartridge has reached its replacement time or is not correctly inserted. Flashes when ink is low. INK On when the stacker is overloaded with - Epson PP-50 | Users Guide - Page 115
C13S020452 To purchase a Discproducer series exclusive ink cartridge, check with the dealer where you purchased your product or access either of the following urls: http://www.epson-europe.com (Europe) http://www.discproducer.epson.com (United States and Canada) Discs Epson offers the specified - Epson PP-50 | Users Guide - Page 116
are 12 cm (4.72") CD/DVD/BD discs. The 80 mm (3.15") discs are not supported. ❏ Using BD discs is possible only with the PP-50BD. Note: ❏ Since the quality of any particular brand or type of disc may be changed by the manufacturer at any time, Epson cannot attest to the quality of any brand or - Epson PP-50 | Users Guide - Page 117
projection of the stack ring is small and use of such a disc may cause the disc to stick before or after printing. It is recommended to check the disc before use. ❏ The specified discs have a moisture-adhesive ink receptor layer on the label surface. If stored stacked, especially under high humidity - Epson PP-50 | Users Guide - Page 118
for label printing. The printable area can be set from the Set Inner/Outer Diameter screen of EPSON Total Disc Maker. In the Set Inner/Outer Diameter screen, you can select Standard, Wide, or set manually. The following diagram shows the printable area for Standard and Wide. Printing will be done in - Epson PP-50 | Users Guide - Page 119
, set from the user-defined label setting in the printer driver. If you print from the Total Disc Maker, set from Set Inner/Outer Diameter setting. Note: When you print on CDs/DVDs/BDswith a commercially available software package that supports CD/DVD/BD printing, you have to make the following - Epson PP-50 | Users Guide - Page 120
. For print quality, a variable amount of ink remains in the cartridge after the "replace cartridge" indicator comes on. This product ships with full cartridges and part of the ink from the first cartridges is used for priming its printer. See www.discproducer.epson.com for more information about - Epson PP-50 | Users Guide - Page 121
40x, writing 600 MB data, and Speed/Bidirectional printing. DVD 8 discs/hr When using EPSON specified DVD-R, drive speed of 12x, writing 3.8 GB data, and Speed/Bidirectional printing. BD (only for PP-50BD) 3 discs/hr When using EPSON specified BD-R, drive speed of 6x, writing 23.8 GB data, and - Epson PP-50 | Users Guide - Page 122
-R DVD+R DVD-R DL DVD+R DL BD-R (only for PP-50BD) BD-R DL (only for PP-50BD) 40x / 32x / 24x /16x / 10x / 4x Epson BDs specified for 8x write speed are used. Mechanical Drive Stacker capacity Dimensions Weight Tray loading type Stacker 1 and 2: Max. about 50 discs Stacker 3: Max. about 20 discs - Epson PP-50 | Users Guide - Page 123
Environmental Temperature Humidity *1 Without condensation Operation: 10 to 35 °C (50 to 95 °F) Storage: -20 to 40 °C (-4 to 104 °F) 1 month at 40 °C (104 -3-2 EN61000-3-3 EN55024 Interface Compliance Communication speed USB 2.0 Hi-Speed (480 Mbps) Full-Speed (12 Mbps) Product Information 123 - Epson PP-50 | Users Guide - Page 124
Lifetime Ink pad life: About 30,000 discs printed The ink pad is estimated to need replacing after about 30,000 discs. Based on printing 2,000 discs per month, bidirectional. Actual results will vary based on such factors as images printed, print settings, media type, frequency of use, and
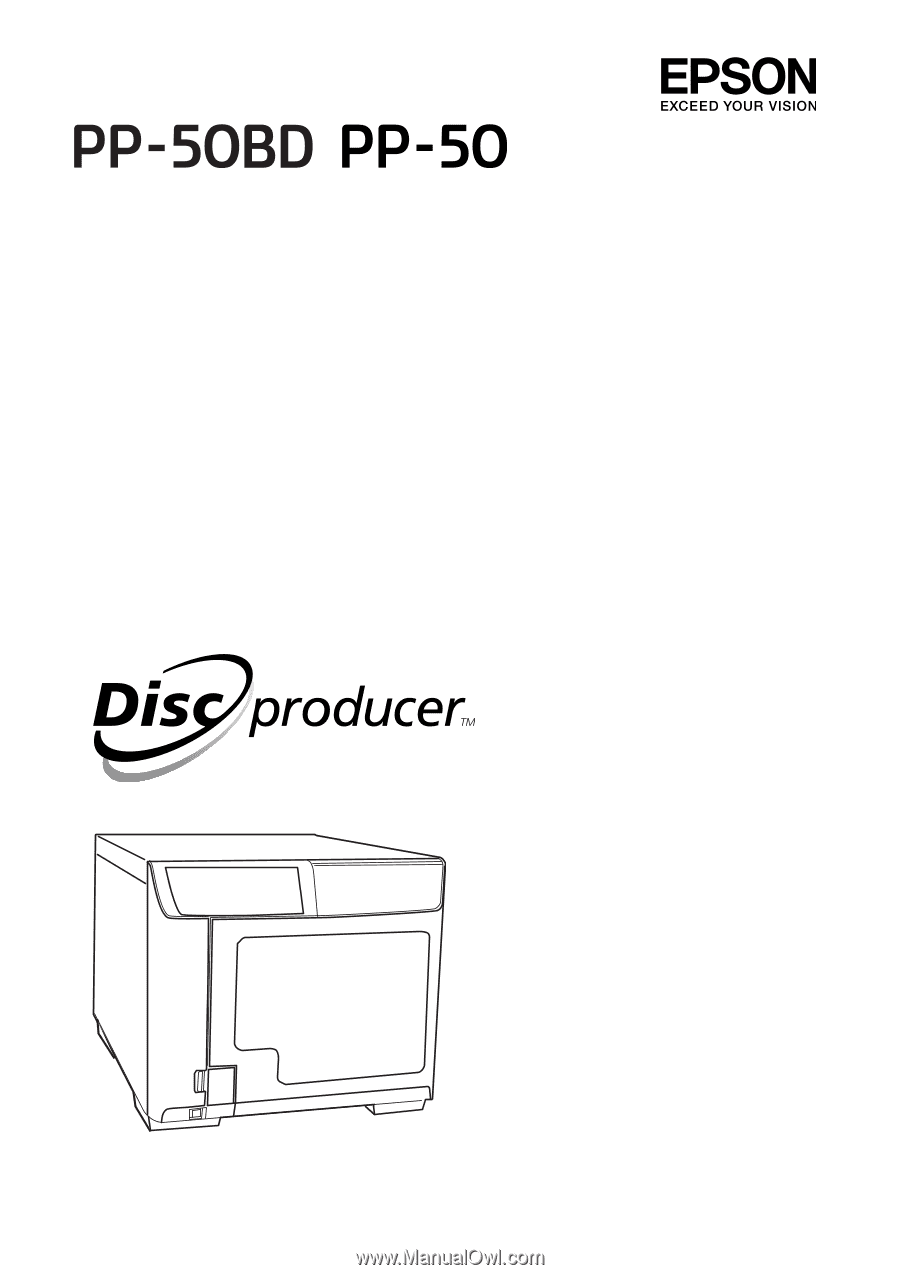
User’s Guide
M00033404