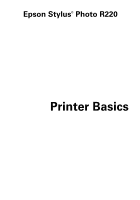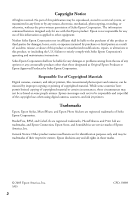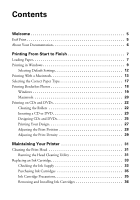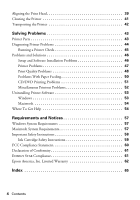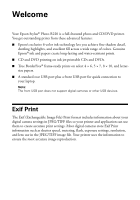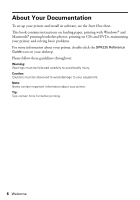Epson R220 Printer Basics
Epson R220 - Stylus Photo Color Inkjet Printer Manual
 |
UPC - 010343855663
View all Epson R220 manuals
Add to My Manuals
Save this manual to your list of manuals |
Epson R220 manual content summary:
- Epson R220 | Printer Basics - Page 1
Epson Stylus® Photo R220 Printer Basics - Epson R220 | Printer Basics - Page 2
with Seiko Epson Corporation's operating and maintenance instructions. Seiko Epson Corporation shall not be liable for any damages or problems arising from and ink jet printers. Trademarks Epson, Epson Stylus, MicroWeave, and Epson Photo Stickers are registered trademarks of Seiko Epson Corporation - Epson R220 | Printer Basics - Page 3
Selecting the Correct Paper Type 17 Printing Borderless Photos 18 Windows 19 Macintosh 20 Printing on CDs and DVDs Printer 31 Cleaning the Print Head 31 Running the Head Cleaning Utility 31 Replacing an Ink Cartridge 33 Checking the Ink Supply 33 Purchasing Ink Cartridges 35 Ink Cartridge - Epson R220 | Printer Basics - Page 4
Problems 51 Miscellaneous Printout Problems 52 Uninstalling Printer Software 53 Windows 53 Macintosh 54 Where To Get Help 54 Requirements and Notices 57 Windows System Requirements 57 Macintosh System Requirements 57 Important Safety Instructions 58 Ink Cartridge Safety Instructions - Epson R220 | Printer Basics - Page 5
Epson Stylus® Photo R220 is a full-featured photo and CD/DVD printer. You get outstanding prints from these advanced features: ■ Epson's exclusive 6-color ink technology lets you achieve fine shadow detail, dazzling highlights, and excellent fill across a wide range of colors. Genuine Epson® ink - Epson R220 | Printer Basics - Page 6
To set up your printer and install its software, see the Start Here sheet. This book contains instructions on loading paper, printing with Windows® and Macintosh,® printing borderless photos, printing on CDs and DVDs, maintaining your printer, and solving basic problems. For more information about - Epson R220 | Printer Basics - Page 7
, plain paper is fine. For the best results, you'll want to use one of Epson's special ink jet papers designed for your printer. For example, your photos will look great printed on Epson Ultra Premium Glossy Photo Paper. See "Selecting the Correct Paper Type" on page 17 for more information. Follow - Epson R220 | Printer Basics - Page 8
the instructions that came with it. ■ If the paper has a cut corner, position it in the upper right corner as you load it in the sheet feeder. ■ To load Epson ink jet papers, follow these guidelines: Paper Type Premium Bright White Paper Photo Quality Ink Jet Paper Photo Quality Ink Jet Cards - Epson R220 | Printer Basics - Page 9
instructions on printing borderless photos, see page 18. For instructions on printing with Advanced print settings, see your on-screen Reference Guide. 1. From the File menu, click Print. Select your printer here Click here to open your printer software 2. Make sure EPSON Stylus Photo R220 Series - Epson R220 | Printer Basics - Page 10
You see the basic print settings window: Select the type of document you're printing Select with good quality and speed Best Photo: For photos or graphics with high print quality 5. Make sure the paper Type and Size settings match the paper you've loaded in the printer. See "Selecting the Correct - Epson R220 | Printer Basics - Page 11
) Select Paper & Quality Options as necessary Click here to select Photo RPM® for the best print quality on certain paper types Select Print you access your print settings Note: For more information about advanced settings, or instructions on saving them as a group so you can reuse them later, click - Epson R220 | Printer Basics - Page 12
You can also cancel printing by pressing the ) paper button on your printer. Selecting Default Settings Your printer settings only apply to the program that you're currently using. If you want, you can change the Windows default printer settings for all your programs. 1. Right-click the icon in the - Epson R220 | Printer Basics - Page 13
, see your on-screen Reference Guide. Before you begin, make sure you added your printer to the Printer Setup Utility or Print Center as described on the Start Here sheet. 1. From the File menu, select Page Setup. You see the Page Setup window: Select Stylus Photo R220 Select your Paper Size Select - Epson R220 | Printer Basics - Page 14
the type of paper you're using Select Color or Black ink Select higher quality or faster printing (if available) Click Print or photo. ■ ColorSync or Color Management: To select ColorSync® or adjust the color controls or gamma setting, or turn off color adjustments made by the printer driver. ■ - Epson R220 | Printer Basics - Page 15
. 12. To monitor the progress of your print job, click the printer icon when it appears in the dock on the bottom of your desktop. If you're using Mac OS X 10.2.4, click the Print Center icon instead, then double-click Stylus Photo R220 in the Printer List window. Printing With a Macintosh 15 - Epson R220 | Printer Basics - Page 16
You see a screen like this: Pause printing Cancel printing Resume printing Select the print job Tip: You can also cancel printing by pressing the ) paper button on your printer. 13. When you're finished, close the printer window or Print Center. 16 Printing From Start to Finish - Epson R220 | Printer Basics - Page 17
your printer knows what kind of paper you're using and adjusts the ink coverage accordingly. For this paper Plain paper Epson Iron-On Transfer Paper Epson Ink Jet Transparencies Epson Premium Bright White Paper Epson Photo Quality Ink Jet Paper Epson Photo Quality Ink Jet Cards Epson Photo Quality - Epson R220 | Printer Basics - Page 18
Heavyweight PremierArt Matte Scrapbook Photo Paper Epson Glossy Photo Paper Epson ColorLife Photo Paper Epson Ultra Premium Glossy Photo Paper Epson Premium Glossy Photo Paper Epson Premium Luster Photo Paper Epson Premium Semigloss Photo Paper Epson Semigloss Scrapbook Photo Paper Sizes 8 × 10 - Epson R220 | Printer Basics - Page 19
See these sections for instructions on selecting printer settings: ■ "Windows" below ■ "Macintosh" on page 20 Windows 1. Start your photo program and open your photo. 2. From the File menu, select Print. 3. Make sure EPSON Stylus Photo R220 Series is selected, then click Properties or Preferences. - Epson R220 | Printer Basics - Page 20
, then click OK or Print to start printing. Macintosh 1. Start your photo program and open your photo. 2. From the File menu, select Page Setup. You see the Page Setup window: Select Stylus Photo R220 3. Select Stylus Photo R220 from the Format for pop-up menu. 4. Select a borderless Paper Size - Epson R220 | Printer Basics - Page 21
Stylus Photo R220 Select Print Settings 8. Select Stylus Photo R220 in the Printer pop-up menu. 9. Select Print Settings from the pop-up menu. 10. Select one of the following as the Media Type setting: ■ Matte Paper - Heavyweight ■ Photo Paper ■ Glossy Photo Paper ■ Ultra Premium Glossy Photo - Epson R220 | Printer Basics - Page 22
Printing on CDs and DVDs Your printer includes a special tray that lets you print customized text, graphics, and photos directly on any ink jet-printable CD or DVD. The EPSON Print CD software makes it easy to import your own photos, add text, and modify your designs with a variety of special - Epson R220 | Printer Basics - Page 23
is burned on your ink jet-printable CDs or DVDs before you want to check the print position, or color, see the instructions for "Adjusting the Print Position" on page 28 and "Adjusting . Before you insert a CD or DVD, make sure the printer is turned on. Otherwise, the disc may not be positioned - Epson R220 | Printer Basics - Page 24
on 8-cm CDs and that the CD and ring lay flat on the tray, otherwise the printer may be damaged. Always use this piece with 8 cm CDs 4. Insert the tray carefully up exactly. 5. Follow the instructions in "Printing Your Design" on page 27 to print with EPSON Print CD. 24 Printing From Start to Finish - Epson R220 | Printer Basics - Page 25
with images, graphics, and text. 1. Start EPSON Print CD by doing one of the following: ■ Windows: Click Start > Programs or All Programs > EPSON Print CD > EPSON Print CD. ■ Macintosh: Open the Applications > EPSON Print CD folder and select EPSON Print CD. 2. To add a background image, click - Epson R220 | Printer Basics - Page 26
in the Color Settings and Object Settings windows. Windows Macintosh 5. To curve a single line of text, click the text in the main window, then drag the red "handle" up paper loaded in the printer, then follow the instructions in "Printing Your Design" on page 27. 26 Printing From Start to Finish - Epson R220 | Printer Basics - Page 27
1. Open the File menu and select Print. 2. Make sure EPSON Stylus Photo R220 Series (Windows) or Stylus Photo R220 (Macintosh) is selected, then click Print. Windows Macintosh Note: After you print, handle the CD or DVD carefully. To allow the ink to dry, wait at least 24 hours before playing the - Epson R220 | Printer Basics - Page 28
on the CD tray and insert it into the printer, as described on page 23. 2. Start EPSON Print CD. 3. Select Print from the File menu. Windows Macintosh 4. Make sure EPSON Stylus Photo R220 Series (Windows) or Stylus Photo R220 (Macintosh) is selected, then click Print Position Confirmation Pattern - Epson R220 | Printer Basics - Page 29
instructions to print a color saturation check pattern, and then make adjustments as necessary. 1. Insert a test CD or DVD for printing, as described on page 23. 2. Start EPSON Print CD. 3. Select Print from the File menu. 4. Make sure EPSON Stylus Photo R220 Series (Windows) or Stylus Photo R220 - Epson R220 | Printer Basics - Page 30
printed, examine the print and make the Print Color Correction (Windows) or Color Correction (Macintosh) setting lighter or darker as necessary and Contrast settings in EPSON Print CD to adjust color saturation. See the EPSON Print CD on-screen help for instructions. 30 Printing From Start to Finish - Epson R220 | Printer Basics - Page 31
■ Windows: Right-click the icon on your taskbar (in the lower right corner of your screen). Select Head Cleaning. ■ Macintosh: Open the Applications folder and select EPSON Printer Utility. Select SP R220 Series in the printer list, click OK, then select Head Cleaning. 3. Follow the instructions on - Epson R220 | Printer Basics - Page 32
stops flashing, make sure paper is loaded in the printer, then do one of the following: ■ Windows: Click Print nozzle check pattern, then click Print. , refer to "Problems and Solutions" on page 46. You can also turn the printer off and wait overnight-this allows any dried ink to soften-and then - Epson R220 | Printer Basics - Page 33
't improve after cleaning and aligning the print head, you can replace the cartridge even if the red H ink light is off. Checking the Ink Supply To check the ink supply, do one of the following: ■ Windows: Double-click the icon on the Windows taskbar. You see a window like this one: Replacing an - Epson R220 | Printer Basics - Page 34
■ Macintosh: Open the Applications folder and select EPSON Printer Utility. Select SP R220 Series in the printer list, click OK, then select EPSON StatusMonitor. You see a window like this one: Click a cartridge image to display information about the cartridge. 34 Maintaining Your Printer - Epson R220 | Printer Basics - Page 35
T048920 Caution: To ensure good results, use genuine Epson ink cartridges and do not refill them. Other products may cause damage to your printer not covered by Epson's warranty. You can purchase genuine Epson ink and paper from an authorized Epson reseller. To find the nearest reseller, please - Epson R220 | Printer Basics - Page 36
, but not flashing). Then open the printer cover. 2. Press and release the H ink button. If your ink light is off, go to step 4. If your ink light is on or flashing, the print head moves to the left, and the cartridge that need to be replaced stops under the _ ink out mark. The P power light begins - Epson R220 | Printer Basics - Page 37
in the tab on the back of the cartridge and lift the cartridge out of the printer. Dispose of it carefully. Warning: Keep ink cartridges out of the reach of children and don't drink the ink. If ink gets on your hands, wash them thoroughly with soap and water. If ink gets in your eyes, flush them - Epson R220 | Printer Basics - Page 38
repeat steps 5 through 7 before continuing with step 9. 9. Close the cartridge cover. 10. Close the printer cover and press the H ink button. The printer begins charging the ink delivery system. The green P power light flashes and the printer makes noise. Charging takes about half a minute. When it - Epson R220 | Printer Basics - Page 39
. ■ Macintosh: Open the Applications folder and select EPSON Printer Utility. Select SP R220 Series in the printer list, click OK, then select Print Head Alignment. 4. Follow the instructions on the screen to print the alignment pattern. You see a window like this one: 5. On the test page, select - Epson R220 | Printer Basics - Page 40
test page and repeat this step. 7. After you click Next, follow the instructions on the screen to print the next test page. You see a window like this one: 8. On the test page, select the square without any visible to print another test page and repeat this step. 40 Maintaining Your Printer - Epson R220 | Printer Basics - Page 41
of the sheet feeder are dirty, clean it with a soft cloth dampened with mild detergent. Keep the printer cover closed to prevent water from getting inside. 4. If ink accidentally gets inside of the printer, wipe it off with a damp cloth in the area shown. Clean here Warning: Don't touch the gears - Epson R220 | Printer Basics - Page 42
, and close the paper support. 4. Make sure the CD/DVD tray guide is closed, then push in the output tray extension and close the tray. 5. Open the printer cover. Secure the ink cartridge holder to the printer with tape, then close the printer cover. 6. Repack the printer and its attachments in the - Epson R220 | Printer Basics - Page 43
" on page 44 to help determine what the cause of your printer problem may be. If you cannot solve the problem, see "Where To Get Help" on page 54. Printer Parts Paper support extension Paper support Sheet feeder Edge guide Ink button and light Power button and light Paper button and light Front - Epson R220 | Printer Basics - Page 44
CD/DVD tray is jammed in the printer. Pull out the CD/DVD tray and press the ) paper button. One or more cartridges are low on ink. Check the message that appears on your screen to determine which cartridge is low, or follow the instructions in "Checking the Ink Supply" on page 33. Make sure you - Epson R220 | Printer Basics - Page 45
If the lights are still flashing, contact Epson as described on page 54. Running a Printer Check You can run a printer check to determine whether a problem comes from the printer or some other source. 1. Turn off your printer and computer. 2. Disconnect the printer's USB cable. 3. Load letter-size - Epson R220 | Printer Basics - Page 46
■ Make sure the ink cartridge cover is closed completely and no packing material remains in the printer. Turn off the printer, wait a moment, then turn it back on to clear the error. You're having problems installing the printer software. ■ Carefully follow the installation instructions on the Start - Epson R220 | Printer Basics - Page 47
Manager. See your Windows help system for details. If it's not working, contact your computer manufacturer. ■ If you're printing over a network, see your on-screen Reference Guide for instructions on configuring your printer for use on a network. Printer Problems The printer is on, but nothing - Epson R220 | Printer Basics - Page 48
If your printer is connected to Problems You see banding (light lines). ■ The print head nozzles may need cleaning; see page 31 for instructions. ■ Select a higher print quality and turn off High Speed mode. see page 10 (Windows) or page 14 (Macintosh) for instructions. ■ Make sure the Type (Windows - Epson R220 | Printer Basics - Page 49
support sheet or load your paper one sheet at a time. ■ Use Epson papers to ensure proper saturation and absorption of genuine Epson inks. ■ Make sure your paper meets the specifications listed in the on-screen Reference Guide. ■ Run the Print Head Alignment utility; see page 39 for instructions - Epson R220 | Printer Basics - Page 50
a smaller size; see your software documentation. You see wrong or missing colors. ■ Make sure Black ink only (Windows) is off or Color ink is selected (Macintosh) even when printing black and white photographs. ■ Clean the print head; see page 31 for instructions. ■ The ink cartridges may be old or - Epson R220 | Printer Basics - Page 51
Paper doesn't feed correctly or jams in the printer. ■ Make sure the paper support extension is pulled up. ■ If paper doesn't feed, remove it from the sheet feeder, reload it against the right edge, then slide the left edge guide against the paper. ■ If multiple pages feed at once, remove the paper - Epson R220 | Printer Basics - Page 52
against the paper. ■ See your software documentation for instructions on choosing the correct margins for your paper size. The margins must be within the printable area of the page. See "Printer Specifications" in your on-screen Reference Guide. Image size or position is incorrect. ■ Make sure the - Epson R220 | Printer Basics - Page 53
the Add/Remove button (Change/Remove button on Windows 2000 and XP). 5. Select EPSON Stylus Photo R220 Series, then click OK. 6. Follow the on-screen instructions to uninstall the printer software. 7. If you're using Windows 98 or Me, select EPSON USB Printer Devices in the program list, then click - Epson R220 | Printer Basics - Page 54
a week. To use these services, you must have a touch tone telephone and call (800) 922-8911. Your Epson SoundAdviceSM code is 82700. Use this code to quickly select the Epson Stylus Photo R220 Series printer in SoundAdvice. To speak to a technical support representative, dial: ■ U.S.: (562) 276 - Epson R220 | Printer Basics - Page 55
name (Epson Stylus Photo R220) ■ Product serial number (located on the back of the printer and on its box) ■ Proof of purchase (such as a store receipt) and date of purchase ■ Computer configuration and operating system version ■ Description of the problem You can purchase genuine Epson ink and - Epson R220 | Printer Basics - Page 56
56 Solving Problems - Epson R220 | Printer Basics - Page 57
ROM or DVD drive for installing the printer software ■ A Windows-compliant USB port ■ A shielded USB "AB" cable up to 6.5 feet (2 meters) long Macintosh System Requirements To use your printer and its software, your system should have: ■ An Apple® iMac™ series, eMac™ , Power Macintosh® G3, G4, or G5 - Epson R220 | Printer Basics - Page 58
't switch off the power strip or unplug the printer until the printer is off. ■ Do not block or cover the openings in the printer's case or insert objects through the slots. ■ Except as specifically explained in this manual, do not attempt to service the printer yourself. 58 Requirements and Notices - Epson R220 | Printer Basics - Page 59
has been dropped or the case damaged; if the printer does not operate normally or exhibits a distinct change in performance. Adjust only those controls that are covered by the operating instructions. Ink Cartridge Safety Instructions ■ Keep ink cartridges out of the reach of children and don't drink - Epson R220 | Printer Basics - Page 60
installation. This equipment generates, uses, and can radiate radio frequency energy and, if not installed and used in accordance with the instructions, may cause harmful interference to radio or television reception. However, there is no guarantee that interference will not occur in a particular - Epson R220 | Printer Basics - Page 61
any interference received, including interference that may cause undesired operation. Trade Name: Epson Type of Product: Ink Jet Printer Model: B261A ENERGY STAR Compliance As an ENERGY STAR® Partner, Epson has determined that this product meets the ENERGY STAR guidelines for energy efficiency - Epson R220 | Printer Basics - Page 62
Will Do To Correct Problems: Should your EPSON printer prove defective during the warranty period, please call the EPSON ConnectionSM at (562) 276-7296 (U.S.) or (905) 709-2567 (Canada) for warranty repair instructions and return authorization. An Epson service technician will provide telephone - Epson R220 | Printer Basics - Page 63
, damage caused by disasters such as fire, flood, and lightning, improper electrical current, software problems, interaction with non-Epson products, or service other than by an Epson Authorized Servicer. If a claimed defect cannot be identified or reproduced, you will be held responsible for - Epson R220 | Printer Basics - Page 64
64 Requirements and Notices - Epson R220 | Printer Basics - Page 65
print head, 31 to 32 printer, 41 rollers, 22 sheets, 41 Color problems, 50 ColorSync, 14 Controlling printing Windows, 12 Copies setting, Macintosh, 14 D Default printer settings, 12 DVDs, see CDs E Edge-to-edge printing, 18 to 21 Epson accessories, 55 help, 54 to 55 ink, 35 papers, 8, 17, 18 Print - Epson R220 | Printer Basics - Page 66
ink level Macintosh, 34 Windows, 33 Moving printer, 42 N Noise, printer, 48 Nozzle check, 32 P Page Setup, Macintosh, 13 Paper Epson, 8, 17, 18 feeding problems, 50 to 51 loading, 7 to 8 orientation, 10, 13 size, 10, 13 Paper Type setting, 10, 17 Premium Glossy Photo Paper, 17 Print CD software - Epson R220 | Printer Basics - Page 67
S Safety instructions, 58 to 59 Self Adhesive Sheets, 17 Semigloss Photo Paper, 17 Slow printing, 48 Software Print CD, 27 to 30 problems, solving, 46 to 47 uninstalling, 53 to 54 Stopping printing Windows, 12 System requirements, 57 T Transparencies, 17 Transporting printer, 42 Troubleshooting, 43 - Epson R220 | Printer Basics - Page 68
68 Index - Epson R220 | Printer Basics - Page 69
Epson Ink Jet Papers and Ink Cartridges Use Epson paper and inks to get the same photo quality results that have earned Epson's printers all of their awards! Epson papers are specially coated to work with genuine Epson inks. Here are details about just a few of Epson's papers: Premium Glossy Photo - Epson R220 | Printer Basics - Page 70
. Epson Ink Cartridges Black: T048120 Yellow: T048420 Cyan: T048220 Light Cyan: T048520 Magenta: T048320 Light Magenta: T048620 Paper name Epson Premium Bright White Paper Epson Photo Quality Ink Jet Paper Epson Photo Quality Ink Jet Cards Epson Glossy Photo Paper Epson ColorLife® Photo
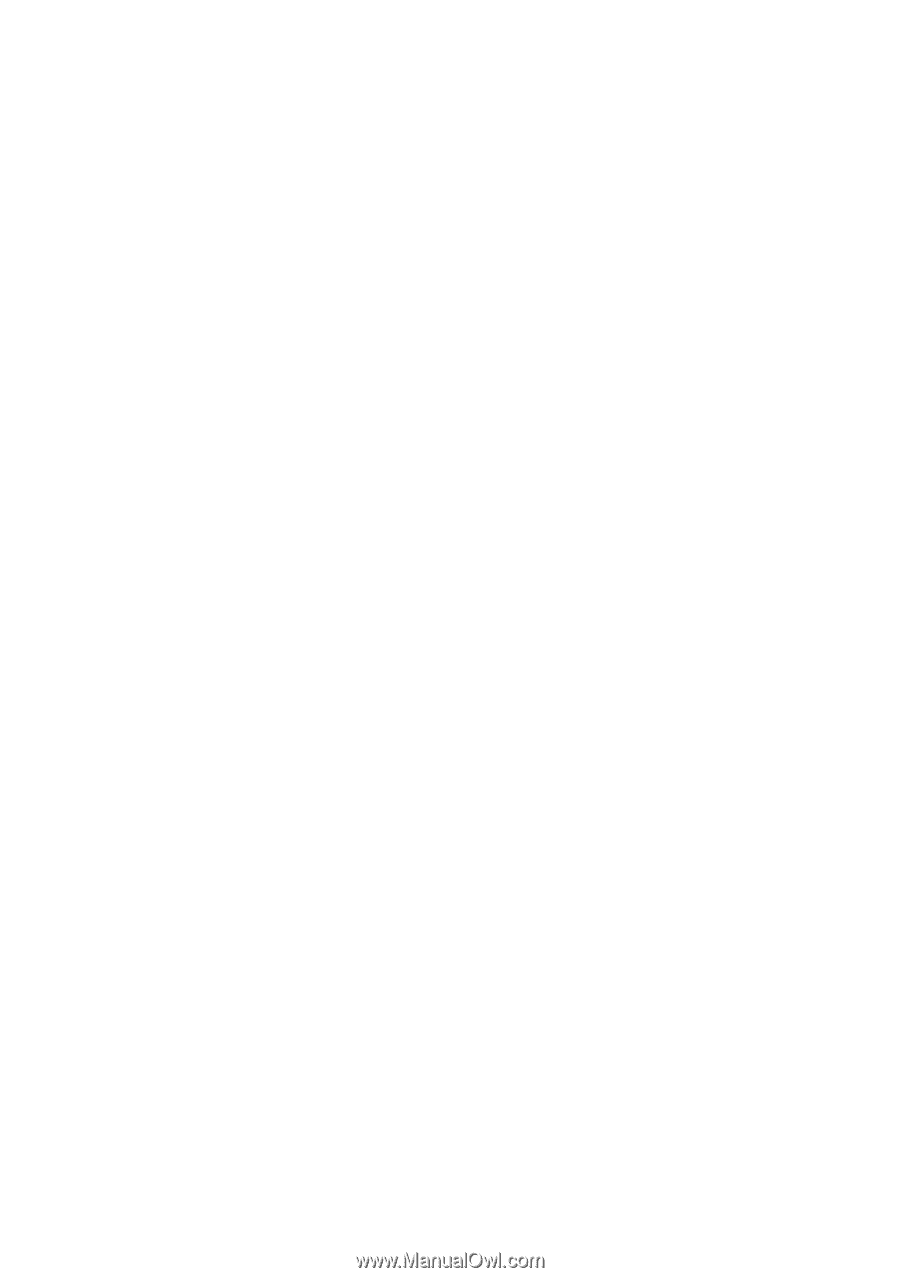
Epson Stylus
Photo R220
Printer Basics
®