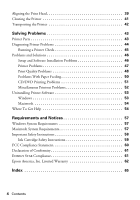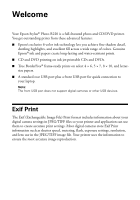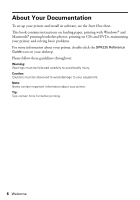Epson R220 Printer Basics - Page 9
Printing in Windows - stylus photo
 |
UPC - 010343855663
View all Epson R220 manuals
Add to My Manuals
Save this manual to your list of manuals |
Page 9 highlights
Printing in Windows Follow the instructions in this section to print a document or photo using basic print settings. For instructions on printing borderless photos, see page 18. For instructions on printing with Advanced print settings, see your on-screen Reference Guide. 1. From the File menu, click Print. Select your printer here Click here to open your printer software 2. Make sure EPSON Stylus Photo R220 Series is selected. 3. Click the Properties or Preferences button. (If you see a Setup, Printer, or Options button, click it. Then click Properties or Preferences on the next screen.) Printing in Windows 9

Printing in Windows
9
Printing in Windows
Follow the instructions in this section to print a document or photo using basic
print settings. For instructions on printing borderless photos, see page 18. For
instructions on printing with Advanced print settings, see your on-screen
Reference Guide
.
1.
From the File menu, click
Print
.
2.
Make sure
EPSON Stylus Photo R220 Series
is selected.
3.
Click the
Properties
or
Preferences
button. (If you see a
Setup
,
Printer
, or
Options
button, click it. Then click
Properties
or
Preferences
on the
next screen.)
Select your printer here
Click here to open
your printer software