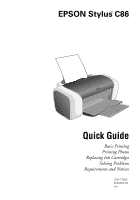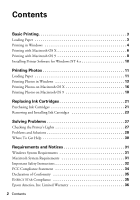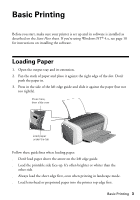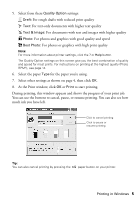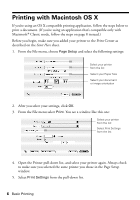Epson Stylus C86 Quick Reference Guide
Epson Stylus C86 - Ink Jet Printer Manual
 |
View all Epson Stylus C86 manuals
Add to My Manuals
Save this manual to your list of manuals |
Epson Stylus C86 manual content summary:
- Epson Stylus C86 | Quick Reference Guide - Page 1
EPSON Stylus C86 Quick Guide Basic Printing Printing Photos Replacing Ink Cartridges Solving Problems Requirements and Notices CPD-17832 4049262-00 xxx - Epson Stylus C86 | Quick Reference Guide - Page 2
Paper 11 Printing Photos in Windows 13 Printing Photos on Macintosh OS X 16 Printing Photos on Macintosh OS 9 18 Replacing Ink Cartridges 21 Purchasing Ink Cartridges 21 Removing and Installing Ink Cartridges 23 Solving Problems 27 Checking the Printer's Lights 27 Problems and Solutions 28 - Epson Stylus C86 | Quick Reference Guide - Page 3
printer is set up and its software is installed as described on the Start Here sheet. If you're using Windows NT® 4.x, see page 10 for instructions when loading paper: ■ Don't load paper above the arrow on the left edge guide. ■ Load the printable side face-up. It's often brighter or whiter than - Epson Stylus C86 | Quick Reference Guide - Page 4
. You see a Print window like this one: Select your printer here Click here to open your printer software 2. Make sure Epson Stylus C86 Series is selected. 3. Click the Properties or Preferences button. (If you see a Setup, Printer, or Options button, click it. Then click Properties or Preferences - Epson Stylus C86 | Quick Reference Guide - Page 5
printer settings, click the ? or Help button. The Quality Option settings on this screen give you the best combination of quality and speed for most prints. For instructions on printing at the highest quality (Photo printing. You can also see how much ink you have left. Click to cancel printing - Epson Stylus C86 | Quick Reference Guide - Page 6
to the Print Center as described on the Start Here sheet. 1. From the File menu, choose Page Setup and select the following settings: Select your printer from the list Select your Paper Size Select your document or image orientation 2. After you select your settings, click OK. 3. From the File menu - Epson Stylus C86 | Quick Reference Guide - Page 7
instructions on printing at the highest quality (Photo RPM), see page 17. 7. Choose other settings as necessary, then click Print. 8. To monitor the progress of your job, click the Print Center icon when it appears in the dock on the bottom of your desktop. Double-click Stylus C86 in the Printer - Epson Stylus C86 | Quick Reference Guide - Page 8
(if available) Note: For more information about printer settings, click the ? button. The Quality setting on this screen gives you the best combination of quality and print speed for most prints. For instructions on printing at the highest quality (Photo RPM), see page 20. 8 Basic Printing - Epson Stylus C86 | Quick Reference Guide - Page 9
. ■ Click to change the Print button to Preview. You can then click it to preview your printout. ■ Click to check your ink levels. 6. Click Print. 7. If you turned on background printing, you can select Epson Monitor IV from the Application menu in the upper right corner of your screen. You see the - Epson Stylus C86 | Quick Reference Guide - Page 10
Printer Driver. Wait while the files are copied to your computer. 5. Click OK when you see a message that setup is complete. 6. Click Install Printer User's Guide and follow the on-screen instructions. 7. Click Share Photos Online and follow the instructions to install a link to the Epson Photo - Epson Stylus C86 | Quick Reference Guide - Page 11
on many other types of Epson paper; however, those listed above support borderless printing. With proper care, photographs from your Epson Stylus® printer will last for many years. The special Epson DURABrite inks designed for your printer are formulated to achieve improved lightfastness - Epson Stylus C86 | Quick Reference Guide - Page 12
, even for printing landscape-oriented photos. ■ Load the printable side face-up. It's usually whiter or brighter than the other side. ■ Make sure the paper is under the tabs on the left and right edge guides. ■ Check the paper package for additional loading and printing instructions. 12 Printing - Epson Stylus C86 | Quick Reference Guide - Page 13
or Preferences. (If you see a Setup, Printer, or Options button, click it. Then click Properties or Preferences on the next screen.) You see a window like this one: Click here for photos without white borders Select Photo or Best Photo 3. Select Photo or Best Photo as the Quality Option setting - Epson Stylus C86 | Quick Reference Guide - Page 14
RPM (5760 × 720) for the best print quality on certain paper types Select Print Options as necessary Note: For the highest print quality, select Photo RPM. Please note that printing will take longer in this mode. 3. Once you've finished selecting advanced settings, you can: ■ Click OK to save your - Epson Stylus C86 | Quick Reference Guide - Page 15
position or resizing options as necessary. These affect only your printed image, and are not available for borderless printing. 6. If you're printing borderless photos, you can adjust the Expansion slider to choose Min, Max, or the in-between setting. Min retains the entire image in your print, but - Epson Stylus C86 | Quick Reference Guide - Page 16
file. 2. From the File menu select Page Setup. You see a window like this one: Select Stylus C86(Sheet Feeder Borderless for photos without white borders 3. For pictures without white borders, select Stylus C86(Sheet Feeder Borderless) in the Format for pull-down list. 4. Select your Paper Size - Epson Stylus C86 | Quick Reference Guide - Page 17
For pictures without white borders, select Stylus C86(Sheet Feeder Borderless) in the Printer pull-down list. 9. Select Print use special settings, continue with the steps in the next section. Customizing Your Photo Settings 1. Click Advanced. 2. Select these advanced settings as necessary: For - Epson Stylus C86 | Quick Reference Guide - Page 18
image to ensure that there are no unprinted edges, but the edges of the image may not appear in the print. 5. Click Print. Printing Photos on Macintosh OS 9 1. Start your photo program and open your photo file. 2. From the File menu select Page Setup. You see a window like this one: Click here for - Epson Stylus C86 | Quick Reference Guide - Page 19
4. For photos without white borders, click the Borderless checkbox. Read the message and click OK. Click the Expansion button. You see a to select special settings for color matching or printing at a higher resolution, continue with the steps in the next section. Printing Photos on Macintosh OS 9 19 - Epson Stylus C86 | Quick Reference Guide - Page 20
Customizing Your Photo Settings 1. On the printer settings window, select Custom, then click Advanced. 2. Select these advanced settings as necessary: Select color management settings here Click here to select Photo RPM (5760 × 720) for the best print quality on certain paper types Select various - Epson Stylus C86 | Quick Reference Guide - Page 21
see a message on your screen telling you which cartridge is low or empty. Purchasing Ink Cartridges Use these Epson ink cartridges within six months of installing them and before the expiration date on the package. Ink cartridge Part number Black (high capacity)* Black (standard capacity)* Cyan - Epson Stylus C86 | Quick Reference Guide - Page 22
green IC chip from the cartridge. Installing a cartridge without an IC chip can damage the printer. Avoid touching the green IC chip, as this can damage the ink cartridge. If you remove an ink cartridge temporarily, protect the ink supply port on the bottom of the cartridge from dirt and dust. Place - Epson Stylus C86 | Quick Reference Guide - Page 23
will start to clean the print head. To avoid damaging the printer, never move the print head by hand. 3. Press the ink button again. ■ If more than one cartridge is empty, the next cartridge moves under the ink out mark. ■ If all the empty cartridges have been identified, the print head moves to the - Epson Stylus C86 | Quick Reference Guide - Page 24
cover. 5. Squeeze the back tab of the empty cartridge as you lift it out of the printer. Don't take the used cartridge apart or try to refill it. Warning: If ink gets on your hands, wash them thoroughly with soap and water. If ink gets into your eyes, flush them immediately with water. 24 Replacing - Epson Stylus C86 | Quick Reference Guide - Page 25
is firmly seated. Caution: Don't touch the green circuit board on the front of the cartridge; you may inhibit normal operation and printing. Don't touch the green part 8. If you need to replace other ink cartridges, repeat steps 5 through 7 before continuing with step 9. Removing and Installing - Epson Stylus C86 | Quick Reference Guide - Page 26
9. Close the cartridge cover. 10. Close the printer cover and press the ink button. The printer begins charging the ink delivery system. The green power light flashes and the printer makes noise. Charging takes about half a minute. When it's finished, the green power light stops flashing and stays - Epson Stylus C86 | Quick Reference Guide - Page 27
Solving Problems Checking the Printer's Lights Lights Explanation Green power light flashes The printer is receiving a print job, replacing an ink cartridge, charging ink, or cleaning the print head. Red paper light Your paper ran out. Load more paper, then press the is on paper button to - Epson Stylus C86 | Quick Reference Guide - Page 28
instructions below to clean the print head: 1. Make sure the printer is turned on but not printing, and the red ink light is off. 2. Windows: Right-click the printer X: Open the Applications folder and select Epson Printer Utility. Select Stylus C86 in the printer list, click OK, and select Head - Epson Stylus C86 | Quick Reference Guide - Page 29
printer off and wait overnight-this allows any dried ink to soften- and then try cleaning the print head again. ■ The ink cartridges may need replacing; see page 21 for instructions. arrow mark inside the left edge guide. Place the paper against the right edge, behind the tab. Slide the left edge - Epson Stylus C86 | Quick Reference Guide - Page 30
name (Epson Stylus C86) ■ Product serial number (located on the back of the printer) ■ Proof of purchase (such as a store receipt) and date of purchase ■ Computer configuration and operating system version ■ Description of the problem You can purchase ink cartridges, paper, manuals, and accessories - Epson Stylus C86 | Quick Reference Guide - Page 31
98 SE, Me, 2000, or XP, and a Windows-compliant USB port and shielded USB "AB" cable. Using an improperly shielded USB cable may cause the printer to malfunction. Macintosh System Requirements ■ An Apple® iMac™ series or Power Macintosh® G3 or G4 with a built-in USB port ■ Macintosh OS 9.1 or later - Epson Stylus C86 | Quick Reference Guide - Page 32
on its side, or turn it upside-down. This may allow ink to leak from the ink cartridges. ■ Turn off and unplug the printer before cleaning. Clean with a damp cloth only. Do not spill liquid on the printer. Caution: Always turn the printer off using the power button. Don't switch off the power strip - Epson Stylus C86 | Quick Reference Guide - Page 33
has been dropped or the case damaged; if the printer does not operate normally or exhibits a distinct change in performance. Adjust only those controls that are covered by the operating instructions. Ink Cartridge Safety Instructions ■ Keep ink cartridges out of the reach of children. ■ Be careful - Epson Stylus C86 | Quick Reference Guide - Page 34
comply with the limits for a Class B digital device, pursuant to Part 15 of the FCC Rules. These limits are designed to provide reasonable energy and, if not installed and used in accordance with the instructions, may cause harmful interference to radio or television reception. However, there - Epson Stylus C86 | Quick Reference Guide - Page 35
any interference received, including interference that may cause undesired operation. Trade Name: Epson Type of Product: Ink Jet Printer Model: B251A ENERGY STAR Compliance As an ENERGY STAR Partner, Epson has determined that this product meets the ENERGY STAR guidelines for energy efficiency - Epson Stylus C86 | Quick Reference Guide - Page 36
(Canada) for repair instructions and return authorization. An Epson service technician will provide telephone diagnostic service to determine whether the printer requires service. If service is needed, Epson will, at its option, exchange or repair the printer without charge for parts or labor. If - Epson Stylus C86 | Quick Reference Guide - Page 37
, damage caused by disasters such as fire, flood, and lightning, improper electrical current, software problems, interaction with non-Epson products, or service other than by an Epson Authorized Servicer. If a claimed defect cannot be identified or reproduced, you will be held responsible for the - Epson Stylus C86 | Quick Reference Guide - Page 38
, scanners, and ink jet printers. Trademarks Epson and Epson Stylus are registered trademarks of Seiko Epson Corporation. DURABrite and RPM are registered trademarks; Epson Software is a trademark; and SoundAdvice, Epson Connection, Epson Print Lab, Epson PhotoCenter, and Epson Store are service - Epson Stylus C86 | Quick Reference Guide - Page 39
39 - Epson Stylus C86 | Quick Reference Guide - Page 40
Printed in xxxxxx xx.xx-xx

EPSON Stylus C86
Quick Guide
Basic Printing
Printing Photos
Replacing Ink Cartridges
Solving Problems
Requirements and Notices
CPD-17832
4049262-00
xxx