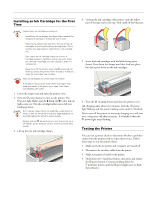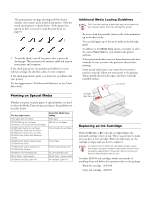Epson Stylus COLOR 1160 Product Information Guide - Page 6
Printing on Special Media, Additional Media Loading Guidelines, Replacing an Ink Cartridge - ink jet printer
 |
View all Epson Stylus COLOR 1160 manuals
Add to My Manuals
Save this manual to your list of manuals |
Page 6 highlights
EPSON Stylus COLOR 1160 The printer prints one page showing its ROM version number, ink counter, and a nozzle check pattern. Only the nozzle check pattern is shown below. (If the pattern has gaps in its dots, you need to clean the print head; see page 9.) 5. To end the check, turn off the printer after it prints the check page. Then reconnect the interface cable and turn on your printer and computer. If the check page prints, the problem probably lies in your software settings, the interface cable, or your computer. If the check page doesn't print, you may have a problem with your printer. Try the suggestions in "Problems and Solutions" in the Printer Basics book. Printing on Special Media Whether you print on plain paper or special media, you need to select the Media Type setting according to the guidelines in the table below. For this paper name... Plain paper and envelopes EPSON 360 dpi Ink Jet Paper EPSON Iron-On Cool Peel Transfer Paper EPSON High Quality Ink Jet Paper EPSON Photo Quality Ink Jet Paper EPSON Photo Quality Ink Jet Cards EPSON Photo Quality Self Adhesive Sheets EPSON Photo Quality Glossy Paper EPSON Photo Paper EPSON Photo Quality Glossy Film EPSON Photo Stickers EPSON Ink Jet Transparencies Matte Paper - Heavyweight EPSON Ink Jet Back Light Film Select this Media Type setting Plain paper 360 dpi Ink Jet Paper Photo Quality Ink Jet Paper Photo Paper Photo Quality Glossy Film Ink Jet Transparencies Matte Paper - Heavyweight Ink Jet Back Light Film Additional Media Loading Guidelines Don't use the cleaning sheets that may be included with your special media; they may damage the printer. t Be sure to load the printable (whiter) side of the media face up in the sheet feeder. t You can load paper up to the arrow mark on the left edge guide. t In addition to the Media Type option, remember to select the correct Paper Size for your media in the printer software. t If the special media has protective sheets between each sheet of media, be sure to remove the protective sheets before printing. t Some special media have a cut corner that you need to position correctly; follow any instructions in the package. Always handle sheets by the edges, and don't touch the printable surface. cut corner printable side face up Replacing an Ink Cartridge When the B black or A color ink out light flashes, the indicated cartridge is low on ink. This is a good time to make sure you have a new cartridge. When the light stays on, the cartridge is empty and you need to replace it. You cannot print if either ink cartridge is empty. Leave the empty cartridge installed in the printer until you have obtained a replacement. Otherwise the ink remaining in the print head nozzles may dry out. Use these EPSON ink cartridges within six months of installing them and before the expiration date on the package: t Black ink cartridge: S020189 t Color ink cartridge: S020191 6 - EPSON Stylus COLOR 1160 9/99