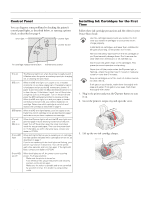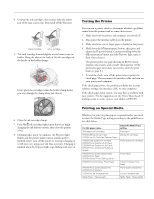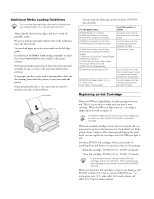Epson Stylus COLOR 777i Product Information Guide - Page 9
Examining the Nozzle Check Pattern, Aligning the Print Head, Cleaning the Printer - ink jet printer
 |
View all Epson Stylus COLOR 777i manuals
Add to My Manuals
Save this manual to your list of manuals |
Page 9 highlights
EPSON Stylus Color 777/777i 7. If the nozzle check pattern has no gaps in its dots, click Finish. If the pattern is missing dots, click Clean to clean the print head again. If you don't see any improvement after cleaning three or four times, check the solutions in the Printer Basics book. You can also turn the printer off and wait overnight-this allows any dried ink to soften-and then try cleaning the print head again. Examining the Nozzle Check Pattern Examine the nozzle check pattern you print (the lower row will be in color). Each staggered horizontal and straight vertical line should be complete, with no gaps in the dot pattern. If your printout looks okay, you're done. missing dots missing dots missing dots If any dots are missing (as shown here), clean the print head again, as described on page 8. Aligning the Print Head If your printouts contain misaligned vertical lines, you may need to align the print head. Your printer must be connected to a local port, not on a network, to use the Print Head Alignment utility. 1. Make sure the printer is turned on, but not printing, and letter-size paper is loaded. Load paper that's at least 8.27 inches (210 mm) wide to prevent ink from spraying inside the printer and smudging your printouts. For the best results, load EPSON ink jet paper in the printer whenever you check the print head alignment. 2. If you have an application running, access the printer settings dialog box. Or, with Windows, click Start, point to Settings, and select Printers. Right-click the EPSON Stylus Color 777/ 777i icon, then select Properties (Windows 95 or 98), Document Defaults (Windows NT), or Printing Preferences (Windows 2000). 3. Windows: Click the Utility tab. Macintosh: Click the Utility button. 4. You see the Utility menu. Click the Alignment button. Print Head 5. Follow the instructions on the screen to print a test page. You see this window: 6. On the printed page, select the pattern that shows the two vertical lines most precisely printed on top of each other. Select one pattern each for rows 1, 2, and 3. Then enter the number of the best pattern for each row in the corresponding boxes on the screen. 7. Click Realignment to print another test page. Make sure the pattern numbered 8 in each row is the best aligned. If not, repeat steps 6 and 7. 8. When you're finished, click Finish. Cleaning the Printer To keep your printer working at its best, you should clean it several times a year. Follow these steps: 1. Turn off the printer, unplug the power cord, and disconnect the printer cable. 2. Remove all the paper from the sheet feeder. 3. Clean the exterior of the printer with a soft, damp cloth. 4. Clean ink out of the printer's interior with a soft, damp cloth. Don't touch the gears inside the printer. Never use a hard or abrasive brush, or alcohol or thinner for cleaning; they can damage the printer components and case. Don't get water on the printer components and don't spray lubricants or oils inside the printer. Don't use any cleaning sheets included with special media; they may jam inside the printer. 8/00 EPSON Stylus Color 777/777i - 9