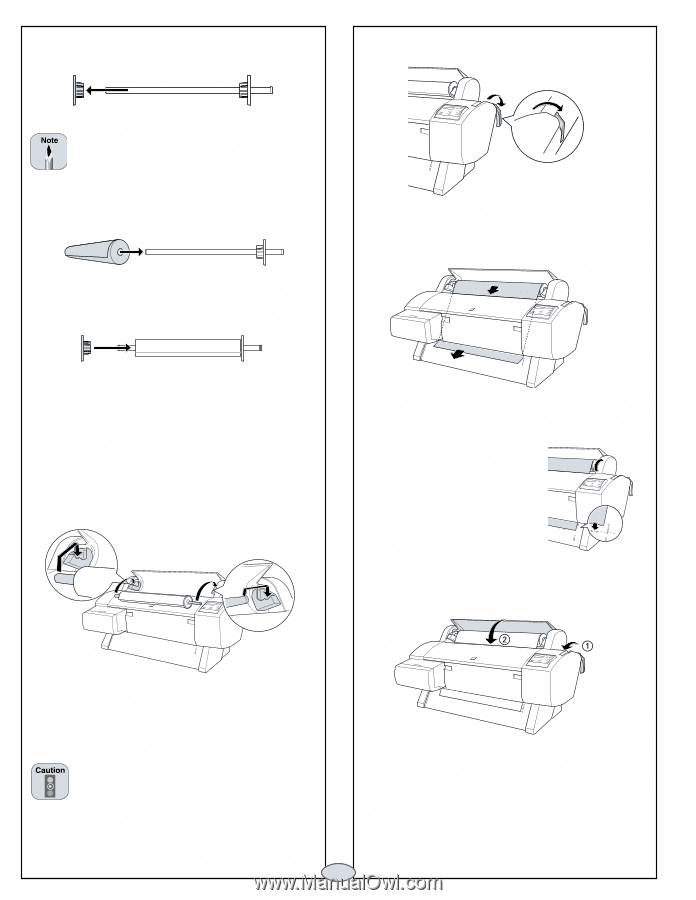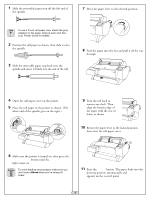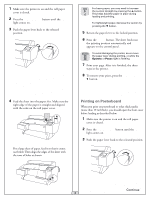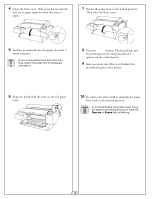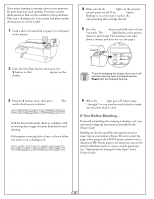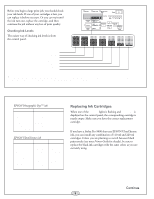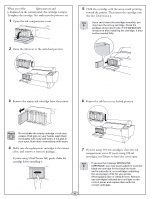Epson Stylus Pro 7600 - UltraChrome Ink Quick Reference Guide - Page 2
Loading Roll paper, Slide the removable paper stop off the left end
 |
View all Epson Stylus Pro 7600 - UltraChrome Ink manuals
Add to My Manuals
Save this manual to your list of manuals |
Page 2 highlights
1 Slide the removable paper stop off the left end of the spindle. 7 Move the paper lever to the released position. To use a 3-inch roll paper core, attach the gray adapters to the paper stops at each end. See your Printer Guide for details. 2 Position the roll paper as shown, then slide it onto the spindle. 3 Slide the removable paper stop back onto the spindle and insert it firmly into the end of the roll. 8 Feed the paper into the slot and pull it all the way through. 4 Open the roll paper cover on the printer. 5 Place the roll paper in the printer as shown. (The white end of the spindle goes on the right.) 9 Turn the roll back to remove any slack. Then align the bottom edge of the paper with the row of holes, as shown. 10 Return the paper lever to the locked position, then close the roll paper cover. 6 Make sure the printer is turned on, then press the Paper Source button until the Roll Auto Cut light comes on. To avoid feeding excess paper, make sure you don't select Sheet when you're using roll paper. 11 Press the Pause button. The paper feeds into the printing position automatically and READY appears on the control panel. 1