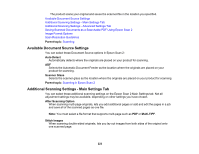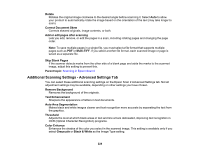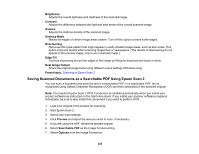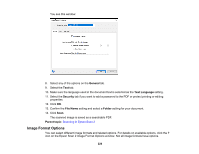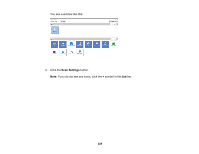Epson WorkForce Pro WF-C5790 Users Guide for U.S. and Canada - Page 224
Additional Scanning Settings - Advanced Settings Tab, Auto Area Segmentation
 |
View all Epson WorkForce Pro WF-C5790 manuals
Add to My Manuals
Save this manual to your list of manuals |
Page 224 highlights
Rotate Rotates the original image clockwise to the desired angle before scanning it. Select Auto to allow your product to automatically rotate the image based on the orientation of the text (may take longer to scan). Correct Document Skew Corrects skewed originals, image contents, or both. Add or edit pages after scanning Lets you add, remove, or edit the pages in a scan, including rotating pages and changing the page order. Note: To save multiple pages in a single file, you must select a file format that supports multiple pages such as PDF or Multi-TIFF. If you select another file format, each scanned image or page is saved as a separate file. Skip Blank Pages If the scanner detects marks from the other side of a blank page and adds the marks to the scanned image, adjust this setting to prevent this. Parent topic: Scanning in Epson Scan 2 Additional Scanning Settings - Advanced Settings Tab You can select these additional scanning settings on the Epson Scan 2 Advanced Settings tab. Not all adjustment settings may be available, depending on other settings you have chosen. Remove Background Removes the background of the originals. Text Enhancement Sharpens the appearance of letters in text documents. Auto Area Segmentation Makes black and white images clearer and text recognition more accurate by separating the text from the graphics. Threshold Adjusts the level at which black areas in text and line art are delineated, improving text recognition in OCR (Optical Character Recognition) programs. Color Enhance Enhances the shades of the color you select in the scanned image. This setting is available only if you select Grayscale or Black & White as the Image Type setting. 224