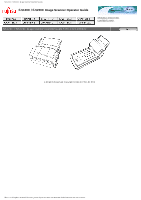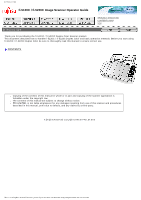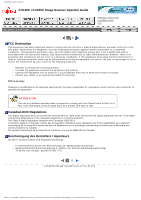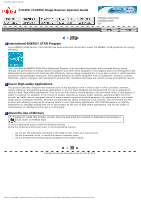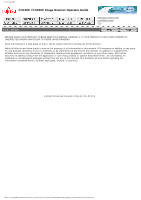Fujitsu 5120C Operator's Guide
Fujitsu 5120C - fi - Document Scanner Manual
 |
View all Fujitsu 5120C manuals
Add to My Manuals
Save this manual to your list of manuals |
Fujitsu 5120C manual content summary:
- Fujitsu 5120C | Operator's Guide - Page 1
fi-5120C / fi-5220C Image Scanner Operator Guide TROUBLE SHOOTING CONTENTS MAP - Fujitsu 5120C | Operator's Guide - Page 2
fi-5120C / fi-5220C Image Scanner Operator Guide TROUBLE SHOOTING CONTENTS MAP TOP Thank you for purchasing the fi-5120C / fi-5220C Duplex Color Scanner product. This document describes how to handle fi-5120C / fi-5220C Duplex Color and basic operation methods. Before you start using fi-5120C / fi - Fujitsu 5120C | Operator's Guide - Page 3
fi-5120C / fi-5220C Image Scanner Operator Guide TROUBLE SHOOTING CONTENTS MAP TOP 1 2 FCC Declaration This equipment has been tested and found to comply with the limits for a Class B digital device, pursuant to Part 15 of the FCC Rules. These limits are designed to provide reasonable protection - Fujitsu 5120C | Operator's Guide - Page 4
fi-5120C / fi-5220C Image Scanner Operator Guide TROUBLE SHOOTING CONTENTS MAP TOP 1 2 International ENERGY STAR Program As an ENERGY STAR Partner, PFU your mouth as it has mercury. Do not incinerate, crush, or shred the lamps or scanner parts. Do not breathe the chemical liquid contained in the - Fujitsu 5120C | Operator's Guide - Page 5
fi-5120C / fi-5220C Image Scanner Operator Guide TROUBLE SHOOTING CONTENTS MAP TOP Trademarks Microsoft, Windows, and Windows NT are registered with this product may change without notice. If the instructions described in this manual differ from the actual displayed screen, refer to Acrobat's - Fujitsu 5120C | Operator's Guide - Page 6
fi-5120C / fi-5220C Image Scanner Operator Guide TROUBLE SHOOTING CONTENTS MAP TOP BEFORE USING THIS PRODUCT, PLEASE READ THIS MANUAL CAREFULLY. IF THIS PRODUCT IS NOT USED CORRECTLY, UNEXPECTED INJURY CAN OCCUR TO USERS OR BYSTANDERS. Keep this manual in a safe place so that it can be easily - Fujitsu 5120C | Operator's Guide - Page 7
fi-5120C / fi-5220C Image Scanner Operator Guide TROUBLE SHOOTING CONTENTS MAP TOP 1 2 Safety Precautions This manual describes important details for ensuring the safe and correct use of this product. Thoroughly read this manual before you start to use this product. In particular, be sure to read - Fujitsu 5120C | Operator's Guide - Page 8
fi-5120C / fi-5220C Image Scanner Operator Guide TROUBLE SHOOTING CONTENTS MAP TOP 1 2 Screen Examples In This Manual The screen examples in this manual are subject to change without notice in the interest of product improvement. If the actual displayed screen differs from the screen examples in - Fujitsu 5120C | Operator's Guide - Page 9
fi-5120C / fi-5220C Image Scanner Operator Guide TROUBLE SHOOTING CONTENTS MAP TOP WARNING 1 2 3 4 Do not damage can cause electric shock. Wipe any dust from the power plug. Wipe off any dust from metal parts on the power plug or metal fittings with a soft, dry cloth. Accumulated dust can cause - Fujitsu 5120C | Operator's Guide - Page 10
fi-5120C / fi-5220C Image Scanner Operator Guide TROUBLE SHOOTING CONTENTS MAP TOP WARNING 1 2 3 4 Turn the scanner OFF if it is damaged. If the scanner is damaged for any reason, turn the scanner off and unplug the power cable. Contact the store where you purchased the scanner. Do not use the - Fujitsu 5120C | Operator's Guide - Page 11
fi-5120C / fi-5220C Image Scanner Operator Guide TROUBLE SHOOTING CONTENTS MAP TOP CAUTION 1 2 3 4 Do not install the scanner on unstable surfaces. Make sure that the scanner is installed on a flat, level surface and that none of its parts extend beyond the surface top, such as a desk or table. - Fujitsu 5120C | Operator's Guide - Page 12
fi-5120C / fi-5220C Image Scanner Operator Guide TROUBLE SHOOTING CONTENTS MAP TOP CAUTION 1 2 3 4 Protect the scanner from static electricity. Install the scanner away from strong magnetic fields and other sources of electronic noise. Also, protect the scanner against any static electricity, - Fujitsu 5120C | Operator's Guide - Page 13
fi-5120C / fi-5220C Image Scanner Operator Guide TROUBLE SHOOTING CONTENTS MAP TOP This chapter describes the scanner parts and their functions. - Fujitsu 5120C | Operator's Guide - Page 14
fi-5120C / fi-5220C Image Scanner Operator Guide TROUBLE SHOOTING CONTENTS MAP TOP When you open the scanner package, please handle the main unit and its attachments carefully. Make sure it contains all the parts listed in the package contents list that is included in the package box. If any parts - Fujitsu 5120C | Operator's Guide - Page 15
fi-5120C / fi-5220C Image Scanner Operator Guide TROUBLE SHOOTING CONTENTS MAP TOP 1 2 3 4 This section describes the scanner parts and their functions. No. Name Function 1 ADF (Automatic Document Feeder) It transports the document to the reading position automatically. 2 ADF - Fujitsu 5120C | Operator's Guide - Page 16
fi-5120C / fi-5220C Image Scanner Operator Guide TROUBLE SHOOTING CONTENTS MAP TOP 1 2 3 4 No. Name 1 Security Slot 2 Imprinter connector (fi-5120C only) 3 SCSI Interface connector 4 SCSI ID switch 5 USB Interface connector 6 DC Inlet 1 2 3 4 - Fujitsu 5120C | Operator's Guide - Page 17
fi-5120C / fi-5220C Image Scanner Operator Guide TROUBLE SHOOTING CONTENTS MAP TOP 1 2 3 4 (for fi-5220C) No. Name 1 Document cover 2 Document holding pad 3 Document bed 4 Shipping lock (located on base) 1 2 3 4 - Fujitsu 5120C | Operator's Guide - Page 18
fi-5120C / fi-5220C Image Scanner Operator Guide TROUBLE SHOOTING CONTENTS MAP TOP 1 2 3 4 Parts that can be removed from the scanner are displayed below. No. Name 1 Document cover (fi-5220C only) 2 Pad ASSY 3 Pick roller (can be removed) 4 ADF paper shute 5 Sheet guide 1 2 3 4 - Fujitsu 5120C | Operator's Guide - Page 19
fi-5120C / fi-5220C Image Scanner Operator Guide TROUBLE SHOOTING CONTENTS MAP TOP The operator panel is located on the right side of the scanner. This panel comprises of a Function Number display, four buttons and a LED. No. Name 1 Function Number display 2 Function Button 3 Send to Button - Fujitsu 5120C | Operator's Guide - Page 20
fi-5220C Image Scanner Operator Guide TROUBLE SHOOTING CONTENTS MAP TOP This chapter describes basic scanner operations. In this chapter Windows XP screenshots are illustrated. The screens and operations may differ slightly if the OS that you are using is other than Windows XP. Also, when FUJITSU - Fujitsu 5120C | Operator's Guide - Page 21
cable. The procedure is as follows. 1. Open Scanner's Properties. For Windows 98 / Windows Me / Windows 2000 / Windows XP 1) When turning on the power, check that the scanner is connected to your PC. Refer to "2.2 Connecting the Scanner to a PC in " fi-5120C / fi-5220C Getting Started". 1 2 3 4 5 6 - Fujitsu 5120C | Operator's Guide - Page 22
fi-5120C / fi-5220C Image Scanner Operator Guide TROUBLE SHOOTING CONTENTS MAP TOP 1 2 3 4 5 6 2) Double click the "Printer and Other Hardware" icon on the Control panel of your PC. The [Printer and Other Hardware] window appears. 3) On the [Printers and Other Hardware] window, double click the [ - Fujitsu 5120C | Operator's Guide - Page 23
fi-5120C / fi-5220C Image Scanner Operator Guide TROUBLE SHOOTING CONTENTS MAP TOP 1 2 3 4 5 6 4) Right click [fi-5120Cdj] or [fi-5220Cdj], and select [Properties] from the menu. The properties dialogbox of fi-5120C or fi-5220C appears. 5) Click the "Device Set" tab. 1 2 3 4 5 6 - Fujitsu 5120C | Operator's Guide - Page 24
fi-5120C / fi-5220C Image Scanner Operator Guide TROUBLE SHOOTING CONTENTS MAP TOP 1 2 3 4 5 6 The following screen appears. For Windows 95 / Windows NT4.0 1) When turning on the power, check that the scanner is connected to your PC. 2) Right click the "FUJITSU Scanner Control Center" icon - Fujitsu 5120C | Operator's Guide - Page 25
fi-5120C / fi-5220C Image Scanner Operator Guide TROUBLE SHOOTING CONTENTS MAP TOP 1 2 3 4 5 6 3) Click "Device Set" tab. The following screen is displayed. 2. Click [Power Control] button The following screen is displayed. 3. Select a power ON/OFF control To power on/off the scanner by pressing - Fujitsu 5120C | Operator's Guide - Page 26
fi-5120C / fi-5220C Image Scanner Operator Guide TROUBLE SHOOTING CONTENTS MAP TOP Power Save Mode 1 2 3 4 5 6 The Power Save mode keeps the scanner in a low-powered state after it has been turned ON. If no operation is performed on the scanner for 15 minutes, the scanner automatically switches - Fujitsu 5120C | Operator's Guide - Page 27
fi-5120C / fi-5220C Image Scanner Operator Guide TROUBLE SHOOTING CONTENTS MAP TOP 1. Align the edges of the documents. 1 2 3 4 Confirm that all the documents have the same width. Check the number of sheets in the document stack. The standard number of sheets that can be loaded on the scanner is - Fujitsu 5120C | Operator's Guide - Page 28
fi-5120C / fi-5220C Image Scanner Operator Guide TROUBLE SHOOTING CONTENTS MAP TOP 1 2 3 4 3. Load the document on the ADF paper chute. Pull out the ADF paper chute extension. Set the documents face-down in the ADF paper chute (so that the side to be scanned faces towards the ADF paper chute). - Fujitsu 5120C | Operator's Guide - Page 29
requires the card to be fed through the Auto Document Feeder in portrait mode as in the following figure. Smooth cards should be placed face down in the Auto Document Feeder. Embossed cards (raised lettering) should be placed with the embossed side down. The card to be scanned should be within the - Fujitsu 5120C | Operator's Guide - Page 30
fi-5120C / fi-5220C Image Scanner Operator Guide TROUBLE SHOOTING CONTENTS MAP TOP 1 2 3 4 4. Adjust the side guides to the width of the documents. Move the side guides so that they touch both sides of the documents. If there is any space between the side guides and the edges of documents, the - Fujitsu 5120C | Operator's Guide - Page 31
fi-5120C / fi-5220C Image Scanner Operator Guide TROUBLE SHOOTING CONTENTS MAP TOP 1 2 3 4 HINT The stacker prevents document sheets from dropping after they are scanned. Lift the paper stop and swing it forward by inserting your fingertips into the indentaitons on the scanner as shown in the - Fujitsu 5120C | Operator's Guide - Page 32
fi-5120C / fi-5220C Image Scanner Operator Guide TROUBLE SHOOTING CONTENTS MAP TOP 1. Lift up the document cover. 2. Load the document on the document bed with the scanning face down and the top left corner aligned with the reference point ( ). 3. Gently close the document cover. : Reference - Fujitsu 5120C | Operator's Guide - Page 33
fi-5120C / fi-5220C Image Scanner Operator Guide TROUBLE SHOOTING CONTENTS MAP TOP 1 2 1. Load the document on the scanner's ADF paper chute or Flatbed. For details on how to load documents, see "2.2 Loading Documents on the ADF for Scanning" and "2.3 Loading Documents on the Flatbed for Scanning - Fujitsu 5120C | Operator's Guide - Page 34
-5120C / fi-5220C Image Scanner Operator Guide TROUBLE SHOOTING CONTENTS MAP TOP 1 2 5. Set the scan resolution, paper size and other scan conditions, and click the [Scan] button. For details on settings in the [TWAIN Driver] dialog box, refer to "2.5 How to Use the Scanner Driver". The document - Fujitsu 5120C | Operator's Guide - Page 35
fi-5120C / fi-5220C Image Scanner Operator Guide TROUBLE SHOOTING CONTENTS MAP TOP 1 2 3 4 5 6 7 8 9 10 11 12 13 14 15 FUJITSU TWAIN32 Scanner Driver FUJITSU TWAIN32 Scanner Driver is designed for scanning documents with FUJITSU image scanner fi series by using application software that complies - Fujitsu 5120C | Operator's Guide - Page 36
fi-5120C / fi-5220C Image Scanner Operator Guide TROUBLE SHOOTING CONTENTS MAP TOP 1 2 3 4 5 6 7 8 9 10 11 12 13 14 15 Load the documents on the scanner. For details on loading documents, refer to "2.2 Loading Documents on the ADF for Scanning". Open the TWAIN Driver window. Select [Scan To View] - Fujitsu 5120C | Operator's Guide - Page 37
fi-5120C / fi-5220C Image Scanner Operator Guide TROUBLE SHOOTING CONTENTS MAP TOP 1 2 3 4 5 6 7 8 9 10 11 12 13 14 15 The images of scanned documents are displayed on the [ScandAll 21] window. Depending on the settings of the application software, images may not be displayed. For details, refer - Fujitsu 5120C | Operator's Guide - Page 38
fi-5120C / fi-5220C Image Scanner Operator Guide TROUBLE SHOOTING CONTENTS MAP TOP 1 2 3 4 5 6 7 8 9 10 11 12 13 14 15 2. Setting Window for FUJITSU TWAIN32 Scanner Driver You can configure settings for the FUJITSU TWAIN32 Scanner Driver on this window. The following describes the main setting - Fujitsu 5120C | Operator's Guide - Page 39
fi-5120C / fi-5220C Image Scanner Operator Guide TROUBLE SHOOTING CONTENTS MAP TOP 1 2 3 4 5 6 7 8 9 10 11 12 13 14 15 Image Mode Specifies the image type for the scanned documents Black & White Documents are scanned in binary (black and white). Halftone Documents are scanned through halftone - Fujitsu 5120C | Operator's Guide - Page 40
fi-5120C / fi-5220C Image Scanner Operator Guide TROUBLE SHOOTING CONTENTS MAP TOP 1 2 3 4 5 6 7 8 9 10 11 12 13 14 15 [Option...] button You can set up the details of optional functions on the window below. [Rotation] tab Selects this tab when setting image rotation, detection of document size, - Fujitsu 5120C | Operator's Guide - Page 41
fi-5120C / fi-5220C Image Scanner Operator Guide TROUBLE SHOOTING CONTENTS MAP TOP 1 2 3 4 5 6 7 8 9 10 11 12 13 14 15 FUJITSU ISIS Scanner Driver FUJITSU ISIS Scanner Driver is designed for scanning documents with FUJITSU image scanner fi series by using application software that complies with - Fujitsu 5120C | Operator's Guide - Page 42
fi-5120C / fi-5220C Image Scanner Operator Guide TROUBLE SHOOTING CONTENTS MAP TOP 1 2 3 4 5 6 7 8 9 10 11 12 13 14 15 Select the profile for scanning. When creating a new profile Select one from already existing profiles and click [Add Profile...] button. A new profile will be created based on - Fujitsu 5120C | Operator's Guide - Page 43
fi-5120C / fi-5220C Image Scanner Operator Guide TROUBLE SHOOTING CONTENTS MAP TOP 1 2 3 4 5 6 7 8 9 10 11 12 13 14 15 Configure settings for scanning and click the [OK] button. For details on this dialog box, refer to "Configuration Window of FUJITSU ISIS Scanner Driver". The [Profile Editor] - Fujitsu 5120C | Operator's Guide - Page 44
fi-5120C / fi-5220C Image Scanner Operator Guide TROUBLE SHOOTING CONTENTS MAP TOP 1 2 3 4 5 6 7 8 9 10 11 12 13 14 15 2. Configuration Window of FUJITSU ISIS Scanner Driver Image Mode Selects a color mode suitable for the purpose from the menu. Black & White Scans data in binary (black and - Fujitsu 5120C | Operator's Guide - Page 45
fi-5120C / fi-5220C Image Scanner Operator Guide TROUBLE SHOOTING CONTENTS MAP TOP 1 2 3 4 5 6 7 8 9 10 11 12 13 14 15 Halftone Selects the halftone pattern for halftone scanning. This setting is available when "Black & White" is selected in the "Image Mode". Dither Pattern 0 This setting is - Fujitsu 5120C | Operator's Guide - Page 46
-5120C / fi-5220C Image Scanner Operator Guide TROUBLE SHOOTING CONTENTS MAP TOP 1 2 3 4 5 6 7 8 9 10 11 12 13 14 15 Paper Size Selects a paper size according to the size of the document to be scanned. Select a standard paper size from the list. Paper Layout Specifies orientation of the documents - Fujitsu 5120C | Operator's Guide - Page 47
fi-5120C / fi-5220C Image Scanner Operator Guide TROUBLE SHOOTING CONTENTS MAP TOP 1 2 3 4 5 6 7 8 9 10 11 12 13 14 15 [JPEG...] button Opens the JPEG Settings dialog box. Used for setting the compression rate of - Fujitsu 5120C | Operator's Guide - Page 48
fi-5120C / fi-5220C Image Scanner Operator Guide TROUBLE SHOOTING CONTENTS MAP TOP 1 2 3 4 5 6 7 8 9 10 11 12 13 14 15 [More...] button Opens [More Settings] window. Used for setting advanced features. End of Page Detection Scans the edge (bottom) of the documents and outputs data adjusted to the - Fujitsu 5120C | Operator's Guide - Page 49
fi-5120C / fi-5220C Image Scanner Operator Guide TROUBLE SHOOTING Color This option excludes selected color (the three primary colors of light i.e. green, red, blue) from scanned images. For example, if the document contains black text in a red frame and when the red color is selected, the scanner - Fujitsu 5120C | Operator's Guide - Page 50
-5120C / fi-5220C Image Scanner Operator Guide TROUBLE SHOOTING CONTENTS MAP TOP This chapter describes how to scan various types of documents. In this chapter Windows XP screenshots are illustrated. The screens and operations may differ slightly if the OS that you are using is other than Windows - Fujitsu 5120C | Operator's Guide - Page 51
Utility for Microsoft Windows] - [ScandAll 21]. This starts up ScandAll 21. 4. Select fi-5120C or fi-5220C. From the [Scan] menu, select [Select Source]. Then select the scanner to use and click the [Select] button. 5. Click [Scan To View] on the tool bar. The [TWAIN Driver] dialogbox appears - Fujitsu 5120C | Operator's Guide - Page 52
fi-5120C / fi-5220C Image Scanner Operator Guide TROUBLE SHOOTING CONTENTS MAP TOP 1 2 6. Select [ADF (Duplex)] from [Scan Type]. 7. Click the [Scan] button. For [TWAIN Driver] dialog box setting, refer to "2.5 How to Use the Scanner Driver". The document is scanned, and an image of the scanned - Fujitsu 5120C | Operator's Guide - Page 53
fi-5120C / fi-5220C Image Scanner Operator Guide TROUBLE SHOOTING CONTENTS MAP TOP 1 2 CAUTION Never look directly the light source during scanning. 1. Open the document cover. 2. Remove the document cover as shown in the figure below. 3. Read the document on the document bed face down. 1 2 - Fujitsu 5120C | Operator's Guide - Page 54
fi-5120C / fi-5220C Image Scanner Operator Guide TROUBLE SHOOTING CONTENTS MAP TOP 1 2 4. Refer to "2.4 Scanning Documents" and perform the scanning. ATTENTION Do not move the document during scanning. 5. When scanning ends, re-attach and gently close the document cover. 1 2 - Fujitsu 5120C | Operator's Guide - Page 55
fi-5120C / fi-5220C Image Scanner Operator Guide TROUBLE SHOOTING CONTENTS MAP TOP 1. Remove the document cover as shown in the figure below. 2. Load the document on the document bed face down. 3. Refer to "2.4 Scanning Documents" and perform the scanning. ATTENTION Do not move the document - Fujitsu 5120C | Operator's Guide - Page 56
[Programs] - [Scanner Utility for Microsoft Windows] - [ScandAll 21] from [Start]. 4. Select fi-5120C or fi-5220C. From the [Scan] menu, select [Select Source]. Then select the scanner to use and click the [Select] button. 5. Click [Scan To View] on the tool bar. The [TWAIN Driver] dialogbox appears - Fujitsu 5120C | Operator's Guide - Page 57
fi-5120C / fi-5220C Image Scanner Operator Guide TROUBLE SHOOTING CONTENTS MAP TOP 1 2 3 6. Select [Long page (Front Side)] or [Long page (Duplex)] from [Scan Type]. 7. Specify the length of documents and then click the [OK] button. 1 2 3 - Fujitsu 5120C | Operator's Guide - Page 58
fi-5120C / fi-5220C Image Scanner Operator Guide TROUBLE SHOOTING CONTENTS MAP TOP 8. Click the [Scan] button. 1 2 3 For settings in the [TWAIN Driver] dialogbox, refer to "2.5 How to Use the Scanner Driver" . Images of scanned documents are displayed on the window of ScandAll 21. For details - Fujitsu 5120C | Operator's Guide - Page 59
fi-5120C / fi-5220C Image Scanner Operator Guide TROUBLE SHOOTING CONTENTS MAP TOP When you scan a batch of documents with different widths by using the ADF, you may get skewed images from smaller sized documents. Be sure to scan only documents of the same width together. The following shows the - Fujitsu 5120C | Operator's Guide - Page 60
" is selected r Long Page Scanning When scanning a paper document and converting the image to PDF using Acrobat, unexpected images may be output when: 1. Setting "Edge Shadow Removal" in Acrobat, and setting "Digital Endorser" or "Black Background" options in the TWAIN driver at the same time - Fujitsu 5120C | Operator's Guide - Page 61
fi-5120C / fi-5220C Image Scanner Operator Guide TROUBLE SHOOTING CONTENTS MAP TOP 1 2 3 4 5 6 7 8 Using ScandAll 21 1. Load the documents on the ADF paper chute or flatbed. 2. Start up ScandAll 21.. From [Start] menu, select [Program] - [Scanner Utility for Microsoft Windows] [ScandAll 21]. This - Fujitsu 5120C | Operator's Guide - Page 62
1 2 3 4 5 6 7 8 - Fujitsu 5120C | Operator's Guide - Page 63
fi-5120C / fi-5220C Image Scanner Operator Guide TROUBLE SHOOTING CONTENTS MAP TOP 1 2 3 4 5 6 7 8 5. To end scanning, click the [Close] button. 6. Enter the file name and select the destination to save the scanned image. For details, refer to ScandAll 21 Help. 1 2 3 4 5 6 7 8 - Fujitsu 5120C | Operator's Guide - Page 64
fi-5120C / fi-5220C Image Scanner Operator Guide TROUBLE SHOOTING CONTENTS MAP TOP Using Adobe Acrobat 1 2 3 4 5 6 7 8 1. Load the documents [From Scanner]. "Acrobat Scan Plug-in"dialog box is displayed. 4. Select "FUJITSU fi-5120Cdj or "FUJITSU fi-5220Cdj" at [Scanner] and click [Scan] button - Fujitsu 5120C | Operator's Guide - Page 65
OCR". 2. Click the [Image Settings...] button. The "Image Settings" dialog box appears. 3. Change the following items as showing below. Color/Grayscale: none Monochrome: JBIG2 or CCITT Group 4 Background removal: Off Edge shadow removal: Off TWAIN driver" dialog box is displayed. 1 2 3 4 5 6 7 8 - Fujitsu 5120C | Operator's Guide - Page 66
fi-5120C / fi-5220C Image Scanner Operator Guide TROUBLE SHOOTING CONTENTS MAP TOP 1 2 3 4 5 6 7 8 5. Select the scan resolution, document size and other scan conditions, and click the [Scan] button. 6. To end scanning, click the [Done] button. 1 2 3 4 5 6 7 8 - Fujitsu 5120C | Operator's Guide - Page 67
fi-5120C / fi-5220C Image Scanner Operator Guide TROUBLE SHOOTING CONTENTS MAP TOP 1 2 3 4 5 6 7 8 The scanned image is displayed. 7. Select [Save as...] or [Save] from [File] menu to save the scanned image. For the details on Adobe Acrobat operations, refer to the Adobe Acrobat manual and Help. - Fujitsu 5120C | Operator's Guide - Page 68
fi-5120C / fi-5220C Image Scanner Operator Guide TROUBLE SHOOTING CONTENTS MAP TOP 1 2 3 4 5 6 7 8 HINT If you save scanned documents using this procedure, the file size may increase. For reducing the file size, please follow the procedure below. (It may take more time than usual) 1. - Fujitsu 5120C | Operator's Guide - Page 69
fi-5120C / fi-5220C Image Scanner Operator Guide TROUBLE SHOOTING CONTENTS MAP TOP 1 2 3 4 5 6 7 8 HINT 5. Select one from [Default Settings]. The following shows an example of [Smallest File Size]. 6. Click [OK] button. 7. Enter a file name - Fujitsu 5120C | Operator's Guide - Page 70
fi-5120C / fi-5220C Image Scanner Operator Guide TROUBLE SHOOTING CONTENTS MAP TOP A selected color (primary colors: red, green or blue) can be removed (dropped out) from the scanned image data. For example, if the document contains black text in a green frame, you can set the scanner to read only - Fujitsu 5120C | Operator's Guide - Page 71
3. Click the [OK] button. The [TWAIN Driver] dialog box will be redisplayed. Continue scanning from this dialog box. - Fujitsu 5120C | Operator's Guide - Page 72
fi-5120C / fi-5220C Image Scanner Operator Guide TROUBLE SHOOTING CONTENTS MAP TOP 1 2 Change settings in the [TWAIN Driver] dialog box for skipping blank pages at scanning documents. 1. Click [Option] button in the [TWAIN Driver] dialogbox. The [Option] dialogbox appears. 2. Click the [Job/Cache - Fujitsu 5120C | Operator's Guide - Page 73
fi-5120C / fi-5220C Image Scanner Operator Guide TROUBLE SHOOTING CONTENTS MAP TOP 3. Check the [Blank Page Skip] box. 1 2 If an item other than "Ram cache" or "Use Both Memory" has been selected in the [Cache Mode:] and this check box is - Fujitsu 5120C | Operator's Guide - Page 74
fi-5120C / fi-5220C Image Scanner Operator Guide TROUBLE SHOOTING CONTENTS MAP TOP 1 2 3 4 5 6 "Multi feed" is a feeding error that occurs when two or more sheets in the ADF paper chute are fed simultaneously into the scanner. You can set the scanner to detect multi feed, stop scanner operation, - Fujitsu 5120C | Operator's Guide - Page 75
1 2 3 4 5 6 - Fujitsu 5120C | Operator's Guide - Page 76
fi-5120C / fi-5220C Image Scanner Operator Guide TROUBLE SHOOTING CONTENTS MAP TOP 1 2 3 4 5 6 The following detection conditions are provided: None Multi feed detection is not performed. Check overlapping The scanner monitors the overlapping of documents. The scanner detects a multi feed by - Fujitsu 5120C | Operator's Guide - Page 77
fi-5120C / fi-5220C Image Scanner Operator Guide TROUBLE SHOOTING CONTENTS MAP TOP 1 2 3 4 5 6 3) On the [Printers and Other Hardware] window, double click the [Scanners and Cameras] icon. The [Scanners and Cameras] window is displayed. 4) Right click [fi-5120Cdj] or [fi-5220Cdj], and select [ - Fujitsu 5120C | Operator's Guide - Page 78
fi-5120C / fi-5220C Image Scanner Operator Guide TROUBLE SHOOTING CONTENTS MAP TOP 1 2 3 4 5 6 The properties dialogbox of fi-5120Cdj or fi-5220Cdj appears. 5) Click the "Device Set" tab. The following screen appears. 1 2 3 4 5 6 - Fujitsu 5120C | Operator's Guide - Page 79
fi-5120C / fi-5220C Image Scanner Operator Guide TROUBLE SHOOTING CONTENTS MAP TOP 1 2 3 4 5 6 For Windows 95 / Windows NT 4.0 1) When turning on the power, check that the scanner is connected to your PC. 2) Right click the "FUJITSU Scanner Control Center" icon displayed in the task tray, then - Fujitsu 5120C | Operator's Guide - Page 80
fi-5120C / fi-5220C Image Scanner Operator Guide TROUBLE SHOOTING CONTENTS MAP TOP 1 2 3 4 5 6 3. Specify the settings on the "Area for Multi feed Detection..." screen. 1) Mark the "Enable" check box. HINT You can select an area meassured from the top of the document, for which the multi feed - Fujitsu 5120C | Operator's Guide - Page 81
fi-5120C / fi-5220C Image Scanner Operator Guide TROUBLE SHOOTING CONTENTS MAP TOP 1 2 You can set the scanner so that skew of documents are detected and corrected automatically when skewed documents are fed into the ADF. Change the setting in the [TWAIN Driver] dialog box to enable this function. - Fujitsu 5120C | Operator's Guide - Page 82
fi-5120C / fi-5220C Image Scanner Operator Guide TROUBLE SHOOTING CONTENTS MAP TOP 1 2 3. Select the [Automatic Page Size Detection] from the "Automatic Size and Skew Detection" menu. 4. Click the [OK] button. The display returns to [TWAIN Driver] dialogbox. HINT With [Priority] slider control, - Fujitsu 5120C | Operator's Guide - Page 83
fi-5120C / fi-5220C Image Scanner Operator Guide TROUBLE SHOOTING CONTENTS MAP TOP This chapter describes how to clean the scanner. WARNING When operating the scanner, the ADF's glass becomes very hot. Before you clean inside the scanner, turn off its power and unplug the AC adapter from the - Fujitsu 5120C | Operator's Guide - Page 84
your scanne or an authorized FUJITSU service providerr. Locations and Cycle for Cleaning Location Pad ASSY Pick roller Feed roller Plastic roller Glass Document holding pad Document bed Standard Cleaning Cycle Clean every 1,000 scanned sheets. ATTENTION The scanner must be cleaned more frequently - Fujitsu 5120C | Operator's Guide - Page 85
fi-5120C / fi-5220C Image Scanner Operator Guide TROUBLE SHOOTING CONTENTS MAP TOP 1 2 ATTENTION Detergent for cleaning windows or glass cleaner can be used instead of cleaner F1. However, do not use paint thinner or other organic solvents. Cleaning the Flatbed The following parts needs to be - Fujitsu 5120C | Operator's Guide - Page 86
fi-5120C / fi-5220C Image Scanner Operator Guide TROUBLE SHOOTING CONTENTS MAP TOP 1. Open the document cover. 1 2 2. Clean the following locations using a soft cloth moistened with cleaner F1. : Document holding pad. : Document bed. ATTENTION Do not allow moisture to get inside the device - Fujitsu 5120C | Operator's Guide - Page 87
fi-5120C / fi-5220C Image Scanner Operator Guide TROUBLE SHOOTING CONTENTS MAP TOP 1 2 3 4 As a Guideline, clean the ADF every 1,000 scanned sheets. Note that this guideline varies according to the type of documents you scan. For example, it may be necessary to clean the ADF more frequently if - Fujitsu 5120C | Operator's Guide - Page 88
fi-5120C / fi-5220C Image Scanner Operator Guide TROUBLE SHOOTING CONTENTS MAP TOP 1 2 3 4 2. Clean the following locations with a soft, dry cloth moistened with Cleaner F1. No. Item 1 Pad ASSY (x 1) 2 Feed rollers (x4) 3 Pick roller (x1) 4 Plastic rollers (x 4) 5 Glass (x 2) 6 Ultrasonic - Fujitsu 5120C | Operator's Guide - Page 89
1 2 3 4 - Fujitsu 5120C | Operator's Guide - Page 90
5120C / fi-5220C Image Scanner Operator Guide TROUBLE SHOOTING CONTENTS MAP TOP 1 2 3 4 Pad ASSY Clean the Pad ASSY (rubber surface) downwards (direction of arrow). Take care not to catch the pick springs to avoid bending. Pick spring The portion to clean Pick roller Lightly clean the Pick roller - Fujitsu 5120C | Operator's Guide - Page 91
1 2 3 4 - Fujitsu 5120C | Operator's Guide - Page 92
fi-5120C / fi-5220C Image Scanner Operator Guide TROUBLE SHOOTING CONTENTS MAP TOP 1 2 3 4 Feed roller Clean lightly taking care not to roughen the surface of the rollers. Take particular care in cleaning the feed rollers since black debris on the rollers adversely affect the pickup performance. - Fujitsu 5120C | Operator's Guide - Page 93
3. Press down on the center of the ADF to return it to its original position until the ADF button locks. Press center of ADF ATTENTION When the ADF has returned to its original position, make sure that it is completely closed. Paper jams or feeding errors may occur if the ADF is not closed - Fujitsu 5120C | Operator's Guide - Page 94
fi-5120C / fi-5220C Image Scanner Operator Guide TROUBLE SHOOTING CONTENTS MAP TOP This chapter describes how to replace scanner consumables. In this chapter Windows XP screenshots are illustrated. The screens and operations may differ slightly if the OS that you are using is other than Windows XP - Fujitsu 5120C | Operator's Guide - Page 95
5120C / fi-5220C Image Scanner Operator Guide TROUBLE SHOOTING CONTENTS MAP TOP 1 2 3 4 5 6 The following table shows the specifications of consumables and their standard replacement cycle. Description PAD ASSY P/N Standard Replacement Cycle PA03289-0111 50,000 sheets or one year Pick roller - Fujitsu 5120C | Operator's Guide - Page 96
fi-5120C / fi-5220C Image Scanner Operator Guide TROUBLE SHOOTING CONTENTS MAP TOP 1 2 3 4 5 6 Guidelines for Consumable Replacement Cycle With this product, you can learn how many times the consumables are used so that you can estimate the right timing for the replace For Windows 98 / Windows Me - Fujitsu 5120C | Operator's Guide - Page 97
fi-5120C / fi-5220C Image Scanner Operator Guide TROUBLE SHOOTING CONTENTS MAP TOP 1 2 3 4 5 6 4. Right click on "fi-5120Cdj" or "fi-5220Cdj" icon, and select [Properties] (for Windows Me, Windows XP), or double click (for Windows 98, Windows 2000) The properties dialogbox of fi-5120Cdj or fi- - Fujitsu 5120C | Operator's Guide - Page 98
fi-5120C / fi-5220C Image Scanner Operator Guide TROUBLE SHOOTING CONTENTS MAP TOP 5. Click the "Device Set" tab. The following screen is displayed. 1 2 3 4 5 6 You can confirm the following information in this panel: Total number of scans Pad counter (approximate number of scans after resetting - Fujitsu 5120C | Operator's Guide - Page 99
fi-5120C / fi-5220C Image Scanner Operator Guide TROUBLE SHOOTING CONTENTS MAP TOP 1 2 3 4 5 6 For Windows 95 / Windows NT 4.0 1. When turning on the power, check that the scanner is connected to your PC. 2. Right click the "FUJITSU Scanner Control Center" icon displayed in the task tray, then - Fujitsu 5120C | Operator's Guide - Page 100
fi-5120C / fi-5220C Image Scanner Operator Guide TROUBLE SHOOTING CONTENTS MAP TOP 1 2 3 4 5 6 The following message sometimes appears when the scanner is being used: Replace consumables when this message is displayed. After clicking the [Ignore] button, this message will disappear and scanning - Fujitsu 5120C | Operator's Guide - Page 101
fi-5120C / fi-5220C Image Scanner Operator Guide TROUBLE SHOOTING CONTENTS MAP TOP 1 2 3 1. Remove any documents on the ADF paper chute. 2. Pad ASSY upwards and towards you. When doing this, take care not to catch the pick springs. 4. Attach the new Pad ASSY. Hold both ends of the new Pad ASSY - Fujitsu 5120C | Operator's Guide - Page 102
fi-5120C / fi-5220C Image Scanner Operator Guide TROUBLE SHOOTING CONTENTS MAP TOP 6. Reset the Pad Counter. 1 2 3 For Windows 98 / Windows Me / Windows 2000 / Window XP When turning on the power, check that the scanner is connected to your PC. Open the [Scanners and Cameras] from the [Control - Fujitsu 5120C | Operator's Guide - Page 103
fi-5120C / fi-5220C Image Scanner Operator Guide TROUBLE SHOOTING CONTENTS MAP TOP For Windows 95 / Windows NT 4.0 1 2 3 When turning on the power, check that the scanner is connected to your PC. Right click the "FUJITSU Scanner Control Center" icon displayed in the task tray, then select " - Fujitsu 5120C | Operator's Guide - Page 104
/ fi-5220C Image Scanner Operator Guide TROUBLE SHOOTING CONTENTS MAP TOP 1 2 3 4 5 1. Remove any documents on the ADF Paper Chute. 2. Remove the ADF paper chute. 3. Open the ADF by pulling the ADF Open Lever. ATTENTION Be careful, the ADF may close and pinch your finger. 4. Remove the Pick roller - Fujitsu 5120C | Operator's Guide - Page 105
CAUTION The Pick roller Bushing is hard. Do not turn this bearing with your fingernails. Use a paper clip for turning the roller bushing if you can not rotate it with your finger. 1 2 3 4 5 - Fujitsu 5120C | Operator's Guide - Page 106
fi-5120C / fi-5220C Image Scanner Operator Guide TROUBLE SHOOTING CONTENTS MAP TOP 1 2 3 4 5 5. Remove the Pick roller from the shaft while lifting up the tab on the Pick roller. Pull out the shaft from the pick roller while lifting up its tab. ATTENTION If you push up the pick roller tab using - Fujitsu 5120C | Operator's Guide - Page 107
-5120C / fi-5220C Image Scanner Operator Guide TROUBLE SHOOTING CONTENTS MAP TOP 1 2 3 4 5 7. Attach the Pick roller to the scanner. Attatch the Pick roller to the scanner in reverse order of the procedure for removing. 1. Turn the Pick roller bushing in the direction indicated by the arrow. Pick - Fujitsu 5120C | Operator's Guide - Page 108
fi-5120C / fi-5220C Image Scanner Operator Guide TROUBLE SHOOTING CONTENTS MAP TOP 10. Reset the Pick Roller Counter. 1 2 3 4 5 For Windows 98 / Windows Me / Windows 2000 / Window XP When turning on the power, check that the scanner is connected to your PC. Open the [Scanners and Cameras] from - Fujitsu 5120C | Operator's Guide - Page 109
fi-5120C / fi-5220C Image Scanner Operator Guide TROUBLE SHOOTING CONTENTS MAP TOP 1 2 3 4 5 For Windows 95 / Windows NT 4.0 When turning on the power, check that the scanner is connected to your PC. Right click the "FUJITSU Scanner Control Center" icon displayed in the task tray, then select " - Fujitsu 5120C | Operator's Guide - Page 110
fi-5120C / fi-5220C Image Scanner Operator Guide TROUBLE SHOOTING CONTENTS MAP TOP This chapter describes how to remedy document jams, other trouble, items to check before contacting the agent where you bought the scanner, and how to check device labels. ATTENTION About troubles that are not - Fujitsu 5120C | Operator's Guide - Page 111
fi-5120C / fi-5220C Image Scanner Operator Guide TROUBLE SHOOTING CONTENTS MAP TOP 1 2 3 If a document jam occurred, follow the procedure below to remove the jammed documents. CAUTION Take care not to get injured when removing jammed documents. Be careful not to get neckties, necklaces, etc. - Fujitsu 5120C | Operator's Guide - Page 112
fi-5220C Image Scanner Operator Guide TROUBLE SHOOTING CONTENTS MAP TOP 1 2 3 4. Press down on the center of the ADF to return it to its original position and lock the ADF button. Press center of ADF ATTENTION Make sure that the ADF is completely closed. When it is not completely closed, document - Fujitsu 5120C | Operator's Guide - Page 113
fi-5120C / fi-5220C Image Scanner Operator Guide TROUBLE SHOOTING CONTENTS MAP TOP 1 2 3 If a document jam or Multi Feed errors occur frequenlty, follow the procedures below . 1. Align the edges of the document sheets. 2. Hold both the left and right sides of the document with both hands, and, as - Fujitsu 5120C | Operator's Guide - Page 114
option (sold separately). 5120C only) For details refer to 553PR Operator's Guide, chapter "5 Error Message". HINT The Error Recover Guide is stored in Setup CD-ROM. When installing the application software, refer to "2.1 Installing the Scanner Application" in fi-5120C/fi-5220C Getting Started - Fujitsu 5120C | Operator's Guide - Page 115
fi-5120C / fi-5220C Image Scanner Operator Guide TROUBLE SHOOTING CONTENTS MAP TOP 1 2 Device alarms: Indication Meaning Remedy E0 Flatbed motor malfunction. E1 Trouble in the optical system (Flatbed). E2 Trouble in the optical system (front). E3 Trouble in the optical system (back). E4 - Fujitsu 5120C | Operator's Guide - Page 116
fi-5120C / fi-5220C Image Scanner Operator Guide TROUBLE SHOOTING CONTENTS MAP TOP This section describes troubles that may occur during scanning and how to remedy that trouble. Before you ask for repair, check the following flowcharts. If the remedies in these flowcharts do not solve the problem, - Fujitsu 5120C | Operator's Guide - Page 117
fi-5120C / fi-5220C Image Scanner Operator Guide TROUBLE SHOOTING CONTENTS MAP TOP Symptom: Scanner cannot be turned ON. Back Are power cable and AC adapter correctly connected? YES Are you using the correct AC cable and AC adapter supplied with the scanner from the manufacturer? YES Correctly - Fujitsu 5120C | Operator's Guide - Page 118
fi-5120C / fi-5220C Image Scanner Operator Guide TROUBLE SHOOTING CONTENTS MAP TOP Symptom: Indication on Function No. display goes out. Back Does the display remain blank even after you push any button on the operator panel? YES The scanner operation is normal. NO Does the display remain blank - Fujitsu 5120C | Operator's Guide - Page 119
fi-5120C / fi-5220C Image Scanner Operator Guide TROUBLE SHOOTING CONTENTS MAP TOP Symptom: The scanning does not start. Back Did you unlock the shipping lock of the flatbed? (fi-5220C only) YES Turn OFF the scanner and unlock the shipping lock. (*1) NO Are the document loaded correctly on the - Fujitsu 5120C | Operator's Guide - Page 120
solve the problem after taking measures, check the items in "6.4 Items to check before contacting the dealer where you bought the scanner" and contact the dealer or an authorized FUJITSU scanner service provider. *1) For details, refer to "Getting Started" 2.1 Installing the Scanner. *2) For details - Fujitsu 5120C | Operator's Guide - Page 121
/ fi-5220C Image Scanner Operator Guide TROUBLE SHOOTING CONTENTS MAP TOP Symptom: Quality of scanned pictures or photos is not satisfactory. Back Did you select halftoning or dithering? YES Select halftoning or dithering on your PC. NO Are the upper/lower glasses inside the ADF, the document - Fujitsu 5120C | Operator's Guide - Page 122
fi-5120C / fi-5220C Image Scanner Operator Guide TROUBLE SHOOTING CONTENTS MAP TOP Symptom: Quality of scanned text or lines is unsatisfactory. Back Are the upper/lower glasses inside the ADF, the document bed, and the document holding pad clean? YES Clean dirty locations. (*) NO If you cannot - Fujitsu 5120C | Operator's Guide - Page 123
fi-5120C / fi-5220C Image Scanner Operator Guide TROUBLE SHOOTING CONTENTS MAP TOP Symptom: Images are distorted or blurred. Back Are the upper/lower glasses inside the ADF, the document bed, and the document holding pad clean? Clean dirty locations. (*) NO YES Is the ADF cover pressed down or - Fujitsu 5120C | Operator's Guide - Page 124
fi-5120C / fi-5220C Image Scanner Operator Guide TROUBLE SHOOTING CONTENTS MAP TOP Symptom: Vertical lines appear in the scanned image. Back Did you scan the document with the Flatbed? (fi-5220C only) NO Clean the document bed of the Flatbed. (*1) YES Is the glasses of the ADF Dirty? NO YES - Fujitsu 5120C | Operator's Guide - Page 125
fi-5120C / fi-5220C Image Scanner Operator Guide TROUBLE SHOOTING CONTENTS MAP TOP Symptom: The Function No. display indicates alarm after the scanner is turned ON. Back (When the scanner is just installed on the place) Did you unlock the shipping lock of the flatbed? YES Turn OFF the scanner - Fujitsu 5120C | Operator's Guide - Page 126
fi-5120C / fi-5220C Image Scanner Operator Guide TROUBLE SHOOTING CONTENTS MAP TOP Symptom: Multi feed errors occur frequently. Back Do the documents satisfy the conditions described in "7.2 Document Quality"? YES Use documents that satisfy the requirements. (*1) NO When the multi feed - Fujitsu 5120C | Operator's Guide - Page 127
any of consumables (Pick roller and Pad ASSY) worn out? (Check the consumable counter) NO Replace the consumable, if needed. (*5) YES If you cannot solve the problem after taking measures, check the items in "6.4 Items to check before contacting the dealer where you bought the scanner" and contact - Fujitsu 5120C | Operator's Guide - Page 128
fi-5120C / fi-5220C Image Scanner Operator Guide TROUBLE SHOOTING CONTENTS MAP TOP Symptom: Pickup errors occurs frequently. Back Do the documents satisfy the conditions described on "7.2 Document Quality"? YES Use documents that satisfy the quirements. (*1) NO Were the documents fanned before - Fujitsu 5120C | Operator's Guide - Page 129
For details on requirements, see "7.2 Document Quality". *2) For details on how to install the consumables, see "5 REPLACING CONSUMABLES". *3) For details on how to clean the consumables, see "4.3 Cleaning the ADF". *4) For details on how to replace the consumables, see "5 REPLACING CONSUMABLES". - Fujitsu 5120C | Operator's Guide - Page 130
fi-5120C / fi-5220C Image Scanner Operator Guide TROUBLE SHOOTING CONTENTS MAP TOP Symptom: Paper jams occur frequently. Back Do the documents satisfy the conditions described on "7.2 Document Quality"? YES Use documents that satisfy the quirements. (*1) NO Is there any debris in the ADF? NO - Fujitsu 5120C | Operator's Guide - Page 131
the scan scale. Which OS do you use? Clean all the rollers. (*) NO Check the items in "6.4 Items to check before contacting the dealer where you bought the scanner" and contact the dealer YES or an authorized FUJITSU scanner service provider. Windows 98/ Windows Me/ Windows2000/ Windows XP - Fujitsu 5120C | Operator's Guide - Page 132
scanning the document)? NO Adjust the offset. Which OS do you use? Check the items in "6.4 Items to check before contacting the dealer where you bought the scanner" and contact the dealer YES or an authorized FUJITSU scanner service provider.. Windows 98/ Windows Me/ Windows2000/ Windows XP - Fujitsu 5120C | Operator's Guide - Page 133
fi-5120C / fi-5220C Image Scanner Operator Guide TROUBLE SHOOTING CONTENTS MAP TOP Check the following items before you contact the dealer where you bought the scanner. Model Item Serial No. Production date Date of purchase Symptom findings (Example) fi-5120C For details on model, see "6.5 - Fujitsu 5120C | Operator's Guide - Page 134
OS iWindowsj Displayed error message Application (Example) SCSI interface Interface controllers (Example) made by Adaptec SCSI Card 2940AU Feed system trouble Item Document type findings findings Main purpose of use Last cleaning date Last consumables replacement date Operator panel status at - Fujitsu 5120C | Operator's Guide - Page 135
Imaging system trouble Item Type and version of scanner driver Type of interface controller (Example) made by Adaptec SCSI Card 2940AU OS (Windows) Application software (Example) ScandAll 21, Acrobat findings Other Item Can both the original document and scanner image be sent by e-mail or - Fujitsu 5120C | Operator's Guide - Page 136
fi-5120C / fi-5220C Image Scanner Operator Guide TROUBLE SHOOTING CONTENTS MAP TOP This section describes how to check the labels on the scanner. The following shows where the two labels are located on the scanner. Label A (example): Indicates scanner information. Label B (example): Indicates - Fujitsu 5120C | Operator's Guide - Page 137
fi-5120C / fi-5220C Image Scanner Operator Guide TROUBLE SHOOTING CONTENTS MAP TOP This chapter describes the required document size and paper quality for ensuring correct operation when scanning documents on the ADF. - Fujitsu 5120C | Operator's Guide - Page 138
fi-5120C / fi-5220C Image Scanner Operator Guide TROUBLE SHOOTING CONTENTS MAP TOP The following shows the size of documents that can be scanned on the ADF. Maximum A B 216 (8.5 in) 356 (14 in) Minimum A B 53 (2.1 in) 74 (2.9 in) (Unit:mm) - Fujitsu 5120C | Operator's Guide - Page 139
fi-5120C / fi-5220C Image Scanner Operator Guide TROUBLE SHOOTING CONTENTS MAP TOP 1 2 Document Type The following paper types are recommended for document use: Woodfree paper Wood containing paper When using documents of paper type other than the above, check whether or not the document can be - Fujitsu 5120C | Operator's Guide - Page 140
, clean the Pad ASSY and Pick rollers. For details on cleaning the Pad ASSY and Pick rollers, see "4.3 Cleaning the ADF". Replacing parts: The service life of the Pad ASSY and Pick rollers is sometimes shortened when scanning mediumgrade paper documents. When the manuscript of Wood containg - Fujitsu 5120C | Operator's Guide - Page 141
fi-5120C / fi-5220C Image Scanner Operator Guide TROUBLE SHOOTING CONTENTS MAP TOP 1 2 ATTENTION This scanner can scan ID cards through the Automatic Document Feeder with the following precautions. Place one card at a time into the Auto Document Feeder. ID card feeding requires the card to be fed - Fujitsu 5120C | Operator's Guide - Page 142
fi-5120C / fi-5220C Image Scanner Operator Guide TROUBLE SHOOTING CONTENTS MAP TOP The maximum number of sheets that can be loaded on the ADF paper chute is determined by the size and weight of the document. The following graph shows the maximum document loading capacity of ADF according to paper - Fujitsu 5120C | Operator's Guide - Page 143
fi-5120C / fi-5220C Image Scanner Operator Guide TROUBLE SHOOTING CONTENTS MAP TOP When using the ADF, document trouble might occur if there are punched holes in the shaded area in the following figure. If hole-punched documents must be scanned, use the Flatbed. - Fujitsu 5120C | Operator's Guide - Page 144
fi-5120C / fi-5220C Image Scanner Operator Guide TROUBLE SHOOTING CONTENTS MAP TOP 1 2 There are three multi feed detection modes: document overlapping, document length, and both document thickness and length. The following conditions must be satisfied in each of these detection modes. Detection - Fujitsu 5120C | Operator's Guide - Page 145
fi-5120C / fi-5220C Image Scanner Operator Guide TROUBLE SHOOTING CONTENTS MAP TOP 1 2 HINT The type of document and document conditions sometimes cause the multi feed detection rate to drop. Multi feed detection monitoring area 1 2 - Fujitsu 5120C | Operator's Guide - Page 146
fi-5120C / fi-5220C Image Scanner Operator Guide TROUBLE SHOOTING CONTENTS MAP TOP This chapter lists the scanner specifications. - Fujitsu 5120C | Operator's Guide - Page 147
fi-5120C / fi-5220C Image Scanner Operator Guide TROUBLE SHOOTING CONTENTS MAP TOP No. Item Specification Notice 1 Scanner Type fi-5120C: ADF(Automatic Document Feeder) fi-5220C: ADF + Flatbed 2 Image sensor fi-5120C: CCD x 2 fi-5220C: CCD x 3 fi-5120C: Front / Back fi-5220C: Front / Back - Fujitsu 5120C | Operator's Guide - Page 148
is the maximum speed of the scanner hardware. Software processing time such as data transfer time is added to the actual scanning time. *5 The scanning speed noted is the value when using the ADF to scan. *6 The maximum stacking capacity varies according to the document thickness. For details, see - Fujitsu 5120C | Operator's Guide - Page 149
fi-5120C / fi-5220C Image Scanner Operator Guide TROUBLE SHOOTING CONTENTS MAP TOP Item Dimensions (mm) (fi-5120C: Without ADF paper chute) Installation Space (mm) (D x W x H) Weight (kg) Input power Voltage Phases Frequency Power consumption Specification Depth Width fi-5120C: 168 mm (6.6 - Fujitsu 5120C | Operator's Guide - Page 150
fi-5120C / fi-5220C Image Scanner Operator Guide TROUBLE SHOOTING CONTENTS MAP TOP The following shows the external dimensions: fi-5120C fi-5220C (Unit:mm) - Fujitsu 5120C | Operator's Guide - Page 151
fi-5120C / fi-5220C Image Scanner Operator Guide TROUBLE SHOOTING CONTENTS MAP TOP 1 2 3 By setting the link of the application software to the [Scan] or [Send to] button, you can launch the linked application by simply pushing the button. For Windows 98, Windows Me, Windows 2000, Windows XP 1. - Fujitsu 5120C | Operator's Guide - Page 152
/ fi-5220C Image Scanner Operator Guide TROUBLE SHOOTING CONTENTS MAP TOP 1 2 3 The events available for this function are: Scan button (When pushing the [Scan] button) Send to 1-9 (When pushing the [Send] to button) 5. Select the application with its process, excuted by the event. For Windows XP - Fujitsu 5120C | Operator's Guide - Page 153
fi-5120C / fi-5220C Image Scanner Operator Guide TROUBLE SHOOTING CONTENTS MAP TOP 1 2 3 For Windows 95, WindowsNT 4.0 1. Right click the [FUJITSU Scanner Control Center] in the task tray and select [Option]. 2. Select the event for starting up the application from the [Event] menu. The events

fi-5120C / fi-5220C Image Scanner Operator Guide
fi-5120C / fi-5220C Image Scanner Operator Guide
TROUBLE SHOOTING
CONTENTS MAP
fi-5120C / fi-5220C Image Scanner Operator Guide P3PC-1322-03ENZ2
All Rights Reserved Copyright 2006 © PFULIMITED
file://///Hd-htgle21/Manual/fi-5120C_5220C-lynx2/OG/R03/contents/EN/index.htm2006/08/29 15:59:19