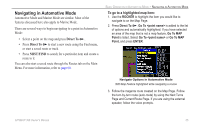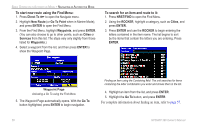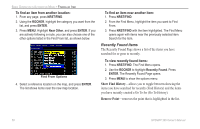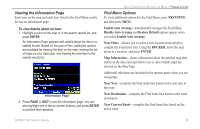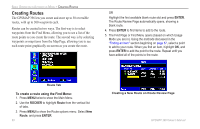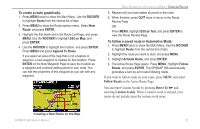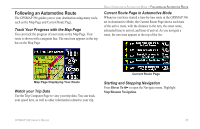Garmin GPSMAP 396 Owner's Manual - Page 68
Creating Routes, To create a route using the Find Menu
 |
View all Garmin GPSMAP 396 manuals
Add to My Manuals
Save this manual to your list of manuals |
Page 68 highlights
Basic Operation in Automotive Mode > Creating Routes Creating Routes The GPSMAP 396 lets you create and store up to 50 reversible routes, with up to 300 waypoints each. Routes can be created in two ways. The first way is to select waypoints from the Find Menu, allowing you to see a list of the route points as you create the route. The second way is by selecting waypoints or map items from the Map Page, allowing you to see each route point graphically on-screen as you create the route. OR Highlight the first available blank route slot and press Enter. The Route Review Page automatically opens, showing a blank route. 4. Press Enter to find items to add to the route. 5. The Find Page or Find Menu opens (based on which Usage Mode you are in). Using the methods discussed in the "Finding an Item" section beginning on page 57, select a point to add to your route. When you find an item, highlight OK, and press Enter to add the point to the route. Repeat until you have added all of the points to the route. Route Tab To create a route using the Find Menu: 1. Press Menu twice to show the Main Menu. 2. Use the ROCKER to highlight Route from the vertical list of tabs. 3. Press Menu to show the Route options menu. Select New Route, and press Enter. 60 Creating a New Route on Route Review Page GPSMAP 396 Owner's Manual