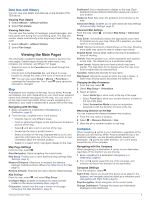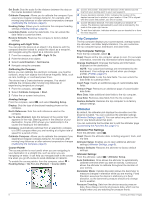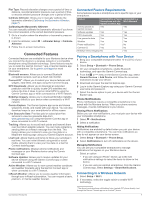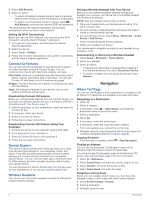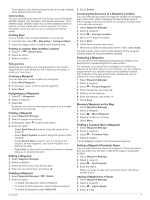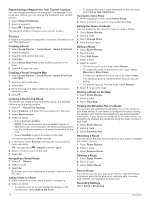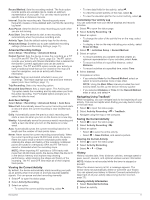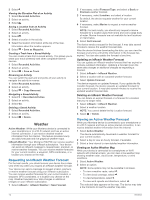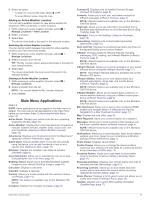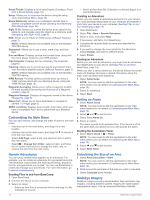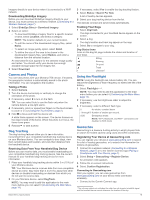Garmin Montana 700 Owners Manual - Page 14
Routes, Recordings
 |
View all Garmin Montana 700 manuals
Add to My Manuals
Save this manual to your list of manuals |
Page 14 highlights
Repositioning a Waypoint to Your Current Location You can change the position of a waypoint. For example, if you move your vehicle, you can change the location to your current position. 1 Select Waypoint Manager. 2 Select a waypoint. 3 Select > Reposition Here. The waypoint location changes to your current location. Routes A route is a sequence of waypoints or locations that leads you to your final destination. Creating a Route 1 Select Route Planner > Create Route > Select First Point. 2 Select a category. 3 Select the first point in the route. 4 Select Use. 5 Select Select Next Point to add additional points to the route. 6 Select to save the route. Creating a Route Using the Map 1 Select Route Planner > Create Route > Select First Point > Use Map. 2 Select a point on the map. 3 Select Use. 4 Move the map, and select additional points on the map to add to the route. 5 Select . Creating a Round-Trip Route The device can create a round-trip route based on a specified distance and a starting location. 1 Select > Round-Trip Routing. 2 Select Distance, and enter the total distance for the route. 3 Select Start Location. 4 Select an option: • Select Current Location. NOTE: If the device cannot acquire satellite signals to determine your current location, the device prompts you to use the last known location or to select the location on the map. • Select Use Map to select a location on the map. The device creates up to three courses. 5 If necessary, select Activity to change the activity type for route calculation. TIP: You can select > Search to search again. 6 Select a route to view it on the map. 7 Select Go. Navigating a Saved Route 1 Select > Routes. 2 Select a route. 3 Select Go. By default, your route appears as a straight, colored line on the map. Adding Points to a Route 1 While navigating a route, select a point to navigate to. 2 Select an option: • To add the point as an intermediate destination in the current route, select Add as Via Point. • To change the current route destination to the new point, select Set as New Destination. Viewing the Active Route 1 While navigating a route, select Active Route. 2 Select a point in the route to view additional details. Editing the Name of a Route You can customize the name of a route to make it distinct. 1 Select Route Planner. 2 Select a route. 3 Select Change Name. 4 Enter the new name. Editing a Route 1 Select Route Planner. 2 Select a route. 3 Select Edit Route. 4 Select a point. 5 Select an option: • To view the point on the map, select Review. • To change the order of the points on the route, select Move Up or Move Down. • To insert an additional point on the route, select Insert. The additional point is inserted before the point you are editing. • To remove the point from the route, select Remove. 6 Select to save the route. Viewing a Route on the Map 1 Select Route Planner. 2 Select a route. 3 Select View Map. Viewing the Elevation Plot of a Route The elevation plot displays the elevations for a route based on your route setting. If your device is configured for direct routing, the elevation plot displays the straight-line elevations between route points. If your device is configured for on-road routing, the elevation plot displays the elevations along the roads included in your route. 1 Select Route Planner. 2 Select a route. 3 Select Elevation Plot. Reversing a Route You can switch the start and end points of your route to navigate the route in reverse. 1 Select Route Planner. 2 Select a route. 3 Select Reverse Route. Deleting a Route 1 Select Route Planner. 2 Select a route. 3 Select Delete Route. Recordings Your device records your path as an activity. Activities contain information about points along your recorded path, including time, location, and elevation for each point. Recording Settings Select Setup > Recording. 10 Navigation