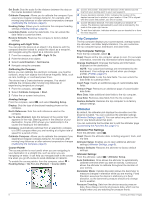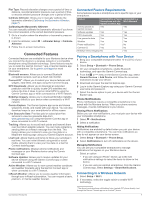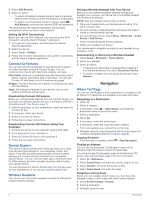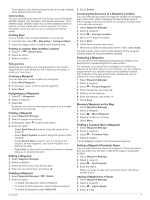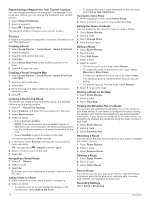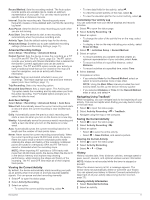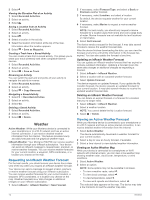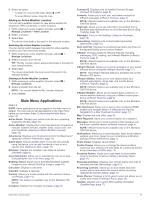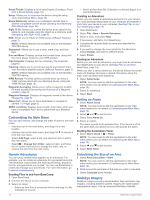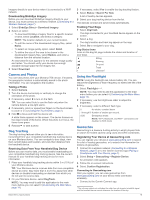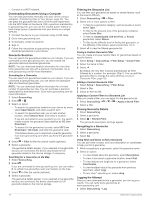Garmin Montana 700 Owners Manual - Page 15
Viewing the Current Activity, Navigating Using TracBack, Saving the Current Activity, History
 |
View all Garmin Montana 700 manuals
Add to My Manuals
Save this manual to your list of manuals |
Page 15 highlights
Record Method: Sets the recording method. The Auto option records points at a variable rate to create an optimum representation of your path. You can also record points at specific time or distance intervals. Interval: Sets the recording rate. Recording points more frequently creates a more-detailed path, but fills the recording log faster. Auto Pause: Sets the device to stop recording your path when you are not moving. Auto Start: Sets the device to start a new recording automatically when the previous recording ends. Activity Type: Sets the default activity type for the device. Advanced Setup: Enables you to open additional recording settings (Advanced Recording Settings, page 11). Advanced Recording Settings Select Setup > Recording > Advanced Setup. Output Format: Sets the device to save the recording as a FIT or a GPX and FIT file (File Types, page 23). The FIT option records your activity with fitness information that is tailored for the Garmin Connect application and can be used for navigation. The FIT and GPX option records your activity as both a traditional track that can be viewed on the map and used for navigation, and as an activity with fitness information. Auto Save: Sets an automated schedule to save your recordings. This helps organize your trips and save memory space (Auto Save Settings, page 11). Trip Recording: Sets a trip recording option. Recorded Data Reset: Sets a reset option. The Activity and Trip option resets the recording and trip data when you finish the active recording. The Prompted option prompts you to select the data to reset. Auto Save Settings Select Setup > Recording > Advanced Setup > Auto Save. When Full: Automatically saves the current recording and starts a new one when the current recording is near 20,000 track points. Daily: Automatically saves the previous day's recording and starts a new one when you turn on the device on a new day. Weekly: Automatically saves the previous week's recording and starts a new one when you turn on the device on a new week. Auto: Automatically saves the current recording based on its length and the number of track points taken. Never: Never saves the current recording automatically. When the current recording nears 20,000 track points, the device filters the active track to remove redundant points while retaining the shape and history of the recording. Unfiltered points are saved in a temporary GPX and FIT file that is saved or discarded when the recording stops. NOTE: When importing FIT activities or GPX tracks with more than 20,000 track points, the device filters the line to fit in the device memory and improve map drawing performance, while retaining the shape and history of the recording. The FIT and GPX files retain all of their original track points. Viewing the Current Activity By default, the device automatically starts recording your path as an activity when it is turned on and has acquired satellite signals. You can pause and start recording manually. 1 Select to open the status page. 2 Select Activity Recording. 3 Select an option: • To control the current activity recording, select . • To view data fields for the activity, select . • To view the current activity on the map, select . • To view the elevation plot for the current activity, select . Customizing Your Activity Log You can customize how your device displays and records activities. 1 Select to open the status page. 2 Select Activity Recording > . 3 Select an option: • To change the color of the activity line on the map, select Color. • To display a line on the map indicating your activity, select Show On Map. 4 Select > Activities Setup > Record Method. 5 Select an option: • To record activities at a variable rate that creates an optimum representation of your activities, select Auto. • To record activities at a specified distance, select Distance. • To record activities at a specified time, select Time. 6 Select Interval. 7 Complete an action: • If you selected Auto for the Record Method, select an option to record activities more or less often. NOTE: Using the Most Often interval provides the most activity detail, but fills up the device memory quicker. • If you selected Distance or Time for the Record Method, enter a value, and select . Navigating Using TracBack® While navigating, you can navigate back to the beginning of your activity. This can be helpful when finding your way back to camp or the trail head. 1 Select to open the status page. 2 Select Activity Recording > > TracBack. 3 Navigate using the map or the compass. Saving the Current Activity 1 Select to open the status page. 2 Select Activity Recording > . 3 Select an option: • Select to save the entire activity. • Select > Save Portion, and select a portion. Clearing the Current Activity 1 Select to open the status page. 2 Select Activity Recording. 3 Select > > Clear. History History includes date, time, distance, calories, average speed or pace, ascent, descent, and optional wireless sensor information. NOTE: History is not recorded while the timer is stopped or paused. When the device memory is full, a message appears. The device does not automatically delete or overwrite your history. You can upload your history to Garmin Connect periodically to keep track of all your activity data (Using Garmin Connect, page 23). Viewing Activity Information 1 Select Recorded Activities. 2 Select an activity. Navigation 11