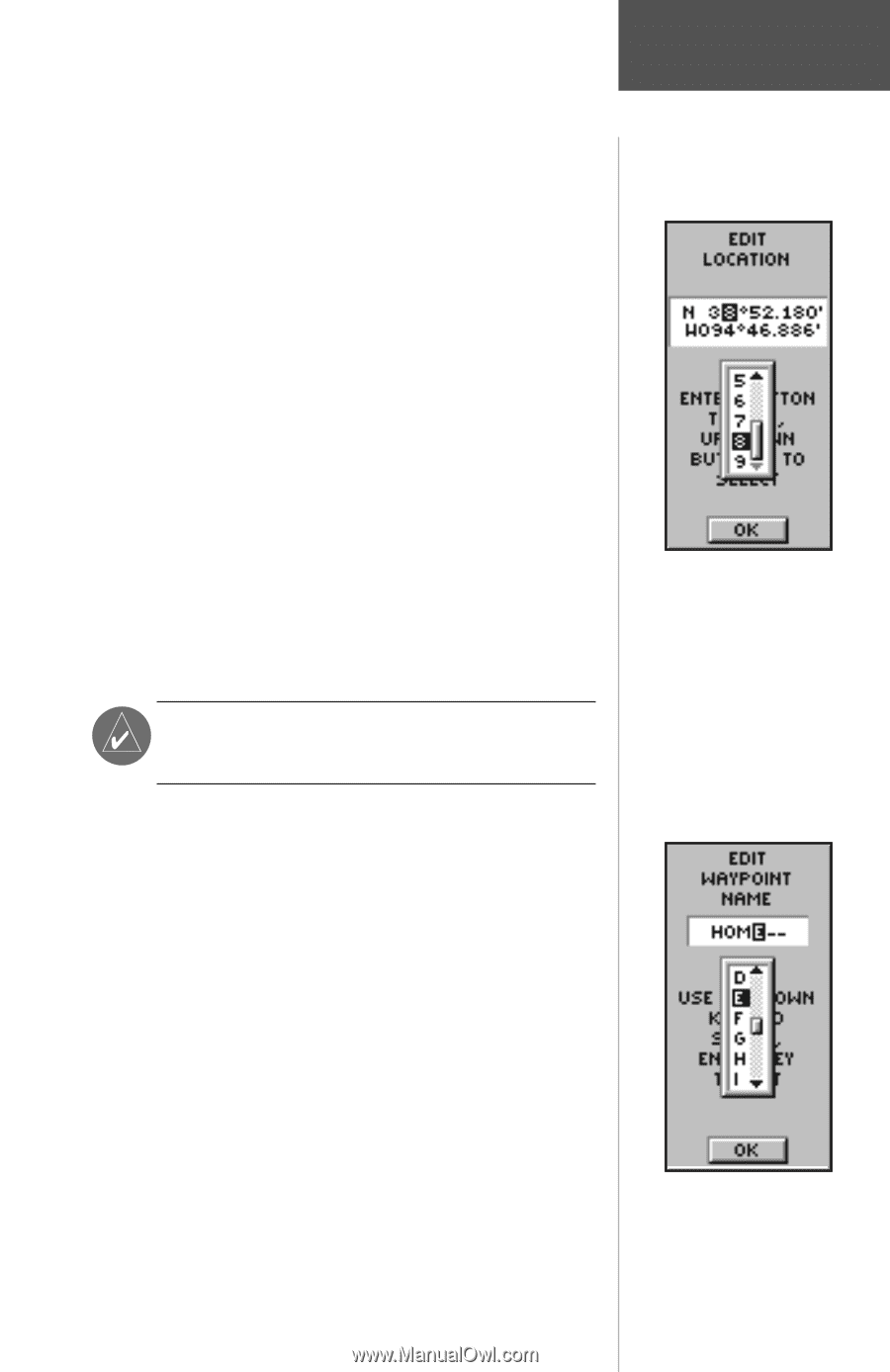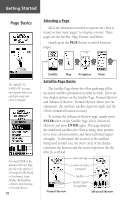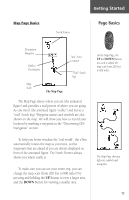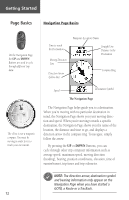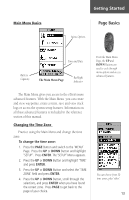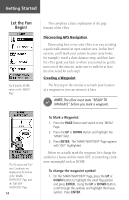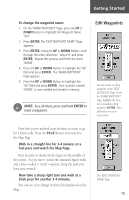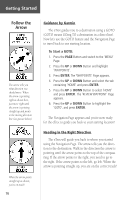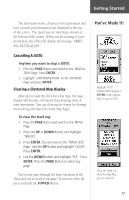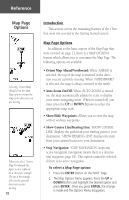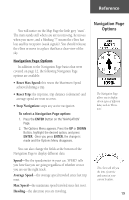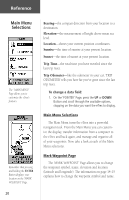Garmin eTrex Owner's Manual - Page 17
Edit Waypoints
 |
UPC - 753759046019
View all Garmin eTrex manuals
Add to My Manuals
Save this manual to your list of manuals |
Page 17 highlights
Getting Started To change the waypoint name: 1. On the 'MARK WAYPOINT' Page, press the UP or DOWN Button to highlight the Waypoint Name '001'. 2. Press ENTER. The 'EDIT WAYPOINT NAME' Page appears. 3. Press ENTER. Using the UP or DOWN Button, scroll through the letter selections. Select 'H' and press ENTER. Repeat this process and finish the word 'HOME'. 4. Press the UP or DOWN Button to highlight the 'OK' field and press ENTER. The 'MARK WAYPOINT' Page appears. 5. Press the UP or DOWN Button to highlight the 'OK' field and press ENTER. Your location, named 'HOME', is now marked and stored in memory. ) NOTE: As a shortcut, press and hold ENTER to mark a waypoint. Edit Waypoints You can create or edit a waypoint on the 'EDIT LOCATION' Page. From the 'MARK WAYPOINT' Page, highlight the Position Coordinates field and press ENTER. Then follow the on-screen instructions. Now that you've marked your location, it's time to go for a brisk walk. Press the PAGE Button and switch to the Map Page. Walk in a straight line for 3-4 minutes at a fast pace and watch the Map Page. Your location is shown by the figure in the middle of the screen. As you move, watch the animated figure walk, and a line-called a "track"-appear along the path you have just covered. Now take a sharp right turn and walk at a brisk pace for another 3-4 minutes. You can see your change in direction displayed on the Map . The 'EDIT WAYPOINT NAME' Page. 15