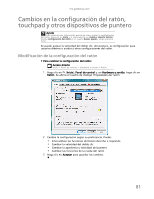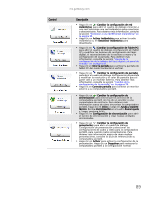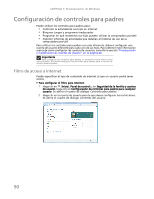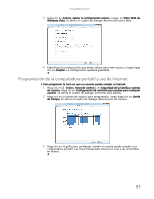Gateway NV-54 Gateway Notebook User's Guide - Spanish - Page 92
Cambio de la configuración de accesibilidad, Uso del Centro de facilidad de acceso
 |
View all Gateway NV-54 manuals
Add to My Manuals
Save this manual to your list of manuals |
Page 92 highlights
CAPÍTULO 7: Personalización de Windows Cambio de la configuración de accesibilidad Su computadora portátil puede ser una herramienta eficiente pero es posible que sea menos útil si no pueden verse con facilidad los elementos del escritorio o si es difícil controlar el ratón. Windows cuenta con varias herramientas que lo ayudan a usar su computadora de manera más fácil. Uso del Centro de facilidad de acceso Utilice el Centro de facilidad de acceso para cambiar varias configuraciones de pantalla del sistema. Para usar el Centro de facilidad de acceso: 1 Haga clic en (Inicio), Panel de control, Facilidad de acceso y, a continuación, en Centro de facilidad de acceso. Se abrirá el Centro de facilidad de acceso. 2 En la sección Acceso rápido a herramientas comunes, haga clic en una de las siguientes opciones para hacer algunos de los cambios de accesibilidad más frecuentes de Windows. • Iniciar acercamiento ofrece una vista ampliada del área cercana al puntero del ratón. • Iniciar teclado en pantalla muestra el teclado en la pantalla. Para presionar las teclas del teclado en pantalla haga clic con el ratón. • Iniciar Narrador lee el texto que aparece en la pantalla y describe los gráficos. • Configurar contraste alto cambia la combinación de colores de Windows a una de colores en contraste alto. También puede usar el Centro de facilidad de acceso para: • Usar la computadora portátil sin la pantalla, el ratón o el teclado • Visualizar más fácilmente la pantalla de la computadora portátil • Usar más fácilmente el ratón y el teclado • Usar texto u opciones visuales alternativas para los sonidos 86