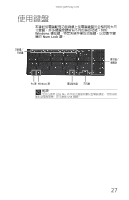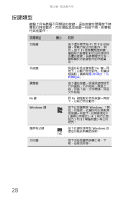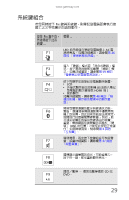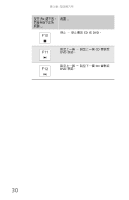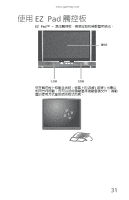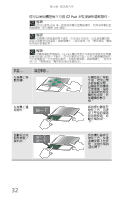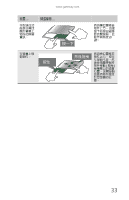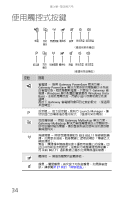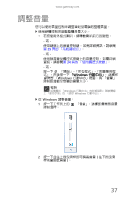Gateway NV-54 Gateway NV50 Series User's Reference Guide - Traditional Chinese - Page 38
若要, 請這樣做
 |
View all Gateway NV-54 manuals
Add to My Manuals
Save this manual to your list of manuals |
Page 38 highlights
第 3 EZ Pad USB USB 滑鼠。 秘訣 秘訣 EZ Pad 若要 ... 32
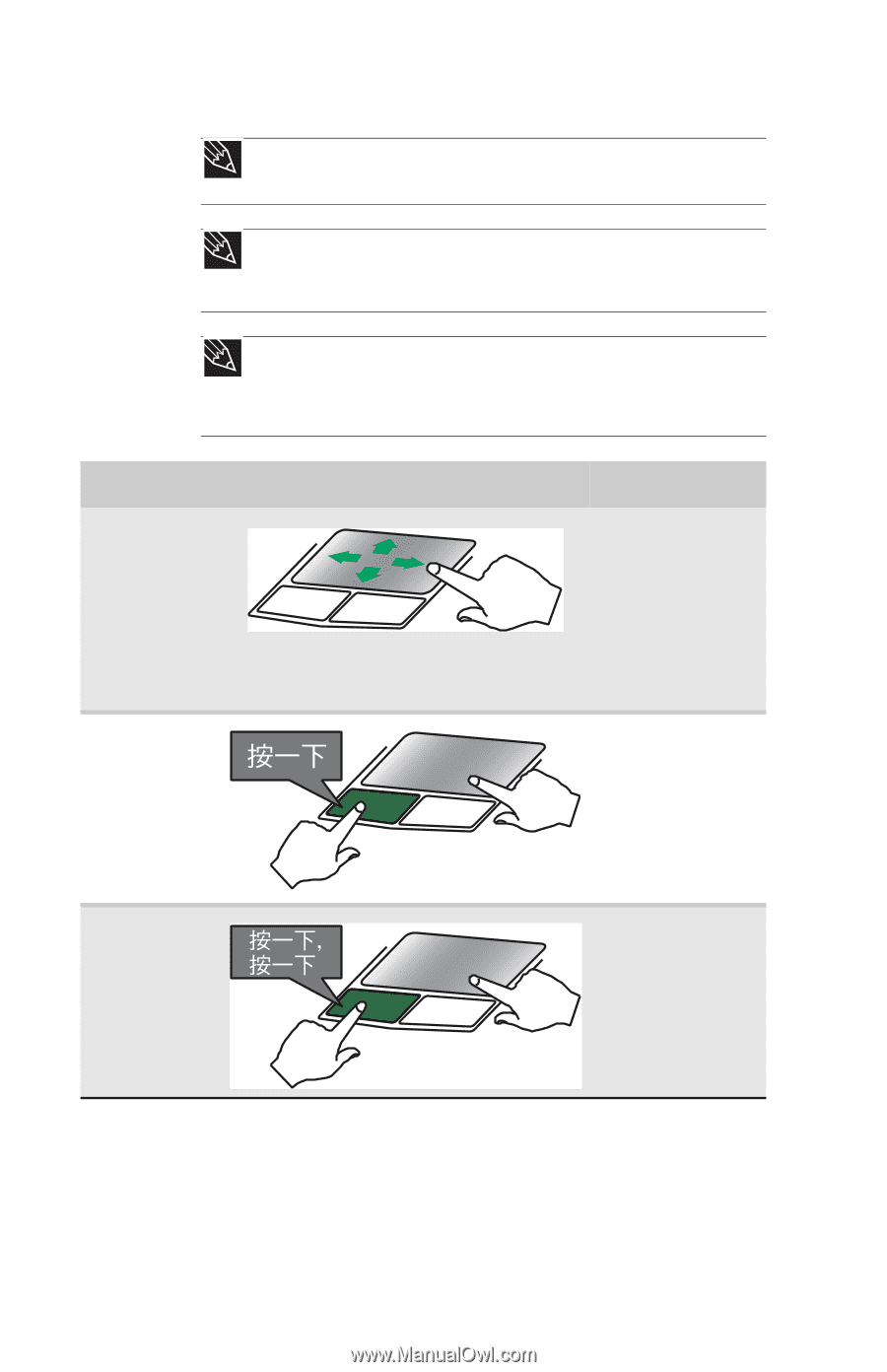
第
3
章
:
設定與入門
32
您可以使用觸控板下方的
EZ Pad
左
右
按鈕
來選取物件。
秘訣
您可以使用
USB
埠,將滑鼠與筆記型電腦連接。
您無須將筆記型
電腦關機,即可連接
USB
滑鼠。
秘訣
如需關於滑鼠連按兩下速度、右手或左手設定,以及其他觸控板
設定之調整方式的資訊,請參閱線上
「使用指南」
的 「變更滑鼠、觸控
板或指向裝置設定」。
秘訣
您購得筆記型電腦時,
EZ Pad
觸控板套件可能設為僅接受使用觸
控板按鈕執行的按一下動作。
您可以變更此功能,允許以輕敲觸控板的
方式來模擬按一下左按鈕的動作。
如需詳細資訊,請參閱線上
「使用手
冊」
的 「變更滑鼠、觸控板或指向裝置設定」。
若要
...
請這樣做
...
在螢幕上移
動游標。
在觸控板上移動
手指。
若您已無
多餘移動空間,
且需要將游標移
至更遠處,請將
手指抬起並移至
觸控板中央,然
後繼續移動手
指。
在螢幕上選
取物件。
將游標位置移至
物件上方。
迅速
按下左按鈕後隨
即放開按鈕。
此
動作稱為
按一
下
。
啟動程式或
開啟檔案/
資料夾。
將游標位置移至
物件上方。
快速
連續按兩下左按
鈕。
此動作稱為
連按兩下
。