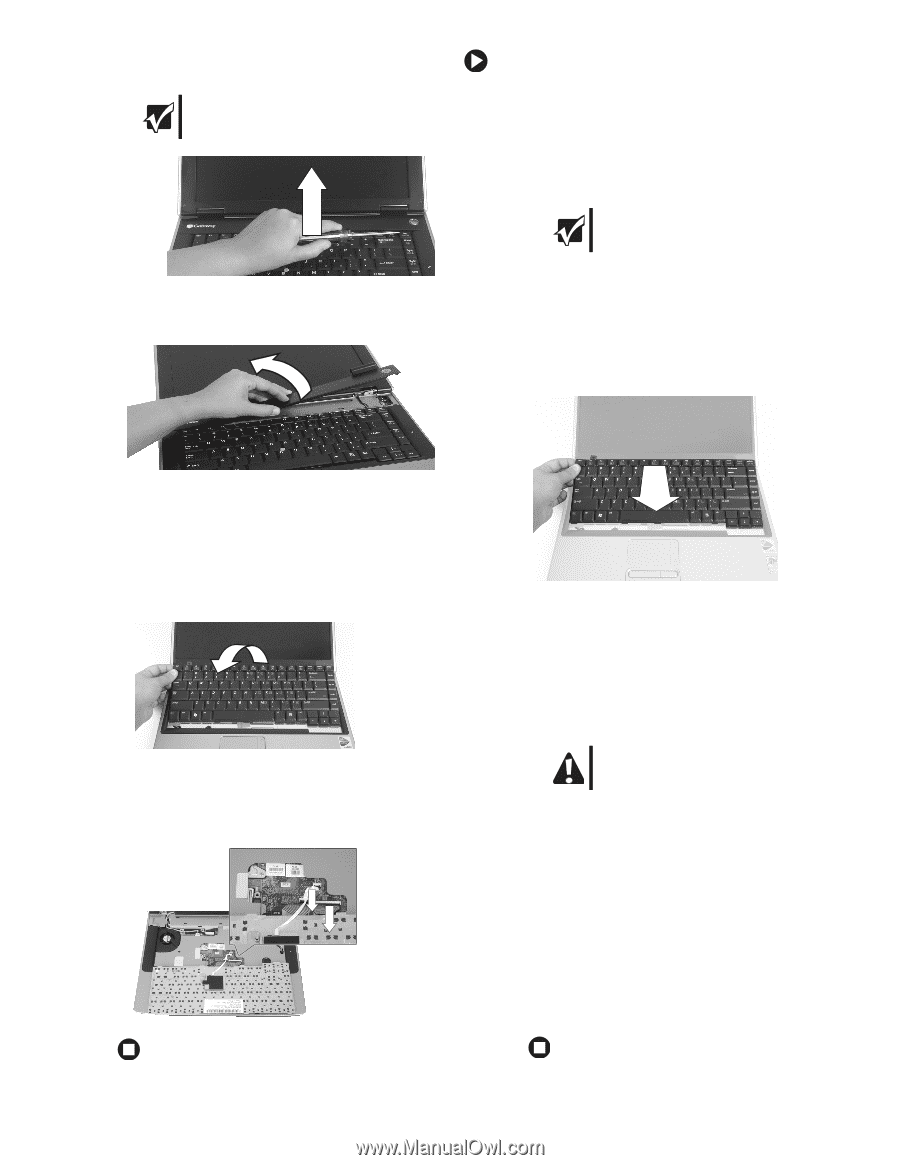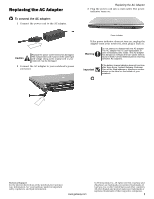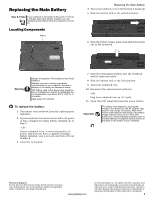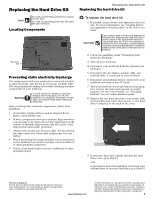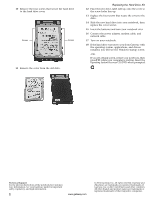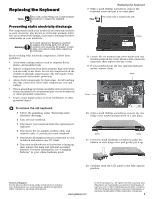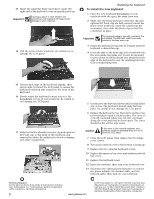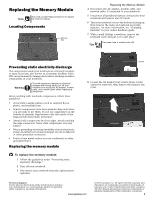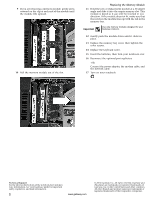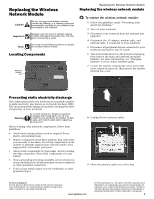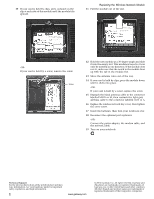Gateway NX560 8511371 - Component Replacement Manual - Page 6
To install the new keyboard
 |
View all Gateway NX560 manuals
Add to My Manuals
Save this manual to your list of manuals |
Page 6 highlights
13 Insert the small flat-blade screwdriver under the right end of the keyboard cover and gently pry it up. Important Inserting a piece of cloth between the screwdriver and keyboard will help prevent damage to your notebook. 14 Pull the cover off the notebook. Be careful not to damage the LCD panel. Replacing the Keyboard To install the new keyboard: 1 Place the new keyboard keys-down on your notebook with the space bar away from you. 2 Make sure the black keyboard connector clip and optional EZ Point clip are fully moved toward the front of the notebook, insert the cables into the connectors, then slide the black clips to lock the connectors in place. Important The keyboard cable is correctly oriented if it is not twisted. The EZ Point cable is correctly oriented if the blue side is up. 3 Rotate the keyboard toward the LCD panel until the keyboard is almost face-up. 4 Insert the tabs on the front edge of the keyboard into the slots under the palm rest. It may be necessary to press down on the keyboard keys along the front edge of the keyboard to seat the retaining tabs into their corresponding slots. 15 Lift the back edge of the keyboard slightly, then slowly slide it toward the LCD panel to release the keyboard retaining tabs located on the front of the keyboard. 16 Slowly rotate the keyboard toward you so it lies keys-down on top of your notebook. Be careful to not damage the LCD panel. 17 Slide the black keyboard connector clip and optional EZ Point clip to the front of the notebook and remove the cables. Be careful not to touch or damage any other components. 5 Gently press the keyboard down until it is flat all the way across. The keyboard should easily fall into place. Be careful to not damage the LCD panel. 6 Replace the keyboard cover. Press down on the cover in several places until it clicks in place. The cover is correctly mounted when you can run you finger along the cover and find no loose spots. The cover should be flat all the way across. Caution If the cover is not correctly replaced, your notebook could be damaged when you try to close the LCD panel. 7 Close the LCD panel, then replace the two hinge cover screws. 8 Turn your notebook over so the bottom is facing up. 9 Replace the two optional keyboard screws. 10 Replace the memory bay cover and wireless network bay cover. 11 Replace the keyboard screw. 12 Insert the batteries, then turn your notebook over. 13 Reconnect the optional port replicator or connect the power adapter, the modem cable, and the network cable, then turn on your notebook. Technical Support See the label on the bottom of the notebook for Customer Care Information. See your hardware guide for important safety, regulatory, and legal information. 2 www.gateway.com © 2006 Gateway, Inc. All rights reserved. Gateway and eMachines are trademarks or registered trademarks of Gateway, Inc. in the United States and other countries. All other brands and product names are trademarks or registered trademarks of their respective companies.