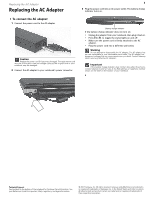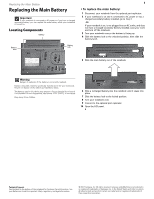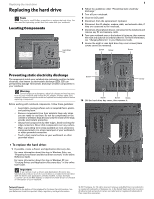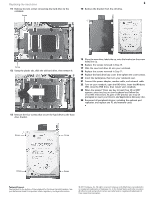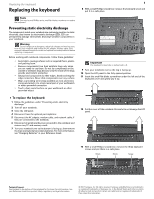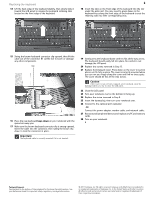Gateway S-7320 Gateway Notebook Component Replacement Manual
Gateway S-7320 Manual
 |
View all Gateway S-7320 manuals
Add to My Manuals
Save this manual to your list of manuals |
Gateway S-7320 manual content summary:
- Gateway S-7320 | Gateway Notebook Component Replacement Manual - Page 1
or death. Contact Gateway about returning defective AC adapters. Important If the battery charge indicator does not turn blue after three hours, contact Gateway Customer Care at the Web address or telephone number shown on the label on the bottom of your notebook. Technical Support See the label - Gateway S-7320 | Gateway Notebook Component Replacement Manual - Page 2
the battery lock to the unlocked position, then slide the battery latch. 5 Slide the main battery out of the notebook. Warning Danger of explosion if the battery is incorrectly replaced. Replace only with a battery specifically manufactured for your notebook. Recycle or dispose of the battery as - Gateway S-7320 | Gateway Notebook Component Replacement Manual - Page 3
Applications Recovery disc, Gateway may send you a set of recovery discs or a replacement hard drive with the drivers and applications already installed. Contact Gateway Customer Care at the Web address or telephone number shown on the label on the bottom of your notebook. Screw Technical Support - Gateway S-7320 | Gateway Notebook Component Replacement Manual - Page 4
the Windows DVD, close the DVD drive, then restart your notebook. 23 When the prompt "Press any key to boot from CD or DVD" appears, press any key on your keyboard and follow the on-screen instructions. As part of the process you may be prompted to insert your Drivers and Applications Recovery disc - Gateway S-7320 | Gateway Notebook Component Replacement Manual - Page 5
information, see "Changing Batteries" in your Reference Guide. 12 Pull the cover off the notebook. Be careful to not damage the LCD panel. 13 With a small Phillips screwdriver, remove the three keyboard screws and put them in a safe place. Screw Screw Screw Technical Support See the label on - Gateway S-7320 | Gateway Notebook Component Replacement Manual - Page 6
the LCD panel to release the keyboard retaining tabs located on the front edge of the keyboard. 2 18 Insert the tabs on the front edge of the keyboard into the slot under the palm rest. You may need to press down on the keyboard keys along the front edge of the keyboard to seat the retaining tabs - Gateway S-7320 | Gateway Notebook Component Replacement Manual - Page 7
cover, then remove it. Screw Technical Support See the label on the bottom of the notebook for Customer Care Information. See your Reference Guide for important safety, regulatory, and legal information. © 2007 Gateway, Inc. All rights reserved. Gateway and eMachines are trademarks or registered - Gateway S-7320 | Gateway Notebook Component Replacement Manual - Page 8
any PC and memory cards. 17 Turn on your notebook. Technical Support See the label on the bottom of the notebook for Customer Care Information. See your Reference Guide for important safety, regulatory, and legal information. © 2007 Gateway, Inc. All rights reserved. Gateway and eMachines are - Gateway S-7320 | Gateway Notebook Component Replacement Manual - Page 9
9 Lift the wireless network bay cover, then remove it. Technical Support See the label on the bottom of the notebook for Customer Care Information. See your Reference Guide for important safety, regulatory, and legal information. © 2007 Gateway, Inc. All rights reserved. Gateway and eMachines are - Gateway S-7320 | Gateway Notebook Component Replacement Manual - Page 10
any PC and memory cards. 22 Turn on your notebook. Technical Support See the label on the bottom of the notebook for Customer Care Information. See your Reference Guide for important safety, regulatory, and legal information. © 2007 Gateway, Inc. All rights reserved. Gateway and eMachines are
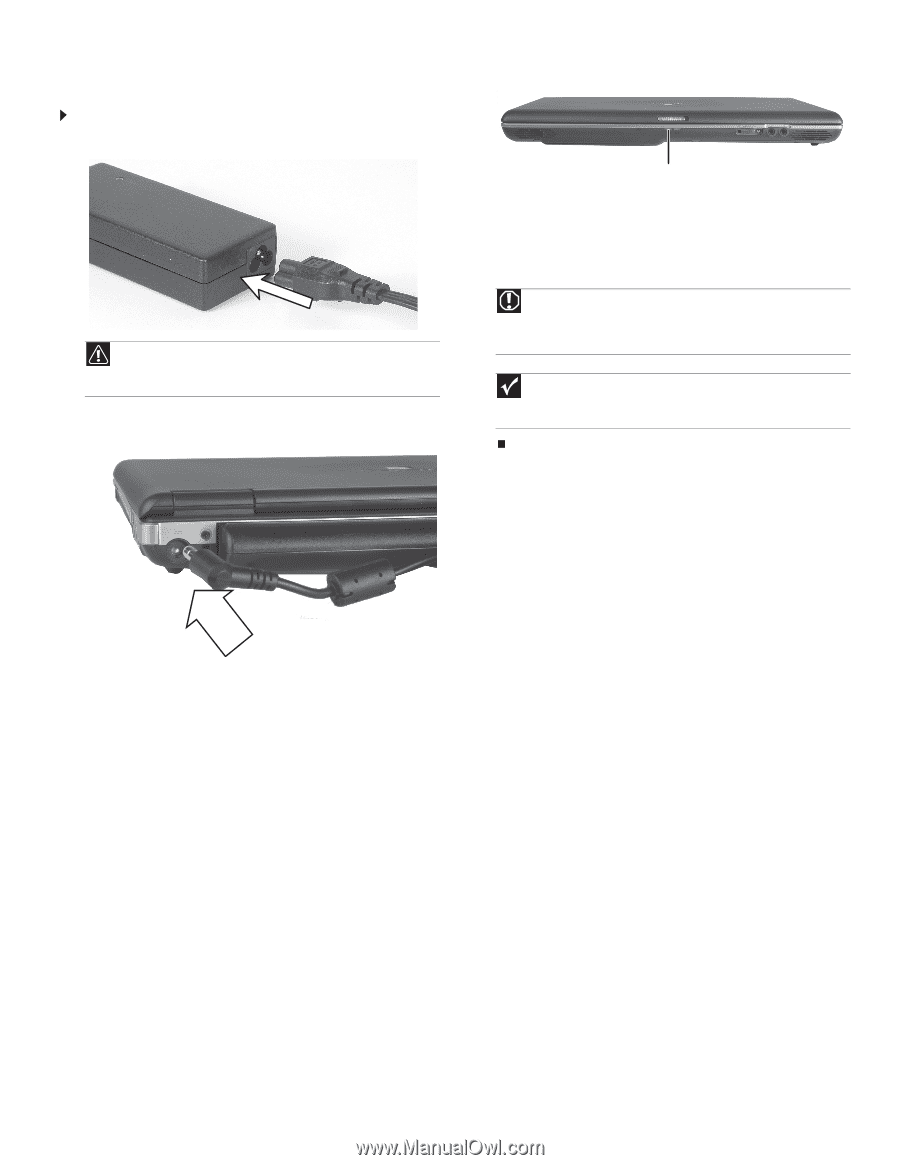
Replacing the AC Adapter
Technical Support
See the label on the bottom of the notebook for Customer Care Information. See
your
Reference Guide
for important safety, regulatory, and legal information.
© 2007 Gateway, Inc. All rights reserved. Gateway and eMachines are trademarks
or registered trademarks of Gateway, Inc. in the United States and other countries.
All other brands and product names are trademarks or registered trademarks of
their respective companies.
Replacing the AC Adapter
To connect the AC adapter:
1
Connect the power cord to the AC adapter.
2
Connect the AC adapter to your notebook’s power connector.
3
Plug the power cord into an AC power outlet. The battery charge
indicator turns on.
If the battery charge indicator does not turn on:
•
Unplug the adapter from your notebook, then plug it back in.
•
Press
F
N
+F1
to toggle the status lights on and off.
•
Make sure the power cord is firmly attached to the AC
adapter.
•
Plug the power cord into a different wall outlet.
Caution
Replace the power cord if it becomes damaged. The replacement cord
must be of the same type and voltage rating as the original cord or your
notebook may be damaged.
Warning
Do not attempt to disassemble the AC adapter. The AC adapter has
no user-replaceable or user-serviceable parts inside. The AC adapter has
dangerous voltages that can cause serious injury or death. Contact Gateway
about returning defective AC adapters.
Important
If the battery charge indicator does not turn blue after three hours,
contact Gateway Customer Care at the Web address or telephone number
shown on the label on the bottom of your notebook.
Battery charge indicator
1