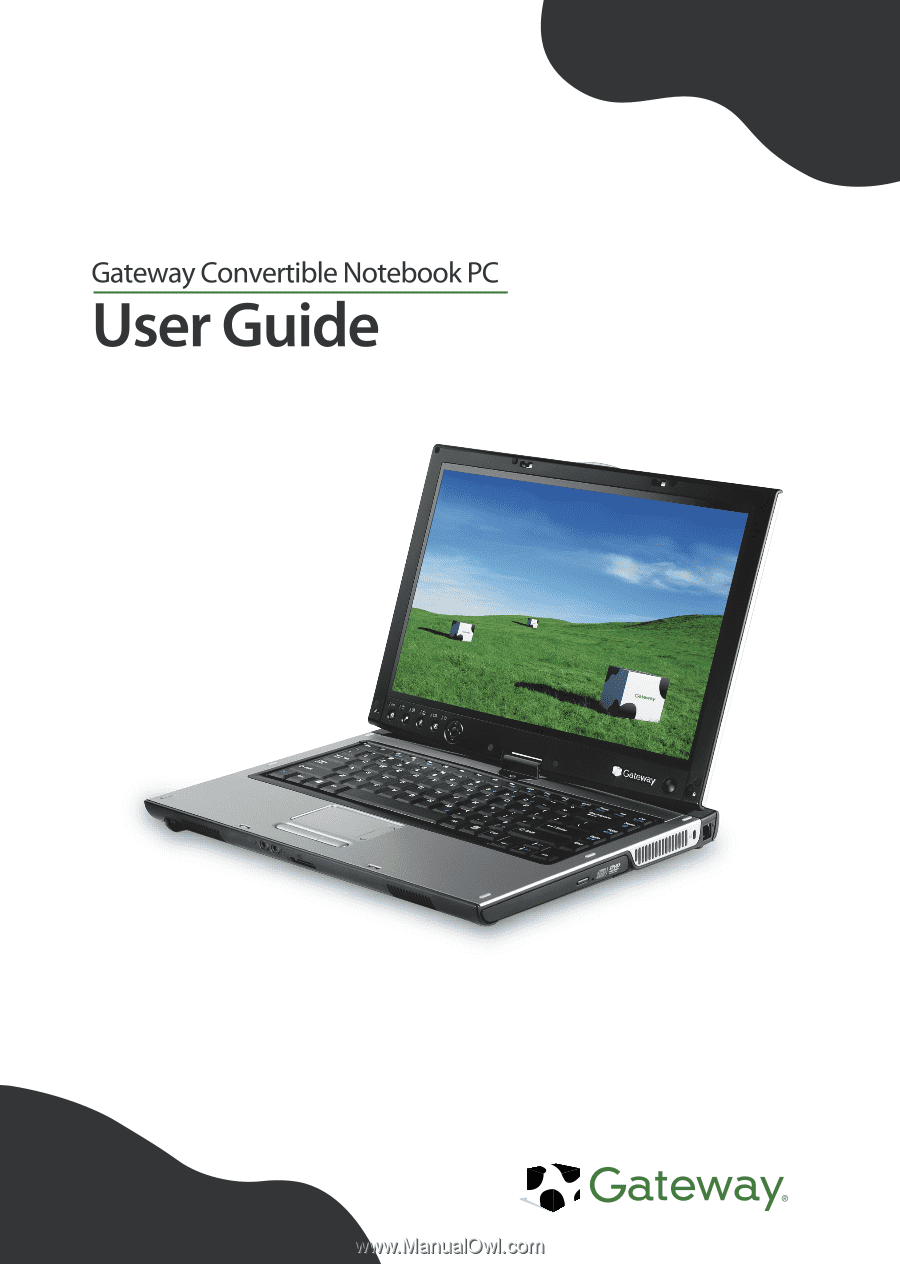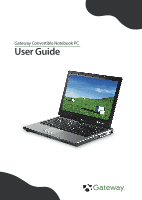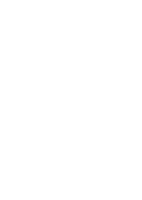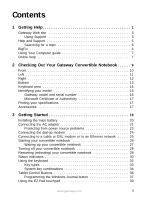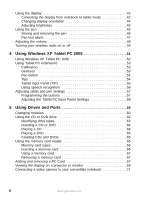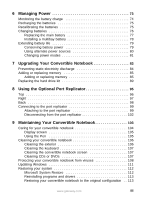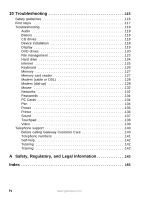Gateway T2330 User Guide
Gateway T2330 - C-141x Convertable Tablet PC Manual
 |
UPC - 827103144154
View all Gateway T2330 manuals
Add to My Manuals
Save this manual to your list of manuals |
Gateway T2330 manual content summary:
- Gateway T2330 | User Guide - Page 1
- Gateway T2330 | User Guide - Page 2
- Gateway T2330 | User Guide - Page 3
Help 1 Gateway Web site 3 Using Support 3 Help and Support 5 Searching for a topic 6 BigFix 6 Using Your Computer guide 7 Online help 7 2 Checking Out Your Gateway Convertible Notebook 9 Front 10 Left 11 Right 12 Bottom 13 Keyboard area 15 Identifying your model 16 Gateway model and - Gateway T2330 | User Guide - Page 4
notebook to tablet mode 42 Changing display orientation 44 Adjusting brightness 45 Using the pen 45 Storing and removing the pen 46 Pen lost alarm 47 Adjusting the volume 48 Turning your wireless radio on or off 49 4 Using Windows XP Tablet your convertible notebook 71 ii www.gateway.com - Gateway T2330 | User Guide - Page 5
the batteries 75 Recalibrating the batteries 75 Changing batteries 76 Replacing the main battery 77 Installing a multibay battery 78 Extending battery life 79 Conserving battery power 79 Using alternate power sources 80 Changing power modes 81 7 Upgrading Your Convertible Notebook 83 - Gateway T2330 | User Guide - Page 6
Safety guidelines 116 First steps 117 Troubleshooting 118 Audio 118 Battery 118 CD drives 118 Device installation Power 135 Printer 136 Sound 137 Touchpad 138 Video 139 Telephone support 140 Before calling Gateway Customer Care 140 Telephone numbers 141 Self-help 142 Tutoring 142 - Gateway T2330 | User Guide - Page 7
Chapter 1 Getting Help • Using the Gateway Web site • Using Help and Support • Using BigFix • Using Your Computer guide • Using online help 1 - Gateway T2330 | User Guide - Page 8
with optimized battery life when on battery power. Please read this guide carefully to familiarize yourself with our range of services and support. We have highlighted some basic care and safety information to help you keep your convertible notebook in good operating condition. Gateway stands behind - Gateway T2330 | User Guide - Page 9
, and personalized information about your convertible notebook. Visit the Gateway Support Web site at support.gateway.com. Using Support The Support site is divided into seven major areas: ■ Support Home ■ Product Support ■ Downloads ■ Customer Service ■ Upgrade Center ■ Resources ■ Contact Us www - Gateway T2330 | User Guide - Page 10
documentation, specifications, and guides for all Gateway convertible notebooks. Product Support Tap or click Product Support to view a list of all the products that Gateway supports. Downloads Tap or click Downloads to get the latest software updates for BIOS and driver upgrades. By entering your - Gateway T2330 | User Guide - Page 11
easily accessible collection of help information, troubleshooters, and automated support. Use Help and Support to answer questions about Windows and to help you quickly discover and use the many features of your Gateway convertible notebook. To start Help and Support: ■ Tap or click Start, then tap - Gateway T2330 | User Guide - Page 12
Support, type a word or phrase (keyword) in the Search box located at the top of any Help and Support in Help and Support and contain the notebook may include BigFix. BigFix monitors your convertible notebook for problems problem, it alerts you by flashing the blue taskbar icon. To fix the problem - Gateway T2330 | User Guide - Page 13
, sending a fax, and changing power-saving settings as well as other topics. To access the Using Your Computer guide: ■ Tap or click Start, All Programs, then tap or click Gateway Documentation. Online help Many programs provide information online so you can research a topic or learn how to perform - Gateway T2330 | User Guide - Page 14
Chapter 1: Getting Help You can search for information by viewing the help contents, checking the index, searching for a topic or keyword, or browsing through the online help. 8 www.gateway.com - Gateway T2330 | User Guide - Page 15
Chapter 2 Checking Out Your Gateway Convertible Notebook • Identifying features • Locating your convertible notebook's model and serial number • Locating the Microsoft Certificate of Authenticity • Locating the specifications for your convertible notebook • Purchasing accessories 9 - Gateway T2330 | User Guide - Page 16
Chapter 2: Checking Out Your Gateway Convertible Notebook Front Speaker LCD panel release latch Speaker Pen Microphone jack Memory card , see "Using the memory card reader" on page 66. The memory card reader supports Memory Stick®, Memory Stick Pro®, MultiMediaCard™, and Secure Digital™. 10 www - Gateway T2330 | User Guide - Page 17
: Power is passed through this port. This docking connection is certified to UL 1950 for use only with port replicators designed for your Gateway convertible notebook. Plug an analog VGA monitor or projector into this port. For more information, see "Viewing the display on a projector or monitor" on - Gateway T2330 | User Guide - Page 18
Out Your Gateway Convertible Notebook Right Modular bay Ventilation fan Modem jack Kensington lock slot Component Modular bay Ventilation fan Kensington™ lock slot Modem jack Icon Description Use this bay for a CD drive, combination DVD/CD-RW drive, multi-format DVD±RW drive, or multibay battery - Gateway T2330 | User Guide - Page 19
bay latch Modular bay System label Online Support: Tech Support Phone: Hours: Model: S/No: Hard drive bay Pen latch Pen Component Icon Battery Battery latch Battery lock Hard drive bay Pen latch Pen Description Provides power when the convertible notebook is not plugged into AC power - Gateway T2330 | User Guide - Page 20
to those listed in "Identifying drive types" on page 63. Important: To order a module other than the one that came with your convertible notebook, contact Gateway. Slide to release the module. For more information, see "Changing modules" on page 60. Install a memory module into this bay. For more - Gateway T2330 | User Guide - Page 21
has been included on your hard drive. To access this guide, tap or click Start, All Programs, then tap or click Gateway Documentation. Locks the power button so the convertible notebook cannot be accidently turned off when using it in tablet mode. Provides all the functionality of a mouse. For more - Gateway T2330 | User Guide - Page 22
Chapter 2: Checking Out Your Gateway Convertible Notebook Component Icon Keyboard Microphone Tablet control buttons Status indicators Description Provides all the features of a full-sized computer keyboard. For more information, see "Using the keyboard" on page 32. Record - Gateway T2330 | User Guide - Page 23
gateway.com. The Support site also has links to additional Gateway documentation and detailed specifications. For more information, see "Gateway Web site" on page 3. Accessories To order accessories, visit the Accessory Store at accessories.gateway.com. Batteries If you run your convertible notebook - Gateway T2330 | User Guide - Page 24
Chapter 2: Checking Out Your Gateway Convertible Notebook Memory Large programs, such as multimedia games or graphics also provides additional ports and other expansion features not included with your convertible notebook. See "Using the Optional Port Replicator" on page 95 for more information - Gateway T2330 | User Guide - Page 25
Chapter 3 Getting Started • Installing the main battery • Connecting the AC adapter • Connecting the dial-up modem • Connecting to a cable or DSL modem or to an Ethernet network • Turning your convertible notebook on and off • Using the status indicators • Using the keyboard, buttons, and the EZ Pad - Gateway T2330 | User Guide - Page 26
"Changing modules" on page 60. To install the main battery: 1 Close the LCD panel. 2 Turn your convertible notebook over so the bottom is facing up. 3 Hold the battery label-side down and lower it into the open battery bay until the battery clicks into place. Caution If you are using a multibay - Gateway T2330 | User Guide - Page 27
is not fully charged before you use your convertible notebook on battery power for the first time, the battery life may be much shorter than you expect. If the battery life seems short even after being charged for three hours, the battery may need to be recalibrated. For information on recalibrating - Gateway T2330 | User Guide - Page 28
user-serviceable parts inside. The AC adapter has dangerous voltages that can cause serious injury or death. Contact Gateway about returning defective AC adapters. Important If the battery charge indicator does not turn blue after three hours, contact Gateway Customer Care at support.gateway.com - Gateway T2330 | User Guide - Page 29
problems During a power surge, the voltage level of electricity coming into your convertible notebook can increase to levels far above normal levels and cause data loss or system damage. Protect your convertible notebook storm, unplug both the surge protector and the modem. www.gateway.com 23 - Gateway T2330 | User Guide - Page 30
3: Getting Started Connecting the dial-up modem Your convertible notebook has a built-in 56K modem that you can use : 1 Insert one end of the modem cable into the modem jack right side of your convertible notebook. on the 2 Insert the other end of the modem cable into a telephone wall jack. The - Gateway T2330 | User Guide - Page 31
Connecting to a cable or DSL modem or to an Ethernet network Your convertible notebook has a network jack that you can use to connect to a cable or DSL the network jack on the left side of your convertible notebook. 2 Insert the other end of the network cable into a cable modem, DSL modem, - Gateway T2330 | User Guide - Page 32
" in Using Your Computer which has been included on your hard drive. To access this guide, tap or click Start, All Programs, then tap or click Gateway Documentation. 3 If you are starting your convertible notebook for the first time, follow the on-screen instructions to set up your convertible - Gateway T2330 | User Guide - Page 33
mode called Standby. While in Standby, the power indicator flashes. If your convertible notebook is in Standby mode, press the power button to "wake" it up. Tips your hard drive. To access this guide, tap or click Start, All Programs, then tap or click Gateway Documentation. www.gateway.com 27 - Gateway T2330 | User Guide - Page 34
notebook does not respond to keyboard, touchpad, or mouse input, you may have to close programs that are not responding. If closing unresponsive programs does not restore your convertible notebook to normal operation, you may have to restart (reboot) your convertible notebook. 28 www.gateway - Gateway T2330 | User Guide - Page 35
your convertible notebook: 1 Press the Windows Security button . The Windows Security dialog box opens. For more information, see "Tablet Control Buttons" notebook turns off: 1 Slide and hold the power switch for about five seconds, then release it. 2 Unplug the power cord and remove the batteries - Gateway T2330 | User Guide - Page 36
a button has been pressed that affects how the keyboard is used. Wireless network Num lock Power Battery charge Drive Caps lock Indicator Wireless network (optional) Drive Num lock Caps lock Icon Description ■ LED lock is turned on. A ■ LED off - Caps lock is turned off. 30 www.gateway.com - Gateway T2330 | User Guide - Page 37
your convertible notebook is connected to AC power or the battery charge is very low. The LED shows your convertible notebook's power status. ■ LED on - convertible notebook is on. ■ LED blinking - convertible notebook is in Standby mode. ■ LED off - convertible notebook is off. www.gateway.com 31 - Gateway T2330 | User Guide - Page 38
Chapter 3: Getting Started Using the keyboard Your convertible notebook features a full-size keyboard that functions the same as a desktop & Tricks You can attach an external keyboard to the convertible notebook or port replicator using a USB port. You do not need to shut down the convertible - Gateway T2330 | User Guide - Page 39
to move the cursor up, down, right, or left. Press these colored keys in combination with the FN key to control the screen brightness. www.gateway.com 33 - Gateway T2330 | User Guide - Page 40
" in Using Your Computer which has been included on your hard drive. To access this guide, tap or click Start, All Programs, then tap or click Gateway Documentation. Toggle the convertible notebook display in the following order: ■ The LCD ■ An external monitor or projector (a monitor or projector - Gateway T2330 | User Guide - Page 41
. Increase volume. For more information, see "Adjusting the volume" on page 48. Decrease volume. For more information, see "Adjusting the volume" on page 48. www.gateway.com 35 - Gateway T2330 | User Guide - Page 42
Chapter 3: Getting Started Tablet Control Buttons Press the tablet control buttons to control the convertible notebook while it is in tablet mode. Screen rotation Windows security Mode Windows Journal Five- . Opens Windows Journal. Select the mode for the five-way switch. 36 www.gateway.com - Gateway T2330 | User Guide - Page 43
Button Icon Five-way switch Tablet Control Buttons Press to... ■ Mode 1 (Default mode) - controls scrolling in documents and in your Printers and Other Hardware. 2 Tap/Double-tap or click/double-click Tablet and Pen Settings. The Tablet and Pen Settings dialog box opens. www.gateway.com 37 - Gateway T2330 | User Guide - Page 44
Chapter 3: Getting Started 3 Tap or click the Tablet Buttons tab. 4 Tap or click Journal Button, then tap or click Change. The Change Tablet Button Actions dialog box opens. 5 Select an action, then, if applicable, select a program. 38 www.gateway.com - Gateway T2330 | User Guide - Page 45
the same direction. You can use the scroll zone to scroll through documents. Use of the scroll zone may vary from program to program. www.gateway.com 39 - Gateway T2330 | User Guide - Page 46
right buttons below the touchpad to select objects. Tips & Tricks For instructions on how to adjust the double-click speed, pointer speed, right on your hard drive. To access this guide, tap or click Start, All Programs, then tap or click Gateway Documentation. To... Do this... Move the pointer - Gateway T2330 | User Guide - Page 47
drop the object where you want it. Tips & Tricks You received your convertible notebook with the EZ Pad touchpad set to only accept clicking by using the touchpad buttons drive. To access this guide, tap or click Start, All Programs, then tap or click Gateway Documentation. www.gateway.com 41 - Gateway T2330 | User Guide - Page 48
affect any open programs. ■ Switching from AC to battery power dims the display slightly to save battery power. Converting the display from notebook to tablet mode You can convert the display from notebook to tablet mode with the convertible notebook turned on or off. Important Although you can - Gateway T2330 | User Guide - Page 49
Using the display To convert the display from notebook mode to tablet mode: 1 Open the LCD panel to the normal viewing position. 2 Locate the rotation direction arrow on the LCD panel hinge. until the back of the panel is facing you. The panel soft-locks into the final position. www.gateway.com 43 - Gateway T2330 | User Guide - Page 50
5 Slide the power button lock into the locked position to prevent the convertible notebook from being accidently turned off. Changing display orientation You can change the display step through display orientations. For more information, see "Tablet Control Buttons" on page 36. 44 www.gateway.com - Gateway T2330 | User Guide - Page 51
orientation properties: ■ Double-tap or double-click the Tablet and Pen Settings icon in the taskbar, then tap notebook's display, and ink pens and other pointed objects could damage the surface. Always use the pen that came with your convertible notebook. You can order extra pens from Gateway - Gateway T2330 | User Guide - Page 52
tapping or press and hold with the pen) Storing and removing the pen To store the pen in your convertible notebook: 1 Locate the pen holder on the bottom of your convertible notebook. For more information, see "Bottom" on page 13. 2 Slide the pen into the holder until the pen clicks into place - Gateway T2330 | User Guide - Page 53
notebook. For more information, see "Bottom" on page 13. 2 Slide the pen latch until the pen is released from the pen holder. Pen lost alarm Your convertible notebook can sound a series of three beeps if the pen is not in the pen holder when you turn the convertible notebook off - Gateway T2330 | User Guide - Page 54
soon as your convertible notebook starts and you see overall volume of your convertible notebook. To adjust the overall volume five-way switch. For more information, see "Tablet Control Buttons" on page 36. -ORUse the on page 34. Tips & Tricks For instructions on how to adjust the volume in Windows - Gateway T2330 | User Guide - Page 55
In environments where the risk of interference to other devices or services is harmful or perceived as harmful, the option to use a more information about using your convertible notebook on a wireless network, see Gateway Notebook Networking Guide, which has been included with your convertible - Gateway T2330 | User Guide - Page 56
Chapter 3: Getting Started 50 www.gateway.com - Gateway T2330 | User Guide - Page 57
Chapter 4 Using Windows XP Tablet PC 2005 • Using Tablet PC extensions • Adjusting tablet and pen settings 51 - Gateway T2330 | User Guide - Page 58
your notes on notebook computers, desktop computers, or tablet PCs. The What's New in Windows XP link in the Help and Support Center and the Windows XP Start Here booklet that shipped with your convertible notebook can help you learn more about using Windows XP Tablet PC 2005. 52 www.gateway.com - Gateway T2330 | User Guide - Page 59
program: ■ Double-tap or double-click (Tablet and Pen Settings) in the taskbar. Tap or click Properties, then tap or click Calibrate. Follow the on-screen instructions. Gestures A gesture is a shape you draw with your pen to send a command to your convertible notebook. In Input Panel, you can also - Gateway T2330 | User Guide - Page 60
as well as handwriting tips, in the TIP help. For more information, see "Tablet Input Panel (TIP)" on page 55. Pen button The pen button serves the same of the pointer, not the tap. ■ Store the pen in the convertible notebook's pen holder. Store extra pens in a drawer to avoid prolonged pressure on - Gateway T2330 | User Guide - Page 61
Panel (TIP) Tap the Keyboard icon near the Start button to open the Tablet Input Panel (TIP). Use the TIP to enter data by hand, soft keyboard, or voice into a word processing program pad and keyboard settings, tap or click the Tools and Options icon , then tap or click Options. www.gateway.com 55 - Gateway T2330 | User Guide - Page 62
and for keyboard-equivalent voice commands. ■ Set up speech recognition through your convertible notebook Input Panel's Tools menu. ■ Learn more about voice commands in the Accessibility section of the Help and Support Center. ■ Use the built-in microphone or an external microphone. ■ To modify the - Gateway T2330 | User Guide - Page 63
pen options settings, then tap or click OK. Programming the buttons Most of the tablet control buttons on your convertible notebook can be reprogrammed with new functions. To reprogram button functions: 1 Tap or click the Tablet and Pen Settings icon in the taskbar, then tap or click Properties. The - Gateway T2330 | User Guide - Page 64
2005 Adjusting the Tablet PC Input Panel Settings To adjust writing pad, writing tools, and speech settings: 1 Tap or click the Keyboard icon . 2 Tap or click the Tools and Options icon , then tap or click Options. 3 Tap or click a tab, then change the input panel settings. 58 www.gateway.com - Gateway T2330 | User Guide - Page 65
Chapter 5 Using Drives and Ports • Changing modules • Using the CD or DVD drive • Using the media card reader • Using a PC Card • Viewing the display on a monitor or projector • Connecting a video camera to your convertible notebook 59 - Gateway T2330 | User Guide - Page 66
Chapter 5: Using Drives and Ports Changing modules Your convertible notebook's modular bay supports different bay modules, such as a CD, combination DVD/CD-RW, or multi-format DVD±RW drive, or multibay battery. To change bay modules: 1 If you are removing a drive, make sure that there is no disc in - Gateway T2330 | User Guide - Page 67
Changing modules 6 Remove the modular bay lock screw (if one is present), then slide and hold the module bay latch. The module may move out slightly. Modular bay lock screw Screw www.gateway.com 61 - Gateway T2330 | User Guide - Page 68
the bay until the latch clicks into place. 9 Replace the module bay lock screw. Using the CD or DVD drive You can use your convertible notebook to enjoy a wide variety of multimedia features. Important Some music CDs have copy protection software. You may not be able to play these CDs on - Gateway T2330 | User Guide - Page 69
Using the CD or DVD drive Identifying drive types Your Gateway convertible notebook may contain one of the following drive types. Look on the front of the drive for one or more state Double Layer, Dual Layer, or DL. Using other types of blank media will result in less capacity. www.gateway.com 63 - Gateway T2330 | User Guide - Page 70
5: Using Drives and Ports Inserting a CD or DVD Manual eject hole Eject button To insert a CD or DVD in until it is closed. Playing a CD Use a music program or Windows Media Player on your convertible notebook to: ■ Play music CDs ■ Create MP3 and WMA music files from your music CDs ■ Edit music - Gateway T2330 | User Guide - Page 71
" and "Using CyberLink PowerDVD" in Using Your Computer which has been included on your hard drive. To access this guide, tap or click Start, All Programs, then tap or click Gateway Documentation. Creating CDs and DVDs You can use a CD and DVD burning program, Windows XP, Windows Media Player, or - Gateway T2330 | User Guide - Page 72
reader supports Memory Stick®, Memory Stick Pro®, MultiMediaCard™, and Secure Digital™. Inserting a memory card To insert a memory card: ■ Insert the memory card into the memory card slot with the label facing up and the arrow on the label pointing towards the convertible notebook. 66 www.gateway - Gateway T2330 | User Guide - Page 73
cards because your convertible notebook supports hot-swapping. Hot-swapping means that you can insert a PC Card while your convertible notebook is running. If your PC Card does not work after hot-swapping, see the PC Card manufacturer's documentation for further information. www.gateway.com 67 - Gateway T2330 | User Guide - Page 74
the outer edge of the card is flush with the side of your convertible notebook. To remove a PC Card: 1 Tap or click the remove hardware name, . icon in the taskbar, the PC Card -OR- Turn off your convertible notebook. Important If the remove hardware icon does not appear on the taskbar, tap or - Gateway T2330 | User Guide - Page 75
notebook supports simultaneous LCD and CRT display. Simultaneous display lets you control the presentation from your convertible notebook driver. You may need to install the driver from the disc supplied by the manufacturer or download the driver from the manufacturer's Web site. www.gateway - Gateway T2330 | User Guide - Page 76
Chapter 5: Using Drives and Ports 5 After the driver is installed, button-tap or right-click any empty space on the desktop, then tap external monitor or projector is connected and you close the LCD panel, your convertible notebook may turn off the LCD panel, but will not enter Standby mode. 70 www - Gateway T2330 | User Guide - Page 77
connecting devices such as a video camera. To connect your video camera to your convertible notebook: 1 Connect one end of the IEEE 1394 cable to your video camera. Important For . To access this guide, tap or click Start, All Programs, then tap or click Gateway Documentation. www.gateway.com 71 - Gateway T2330 | User Guide - Page 78
Chapter 5: Using Drives and Ports 72 www.gateway.com - Gateway T2330 | User Guide - Page 79
Chapter 6 Managing Power • Checking and recharging the battery • Recalibrating the battery • Changing batteries • Extending the life of the battery 73 - Gateway T2330 | User Guide - Page 80
Your new Gateway convertible notebook is designed to provide an exceptional balance of performance and portability. Your convertible notebook uses the latest chipset and mobile processor technologies to manage the processor speed and power consumption for a greater battery life experience. This - Gateway T2330 | User Guide - Page 81
settings" in Using Your Computer which has been included on your hard drive. To access this guide, tap or click Start, All Programs, then tap or click Gateway Documentation. Recalibrating the batteries If your convertible notebook unexpectedly goes into Standby mode while you are using it but the - Gateway T2330 | User Guide - Page 82
[Esc] key to exit" appears. 7 Press ESC. The battery charge indicator now displays an accurate battery charge. If the battery charge indicator does not show an accurate charge, contact Gateway Customer Care. Changing batteries If your convertible notebook is connected to AC power, or if it has - Gateway T2330 | User Guide - Page 83
not have a charged multibay battery installed, save your work and turn off the convertible notebook. 3 Close the LCD panel. 4 Turn your convertible notebook over so the bottom is facing up. 5 Slide the battery lock to the unlocked position, then slide the battery release latch. www.gateway.com 77 - Gateway T2330 | User Guide - Page 84
to AC power. Warning Danger of explosion if battery is incorrectly replaced. Replace only with a battery specifically manufactured for your Gateway convertible notebook. Discard used batteries according to local hazardous material regulations. The battery used in this device may present a fire or - Gateway T2330 | User Guide - Page 85
bay. To install a multibay battery: ■ Swap the multibay battery for a bay module by following the instructions in "Changing modules" on page 60. Extending battery life Conserving battery power To conserve power while using the batteries to power your convertible notebook: ■ Dim the display as - Gateway T2330 | User Guide - Page 86
with your convertible notebook, see "Traveling with your notebook" in Using Your Computer which has been included on your hard drive. To access this guide, tap or click Start, All Programs, then tap or click Gateway Documentation. Using alternate power sources To extend battery life, use alternate - Gateway T2330 | User Guide - Page 87
battery life Changing power modes You can use the following power modes to lengthen the life of your convertible notebook's batteries: ■ Standby - while your convertible notebook notebook completely off. The next time you turn on your convertible notebook notebook convertible notebook without - Gateway T2330 | User Guide - Page 88
Chapter 6: Managing Power 82 www.gateway.com - Gateway T2330 | User Guide - Page 89
Chapter 7 Upgrading Your Convertible Notebook • Adding and replacing memory • Replacing the hard drive 83 - Gateway T2330 | User Guide - Page 90
Upgrading Your Convertible Notebook Preventing static electricity discharge Important Before installing memory or replacing the hard drive, you should read and understand the information in this section. The components inside your convertible notebook or other grounded object. 84 www.gateway.com - Gateway T2330 | User Guide - Page 91
placed in the slot. Use only memory modules designed for your Gateway convertible notebook for upgrading your memory. Adding or replacing memory Important Use only memory modules designed for your Gateway convertible notebook. Memory bay To add or replace memory modules: 1 Follow the guidelines - Gateway T2330 | User Guide - Page 92
replicator (see "Disconnecting from the port replicator" on page 102). 7 Turn your convertible notebook over so the bottom is facing up. 8 Remove the main battery and optional multibay battery (see "Changing batteries" on page 76). 9 Loosen the six memory bay cover screws (they cannot be removed - Gateway T2330 | User Guide - Page 93
Adding or replacing memory 10 If you are removing a module, gently press outward on the clip at each end of the memory module until the module tilts upward. Clip Clip 11 Pull the memory module out of the slot. www.gateway.com 87 - Gateway T2330 | User Guide - Page 94
Upgrading Your Convertible Notebook bay. Important Use only memory modules designed for your Gateway convertible notebook. 13 Gently push the module down until it clicks the cover screws. 15 Insert the batteries, then turn your convertible notebook over. 16 Reattach the optional port replicator - Gateway T2330 | User Guide - Page 95
with a higher-capacity drive. Hard drive To replace the hard drive kit: 1 Create a Drivers and Applications Recovery disc using the procedure found in the Using Gateway System Recovery online guide. To access this guide, tap or click Start, All Programs, System Recovery, then tap or click Recovery - Gateway T2330 | User Guide - Page 96
port replicator (see "Disconnecting from the port replicator" on page 102). 10 Turn your convertible notebook over so the bottom is facing up. 11 Remove the main battery and optional multibay battery (see "Changing batteries" on page 76). 12 Loosen the two hard drive bay cover screws (they cannot be - Gateway T2330 | User Guide - Page 97
13 Remove the hard drive screw. Replacing the hard drive kit Screw www.gateway.com 91 - Gateway T2330 | User Guide - Page 98
Chapter 7: Upgrading Your Convertible Notebook 14 Slide the old hard drive kit out of your convertible notebook. 15 If your new hard drive already includes the hard drive kit bracket, go to Step 20. -OR- If you need to move the hard - Gateway T2330 | User Guide - Page 99
the screws that secure the hard drive kit to your convertible notebook. 22 Insert the batteries, then turn your convertible notebook over. 23 For instructions on installing Windows, your drivers, and your applications, see the Using Gateway System Recovery online guide you printed in Step 2. www - Gateway T2330 | User Guide - Page 100
Chapter 7: Upgrading Your Convertible Notebook 94 www.gateway.com - Gateway T2330 | User Guide - Page 101
Chapter 8 Using the Optional Port Replicator • Identifying features • Connecting and disconnecting the port replicator 95 - Gateway T2330 | User Guide - Page 102
Chapter 8: Using the Optional Port Replicator Top Component Power button Power button Icon Description Press to turn the power on or off. 96 www.gateway.com - Gateway T2330 | User Guide - Page 103
Right Right Component USB ports USB ports Icon Description Plug USB devices (such as a diskette drive, flash drive, printer, scanner, camera, keyboard, or mouse) into these ports. www.gateway.com 97 - Gateway T2330 | User Guide - Page 104
, see "Connecting to a cable or DSL modem or to an Ethernet network" on page 25. Plug the AC adapter cable into this connector. 98 www.gateway.com - Gateway T2330 | User Guide - Page 105
is off, on, or in Standby mode. Attaching to the port replicator To attach your convertible notebook to the port replicator: 1 Connect the power cord to the AC adapter that came with your port replicator. 2 Connect the AC adapter to your port - Gateway T2330 | User Guide - Page 106
the ports on the port replicator. 4 Plug the power cord into a wall outlet. 5 Plug the port replicator into the port replicator jack on the convertible notebook. For more information, see "Left" on page 11. 6 Press the power button located on the top of the port replicator. 100 www - Gateway T2330 | User Guide - Page 107
notebook may detect additional devices and add drivers after being attached to the port replicator. This process must be completed for components to work correctly. Follow any on-screen instructions you make a different selection. This port replicator does not support Fast IR. www.gateway.com 101 - Gateway T2330 | User Guide - Page 108
off, go to Step 2. -OR- If your convertible notebook is on, tap or click Start, then tap or click Undock Computer. The Undock Computer menu item appears in the Start menu only while the convertible notebook is docked. 2 Unplug the port replicator from the convertible notebook. 102 www.gateway.com - Gateway T2330 | User Guide - Page 109
Chapter 9 Maintaining Your Convertible Notebook • Caring for your convertible notebook • Cleaning your convertible notebook • Protecting your convertible notebook from viruses • Updating Windows • Restoring your system 103 - Gateway T2330 | User Guide - Page 110
9: Maintaining Your Convertible Notebook Caring for your convertible notebook To extend the life of your convertible notebook: ■ Be careful not to bump or drop your convertible notebook, and do not put any objects on top of it. The case, although strong, is not made to support extra weight. ■ When - Gateway T2330 | User Guide - Page 111
surface from unnecessary contact by turning the screen so it is in the notebook orientation and closing it when transporting the Gateway convertible notebook. For more information, see "Converting the display from notebook to tablet mode" on page 42. ■ Never spray or pour liquids directly on the - Gateway T2330 | User Guide - Page 112
put together a convertible notebook cleaning kit: ■ A notebook, the power turns off, but some electrical current still flows through your convertible notebook notebook and other peripherals before cleaning any components. Also, remove the batteries With your convertible notebook turned off and - Gateway T2330 | User Guide - Page 113
the keyboard, turn off your convertible notebook and turn the convertible notebook upside down. Let the liquid convertible notebook screen Use the special cleaning cloth included with your convertible notebook to it up immediately. Caution A convertible notebook LCD screen is made of specially - Gateway T2330 | User Guide - Page 114
Computer which has been included on your hard drive. To access this guide, tap or click Start, All Programs, then tap or click Gateway Documentation. Help and Support For more information about protecting your convertible notebook against viruses, tap or click Start, then tap or click Help and - Gateway T2330 | User Guide - Page 115
Protecting your convertible notebook from viruses To scan for viruses: 1 Tap or click Start, All Programs, Norton Internet Security, then tap or click Norton Internet Security. Norton Internet Security opens. 2 Tap or click Norton AntiVirus. www.gateway.com 109 - Gateway T2330 | User Guide - Page 116
of scan you want to make in the Scan for Viruses area. To remove a virus: 1 If Norton Internet Security finds a virus, follow all on-screen instructions to remove the virus. 2 Turn off your convertible notebook and leave it off for at least 30 seconds. 3 Turn on your convertible - Gateway T2330 | User Guide - Page 117
to the Norton Internet Security service when you purchased your convertible notebook. To update Norton Internet Security notebook. To run Windows Update: 1 Connect to the Internet. 2 Tap or click Start, All Programs, then tap or click Windows Update. 3 Follow the on-screen instructions. www.gateway - Gateway T2330 | User Guide - Page 118
System Restore to restore the convertible notebook to an earlier configuration. To run Microsoft System Restore: 1 Tap or click Start, All Programs, Accessories, System Tools, then tap or click System Restore. 2 Follow the on-screen instructions. Help and Support For more information about System - Gateway T2330 | User Guide - Page 119
, System Recovery, then tap or click Application & Driver Recovery. 2 Follow the on-screen instructions. Restoring your convertible notebook to the original configuration If Windows does not start or if the two previous procedures do not correct the problem, you may need to restore your convertible - Gateway T2330 | User Guide - Page 120
Chapter 9: Maintaining Your Convertible Notebook 114 www.gateway.com - Gateway T2330 | User Guide - Page 121
Chapter 10 Troubleshooting • Troubleshooting typical hardware and software problems • Getting telephone support • Using automated troubleshooting systems 115 - Gateway T2330 | User Guide - Page 122
replace the cover or drive, reinstall any screws, then replace the batteries before you start your convertible notebook. Warning Do not try to troubleshoot your problem if power cords or plugs are damaged, if your convertible notebook was dropped, or if the case was damaged. Instead, unplug your - Gateway T2330 | User Guide - Page 123
the installation procedures you performed and make sure that you followed each instruction. ■ If an error occurs in a program, see the program's printed documentation or the online help. Help and Support For more information about troubleshooting, tap or click Start, then tap or click Help and - Gateway T2330 | User Guide - Page 124
page 137. Battery Battery troubleshooting is covered under "Power" on page 135. CD drives CD drive troubleshooting is covered under "DVD drives" on page 120. Device installation You have computer problems after adding (IRQ). All IRQs and their hardware assignments are displayed. 118 www.gateway.com - Gateway T2330 | User Guide - Page 125
Support Troubleshooting For more information about IRQs, tap or click Start, then tap or click Help and Support dialog box. Tips & Tricks For instructions on changing the screen resolution, see To access this guide, tap or click Start, All Programs, then tap or click Gateway Documentation. The - Gateway T2330 | User Guide - Page 126
For instructions on changing the display settings, see "Adjusting the screen and desktop settings" in Using Your Computer which has been included on your hard drive. To access this guide, tap or click Start, All Programs, then tap or click Gateway Documentation. ■ Move your convertible notebook - Gateway T2330 | User Guide - Page 127
that the volume control on your convertible notebook is turned up. For more information, see "System key combinations" on page 34 and "Tablet Control Buttons" on page 36. ■ Make sure that the Windows volume control is turned up. Tips & Tricks For instructions on how to adjust the volume control - Gateway T2330 | User Guide - Page 128
Troubleshooting ■ Your convertible notebook may be experiencing some temporary memory problems. Shut down and restart your convertible notebook. ■ Reinstall the audio device drivers your convertible notebook. ■ notebook's notebook. Tips & Tricks For instructions on playing a DVD, see "Playing a DVD - Gateway T2330 | User Guide - Page 129
Troubleshooting You cannot eject a CD or DVD Your convertible notebook must be turned on to remove CDs and DVDs. If you do not want to turn on your convertible notebook, manually eject the disc by inserting an opened paper clip into the manual eject hole. See "Inserting a CD or DVD" on page 64 for - Gateway T2330 | User Guide - Page 130
checking program. Tips & Tricks For instructions on fixing hard drive problems, see "Checking the hard drive for errors" in Using Your Computer which has been included on your hard drive. To access this guide, tap or click Start, All Programs, then tap or click Gateway Documentation. 124 www - Gateway T2330 | User Guide - Page 131
have a problem with your modem. For more information, see "Modem (dial-up)" on page 128. ■ Make sure that your account with your Internet service provider (ISP) is set up correctly. Contact your ISP technical support for help. Help and Support For more information about troubleshooting Internet - Gateway T2330 | User Guide - Page 132
Troubleshooting downloads, and having multiple programs open on your convertible notebook People are sending you e-mail messages, but you have your account with your Internet service provider (ISP) is set up correctly. Contact your ISP for technical support. Keyboard The external keyboard gateway.com - Gateway T2330 | User Guide - Page 133
notebook. You are pressing a letter key and a number appears on the screen ■ The numeric keypad is turned on. See "Key types" on page 33 for instructions notebook. Help and Support For more information about troubleshooting memory errors, tap or click Start, then tap or click Help and Support. - Gateway T2330 | User Guide - Page 134
that came with your modem for additional troubleshooting information. Modem (dial-up) Your modem correctly. ■ Make sure that your convertible notebook is connected to the telephone line and the ■ If you have additional telephone services such as call waiting, call messaging gateway.com - Gateway T2330 | User Guide - Page 135
Troubleshooting 3 Tap or click the location from which you are dialing, then tap or click Edit. 4 Make sure that all settings are correct. Help and Support For more information about dialing properties, tap or click Start, then tap or click Help and Support a common problem that can service service - Gateway T2330 | User Guide - Page 136
support. ■ See if the modem works with a different communications program. The problem may be with just one program. ■ Review the troubleshooting as line noise, telephone service provider equipment, or ISP limitations, may lower the speed even further. If your convertible notebook has a v.90 modem, - Gateway T2330 | User Guide - Page 137
modem did not pass diagnostics. Help and Support For more information about modem troubleshooting, tap or click Start, then tap or click Help and Support. Type the keyword modem troubleshooting in the Search box , then tap Modem Options icon, then tap or click the Modems tab. www.gateway.com 131 - Gateway T2330 | User Guide - Page 138
Troubleshooting cable is plugged in correctly. ■ Shut down and restart your convertible notebook. ■ Remove all extension cables and switch boxes. ■ Try a mouse your Ethernet cable is plugged into the Ethernet jack on your convertible notebook. Make sure that the other end is plugged into a router - Gateway T2330 | User Guide - Page 139
Troubleshooting ■ If your convertible notebook is a member of a domain at your workplace, you may not be able to connect your convertible notebook to your access the Internet through your home network. Caution If your convertible notebook was a member of a domain before you join a workgroup, it - Gateway T2330 | User Guide - Page 140
and Support. Type the keyword network troubleshooting in the Search box , then tap or click the arrow. Passwords Your convertible notebook does not notebook for repair. Call Gateway Customer Care for instructions. PC Cards You installed a PC Card and now your convertible notebook is having problems - Gateway T2330 | User Guide - Page 141
Troubleshooting The pen tip does not line up with the pointer when you tap the screen ■ The pen and display need recalibrating in both Landscape and Portrait mode. Recalibrate through the Pen Settings tab of the Tablet and Pen Settings dialog box. Tips & Tricks For instructions on recalibrating - Gateway T2330 | User Guide - Page 142
Troubleshooting ■ Make sure that the batteries are calibrated correctly. For more information, see "Recalibrating the batteries" on page 75. ■ Let the batteries notebook. driver. See the guide that came with your printer for instructions on installing the printer driver. 136 www.gateway.com - Gateway T2330 | User Guide - Page 143
Support For more information about printer troubleshooting, tap or click Start, then tap or click Help and Support. Type the keyword printer troubleshooter to the printer. See the printer documentation for instructions for adding additional memory. You see a "Printer is out gateway.com 137 - Gateway T2330 | User Guide - Page 144
then tap or click Help and Support. Type the keyword sound troubleshooter in the Search box , then tap or click the arrow. Touchpad The convertible notebook is not responding when you click or tap on the touchpad ■ Turn on the touchpad. Tips & Tricks For instructions on how to adjust the touchpad - Gateway T2330 | User Guide - Page 145
Troubleshooting Tips & Tricks For instructions on how to adjust the touchpad settings, see "Changing the mouse or touchpad settings" in Using Your Computer which has been included on your hard drive. To access this guide, tap or click Start, All Programs, then tap or click Gateway Documentation. - Gateway T2330 | User Guide - Page 146
Chapter 10: Troubleshooting Telephone support Before calling Gateway Customer Care If you have a technical problem with your convertible notebook, follow these recommendations before contacting Gateway Customer Care: ■ Make sure that your convertible notebook is connected correctly to a grounded AC - Gateway T2330 | User Guide - Page 147
Telephone support Gateway offers a wide range of customer service, customer care, and information services. Automated troubleshooting system Service description How to reach Use an automated menu system and your telephone 800-846-2118 keypad to find answers to common problems. Telephone - Gateway T2330 | User Guide - Page 148
click Start, then tap or click Help and Support. Type the keyword practice in the Search box , then tap or click the arrow. Tutoring Answers by GatewaySM is a fee-based telephone service that provides answers to all of your "How do I" questions on Gateway computers. For more information, go to www - Gateway T2330 | User Guide - Page 149
Appendix A Safety, Regulatory, and Legal Information • Safety information • Regulatory statements • Environmental information • Notices 143 - Gateway T2330 | User Guide - Page 150
injury and damage to your Gateway convertible notebook. Setting up your convertible notebook ■ Read and follow all instructions marked on the convertible notebook and in the documentation before you operate your convertible notebook. Retain all safety and operating instructions for future use. ■ Do - Gateway T2330 | User Guide - Page 151
wall outlet and refer servicing to qualified personnel if: ■ The power cord or plug is damaged. ■ Liquid has been spilled into the convertible notebook. ■ The convertible notebook does not operate properly when the operating instructions are followed. ■ The convertible notebook was dropped or the - Gateway T2330 | User Guide - Page 152
be embedded into your notebook) emit less energy than is allowed in radio frequency safety standards and recommendations, Gateway believes these devices are and shields are in place and the notebook is fully assembled. Caution Wireless devices are not user serviceable. Do not modify them in any - Gateway T2330 | User Guide - Page 153
of the device. Caution Wireless devices are not user-serviceable. Do not modify them in any way. Modification to a wireless device will void the authorization to use it. Contact Gateway for service. Caution The transmitting device embedded in this notebook may not be used with any antenna other - Gateway T2330 | User Guide - Page 154
energy and, if not installed and used in accordance with the instructions, may cause harmful interference to radio or television reception. However, by Gateway could void the FCC compliance and negate your authority to operate the notebook. Caution Recycle or dispose of the used notebook properly - Gateway T2330 | User Guide - Page 155
a compatible modular jack which is Part 68-compliant. See installation instructions for details. The Ringer Equivalence Number (REN) is used to of service may be required. The telephone company may request that you disconnect the equipment until the problem is and www.gateway.com 149 - Gateway T2330 | User Guide - Page 156
will void the authorization to use it. Contact Gateway for service. Caution The transmitting device embedded in this notebook may not be used with any antenna other than provide with the notebook. 150 Caution The 802.11A radio LAN your notebook may have been equipped with operates in the same - Gateway T2330 | User Guide - Page 157
acceptable method of connection. In some cases, the inside wiring associated with a single-line individual service may be extended by means of a certified connector assembly. The customer should be aware that compliance Equivalence Numbers of all the devices does not exceed 5. www.gateway.com 151 - Gateway T2330 | User Guide - Page 158
an authorized service location. Warning Use of controls or adjustments or performance of procedures other than those specified in this manual may result in hazardous radiation exposure. To prevent exposure to laser beams, do not try to open the enclosure of a CD or DVD drive. 152 www.gateway.com - Gateway T2330 | User Guide - Page 159
Gateway equipment. Call Gateway to see if this program is available in your area. ■ If you need further assistance in recycling, reusing, or trading in your "end of life" product, you may contact us at the Customer Care number listed in your product's user guide recycling used batteries properly. - Gateway T2330 | User Guide - Page 160
means or in any form, without prior consent in writing from Gateway. The information in this manual has been carefully checked and is believed to be accurate. However registered trademarks of their respective companies. Macrovision statement If your notebook has a DVD drive and an analog TV Out port, - Gateway T2330 | User Guide - Page 161
troubleshooting 137 volume down button 35 volume up button 35 audio CD cleaning 107 playing 64 troubleshooting 118 B battery , 75 release latch 13 replacing 76, 77 bays battery 76, 77 DVD drive 60, 120, 122 DVD memory 14, 85 module 60, 120, 122 multibay battery 78 BigFix 6 BIOS Setup utility 48, 75 - Gateway T2330 | User Guide - Page 162
11 removing memory card 66 removing PC Card 67 slots 66, 67 troubleshooting memory card 127 troubleshooting PC Card 134 types of memory cards supported 66 carrying case 17 CD cleaning 107 creating 65 inserting 64 playing audio 64 , 97, 98 serial 98 speaker 10, 98 USB 11, 97, 98 156 www.gateway.com - Gateway T2330 | User Guide - Page 163
camera 11, 98 copyright notice 154 customer service sales 141 CyberLink PowerDVD 65 D default troubleshooting 119 using 42 docking port 11 documentation Gateway Web site 3 help 5 Help and Support 5 online help 7 Using Your Computer 7 double-clicking 40, 45 double-tapping 45 dragging 41 drivers - Gateway T2330 | User Guide - Page 164
G Gateway model number 14, 16 serial number 16, 17 Support 17 Web address 3 Web site 3 H hard drive bay 13 indicator 30 installing 89 replacing 89 troubleshooting 124 hard drive 89 memory 85 memory card 66 multibay battery 78 PC Card 67 Internet troubleshooting 125, 130 IRQ conflicts 118 J jacks See - Gateway T2330 | User Guide - Page 165
85 purchasing 18 removing 85 replacing 85 troubleshooting 127 memory card reader locating 10 memory card types supported 66 using 66 microphone built-in 16 microphone jack 10 Microsoft Certificate of Authenticity 17 mode button 36 notebook 42 tablet 42 model number 16 modem cable 25 connecting - Gateway T2330 | User Guide - Page 166
41 MP3 player memory cards 66 multibay battery locating 12, 14, 60 multimedia adjusting volume 48 playing DVD 65 using DVD drive 62 using Windows Media Player 65 muting sound 35, 48 N navigation keys 32, 33 network jack 11, 25, 98 troubleshooting 132 networking turning off wireless network 49 - Gateway T2330 | User Guide - Page 167
power 79 EmPower adapter 80 extending battery life 79 Hibernate mode 81 indicator 27, 31 management 73, 79 source problems 23 Standby mode 27, 34, 81 status indicator 31 troubleshooting 135 turning off convertible notebook 28 turning on convertible notebook 26 printer default 136 inkjet 18 laser - Gateway T2330 | User Guide - Page 168
36 Screen Rotation 36 Windows Journal 36 Windows Security 36 Tablet PC Input Panel 52, 55 tapping 45 technical support automated troubleshooting 141 Support 17 Technical Support 141 tips before contacting 140 tutorial service 141 telephone support 140 tips pen 54 touchpad buttons 39, 40 clicking 40 - Gateway T2330 | User Guide - Page 169
34, 49 turning on convertible notebook 26 wireless network 34, 49 tutoring fee-based 142 U undocking 102 updating device drivers 3 Norton Internet Security 108 Windows 111 upgrading 83 USB port 11, 97, 98 V VGA port 11, 69, 98 video playing 65 troubleshooting 139 video camera connecting 71 virus - Gateway T2330 | User Guide - Page 170
Windows Security button 29, 36 Windows Security Center using 108 Windows XP Tablet PC 2005 52 wired Ethernet troubleshooting 132 wireless network button 34 turning off 49 turning on 49 writing 42, 54 164 www.gateway.com - Gateway T2330 | User Guide - Page 171
- Gateway T2330 | User Guide - Page 172
MAN VIPER USR GDE R1 9/05