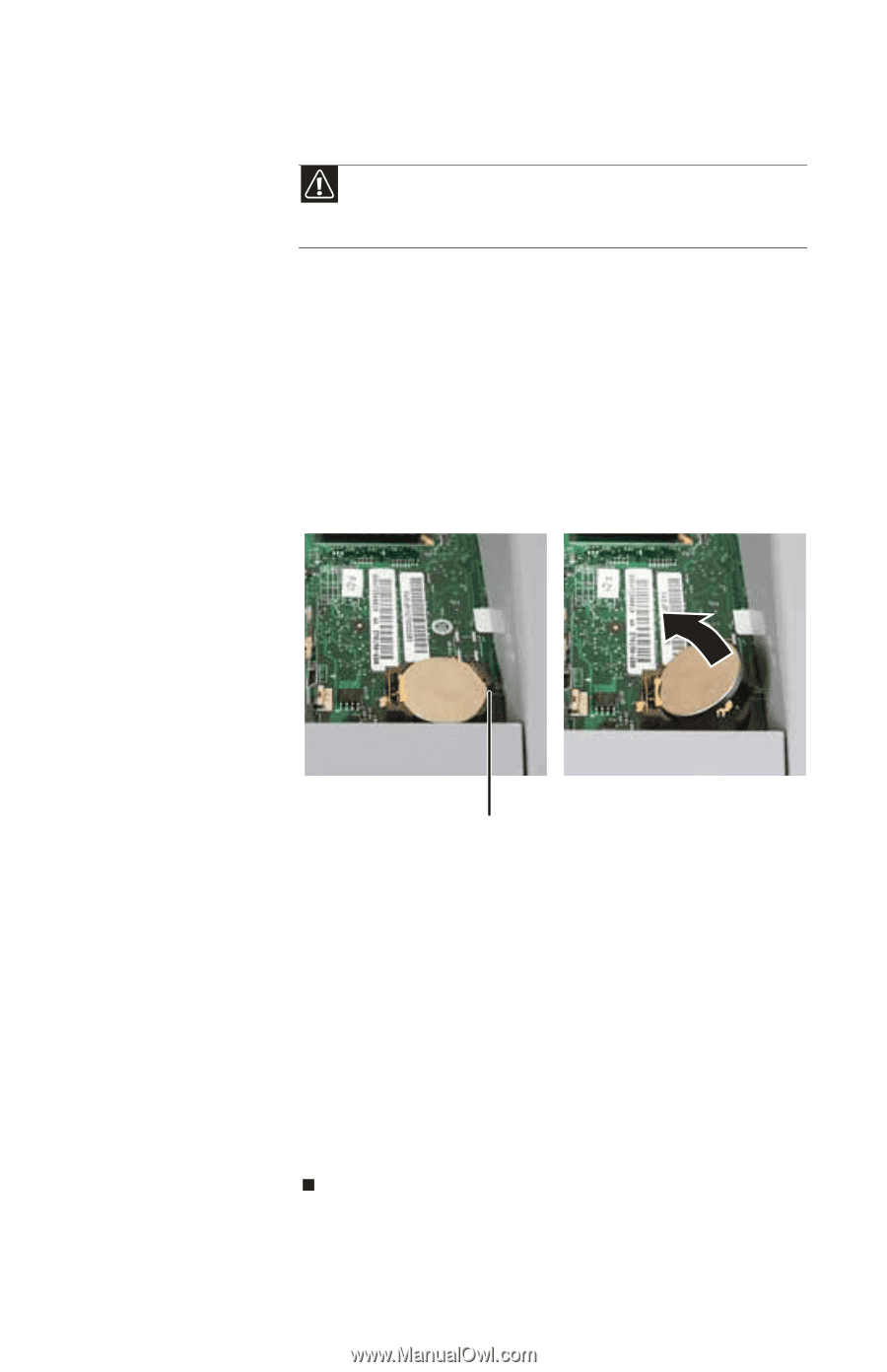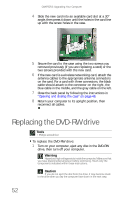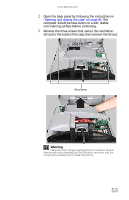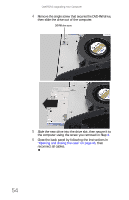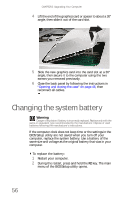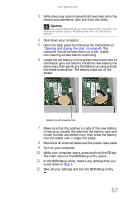Gateway ZX6810-01 8512740 - Gateway One Hardware Guide - Page 63
Caution
 |
View all Gateway ZX6810-01 manuals
Add to My Manuals
Save this manual to your list of manuals |
Page 63 highlights
www.gateway.com 3 Write down any custom values that have been set in the menus and submenus, then exit from the utility. Caution Any custom BIOS settings you have made will be lost when you remove the system battery. All settings will return to their factory defaults. 4 Shut down your computer. 5 Open the back panel by following the instructions in "Opening and closing the case" on page 46. The computer should be face-down on a soft, stable, non-marring surface before continuing. 6 Locate the old battery on the system board and note its orientation (you will need to install the new battery the same way), then gently pry the battery up using a small, flat-blade screwdriver. The battery pops out of the socket. Carefully pry with screwdriver here 7 Make sure that the positive (+) side of the new battery is facing up (usually the side that the battery type and model number are etched into), then press the battery into the socket until it snaps into place. 8 Reconnect all external cables and the power/data cable. 9 Turn on your computer. 10 While your computer starts, press and hold the F2 key. The main menu of the BIOS Setup utility opens. 11 In the BIOS Setup utility, restore any settings that you wrote down in Step 3. 12 Save all your settings and exit the BIOS Setup utility. 57