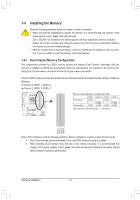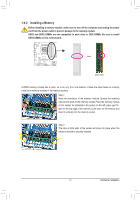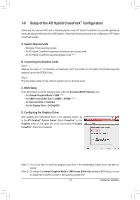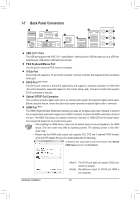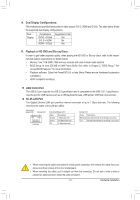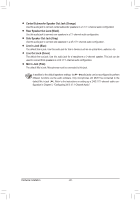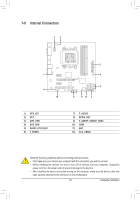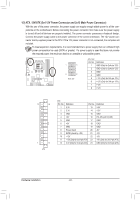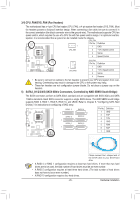Gigabyte GA-880GMA-USB3 Manual - Page 20
Back Panel Connectors
 |
UPC - 818313012166
View all Gigabyte GA-880GMA-USB3 manuals
Add to My Manuals
Save this manual to your list of manuals |
Page 20 highlights
1-7 Back Panel Connectors USB 2.0/1.1 Port The USB port supports the USB 2.0/1.1 specification. Use this port for USB devices such as a USB keyboard/mouse, USB printer, USB flash drive and etc. PS/2 Keyboard/Mouse Port Use this port to connect a PS/2 mouse or keyboard. D-Sub Port The D-Sub port supports a 15-pin D-Sub connector. Connect a monitor that supports D-Sub connection to this port. DVI-D Port (Note1) (Note2) The DVI-D port conforms to the DVI-D specification and supports a maximum resolution of 1920x1200 (the actual resolutions supported depend on the monitor being used). Connect a monitor that supports DVI-D connection to this port. Optical S/PDIF Out Connector This connector provides digital audio out to an external audio system that supports digital optical audio. Before using this feature, ensure that your audio system provides an optical digital audio in connector. HDMI Port (Note2) The HDMI (High-Definition Multimedia Interface) provides an all-digital audio/video interface to transmit the uncompressed audio/video signals and is HDCP compliant. Connect the HDMI audio/video device to this port. The HDMI Technology can support a maximum resolution of 1920x1200 but the actual resolutions supported depend on the monitor being used. • After installing the HDMI device, make sure the default device for sound playback is the HDMI device. (The item name may differ by operating system. The following screen is from Windows Vista.) • Please note the HDMI audio output only supports AC3, DTS and 2-channel-LPCM formats. (AC3 and DTS require the use of an external decoder for decoding.) In Windows Vista, select Start>Control Panel>Sound, select Realtek HDMI Output and then click Set Default. Hardware Installation (Note1) The DVI-D port does not support D-Sub connection by adapter. (Note2) Simultaneous output for DVI-D and HDMI is not supported. - 20 -