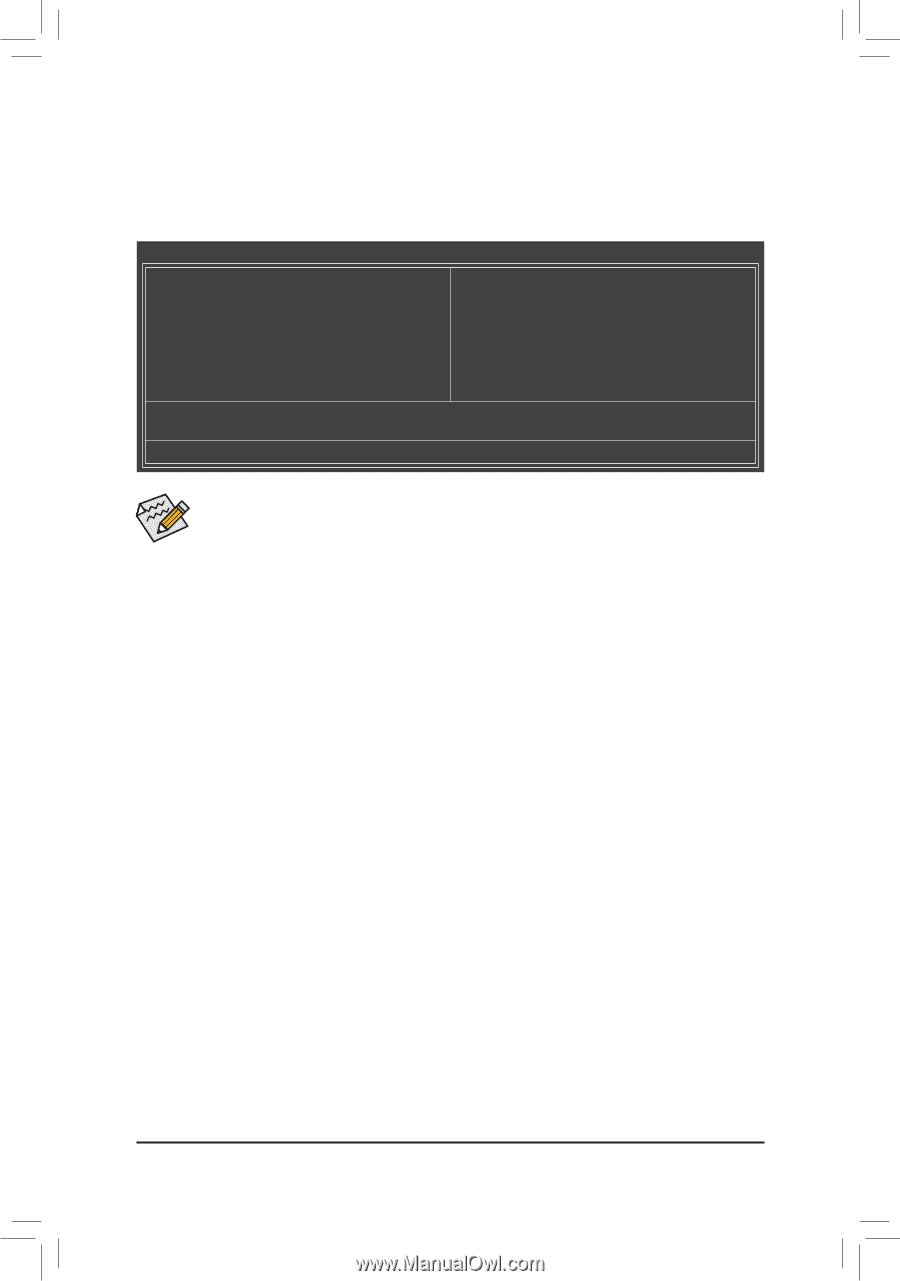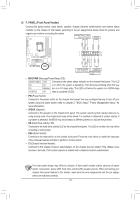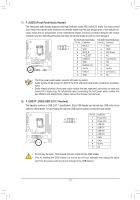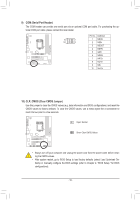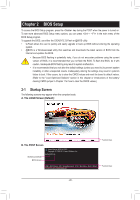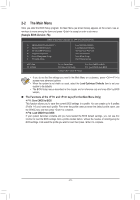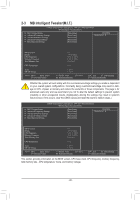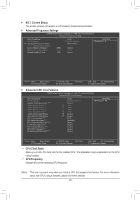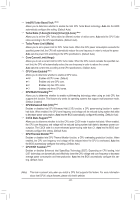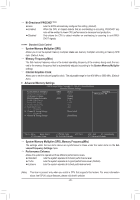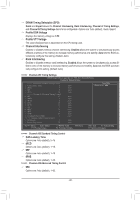Gigabyte GA-H61M-S2PV Manual - Page 21
The Main Menu, Sample BIOS Version: FA
 |
View all Gigabyte GA-H61M-S2PV manuals
Add to My Manuals
Save this manual to your list of manuals |
Page 21 highlights
2-2 The Main Menu Once you enter the BIOS Setup program, the Main Menu (as shown below) appears on the screen. Use arrow keys to move among the items and press to accept or enter a sub-menu. (Sample BIOS Version: FA) CMOS Setup Utility-Copyright (C) 1984-2011 Award Software MB Intelligent Tweaker(M.I.T.) Standard CMOS Features Advanced BIOS Features Integrated Peripherals Power Management Setup PC Health Status Load Fail-Safe Defaults Load Optimized Defaults Set Supervisor Password Set User Password Save & Exit Setup Exit Without Saving ESC: Quit F8: Q-Flash Select Item F10: Save & Exit Setup Change CPU's Clock & Voltage F11: Save CMOS to BIOS F12: Load CMOS from BIOS •• If you do not find the settings you want in the Main Menu or a submenu, press + to access more advanced options. •• When the system is not stable as usual, select the Load Optimized Defaults item to set your system to its defaults. •• The BIOS Setup menus described in this chapter are for reference only and may differ by BIOS version. „„ The Functions of the and keys (For the Main Menu Only) F11: Save CMOS to BIOS This function allows you to save the current BIOS settings to a profile. You can create up to 8 profiles (Profile 1-8) and name each profile. First enter the profile name (to erase the default profile name, use the SPACE key) and then press to complete. F12: Load CMOS from BIOS If your system becomes unstable and you have loaded the BIOS default settings, you can use this function to load the BIOS settings from a profile created before, without the hassles of reconfiguring the BIOS settings. First select the profile you wish to load, then press to complete. - 21 -