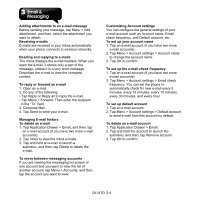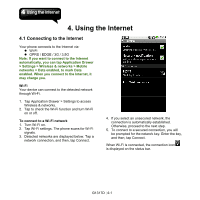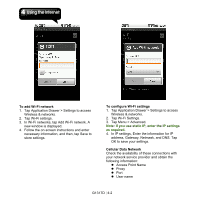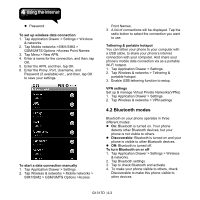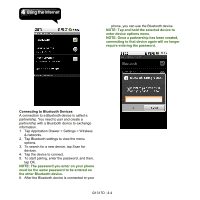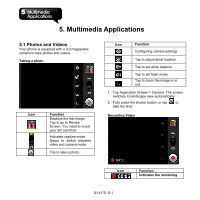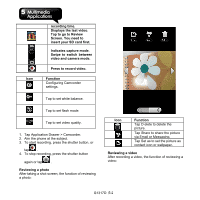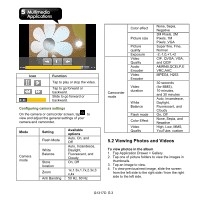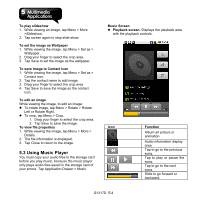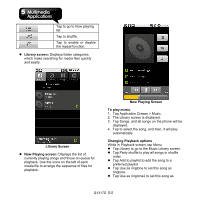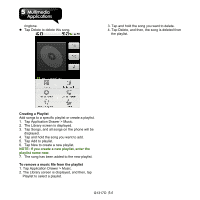Gigabyte GSmart G1317D User Manual - GSmart G1317D English Version - Page 34
Multimedia Applications, 1 Photos and Videos
 |
View all Gigabyte GSmart G1317D manuals
Add to My Manuals
Save this manual to your list of manuals |
Page 34 highlights
5. Multimedia Applications 5.1 Photos and Videos Your phone is equipped with a 3.0 megapixels camera to take photos and videos. Taking a photo Icon Function Displays the last image. Tap to go to Review Screen. You need to insert your SD card first. Indicates capture mode. Swipe to switch between video and camera mode. Tap to take a photo. Icon Function Configuring camera settings. Tap to adjust store location. Tap to set white balance. Tap to set flash mode. Tap to zoom the image in or out. 1. Tap Application Drawer > Camera. The screen switches to landscape view automatically. 2. Fully press the shutter button, or tap to take the shot. Recording Video Icon Function Indicates the remaining G1317D│5-1
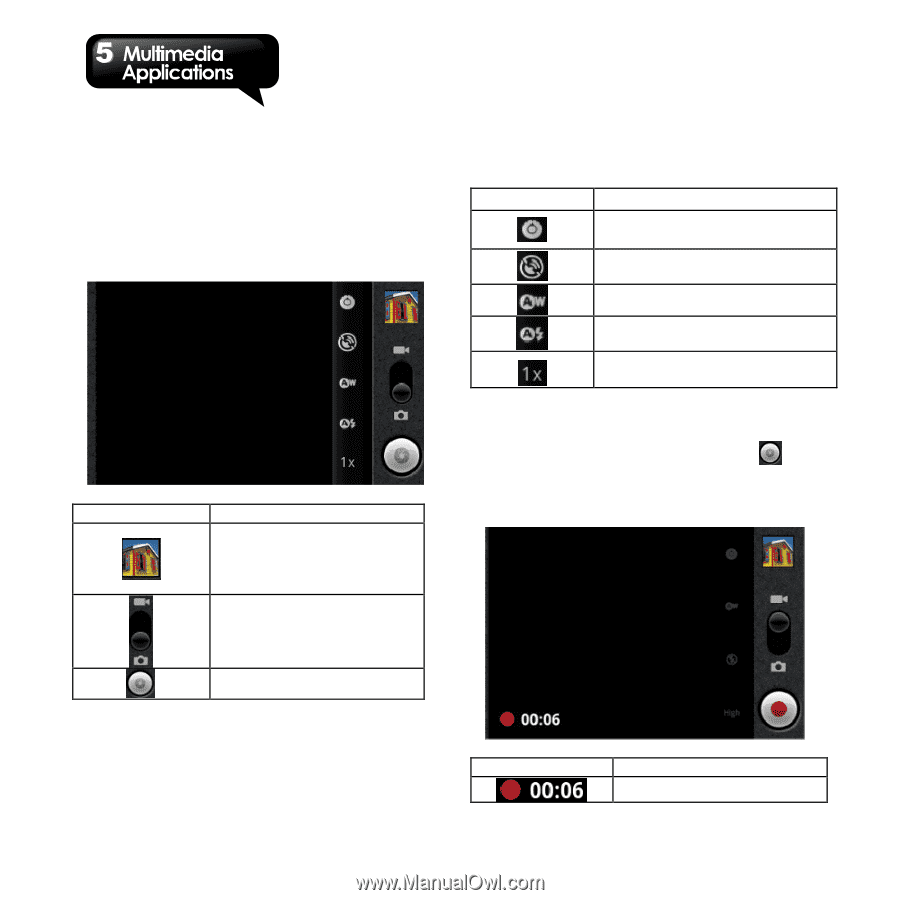
G1317D
│
5-1
5. Multimedia Applications
5.1 Photos and Videos
Your phone is equipped with a 3.0 megapixels
camera to take photos and videos.
Taking a photo
Icon
Function
Displays the last image.
Tap to go to Review
Screen. You need to insert
your SD card first.
Indicates capture mode.
Swipe to switch between
video and camera mode.
Tap to take a photo.
Icon
Function
Configuring camera settings.
Tap to adjust store location.
Tap to set white balance.
Tap to set flash mode.
Tap to zoom the image in or
out.
1. Tap Application Drawer > Camera. The screen
switches to landscape view automatically.
2. Fully press the shutter button, or tap
to
take the shot.
Recording Video
Icon
Function
Indicates the remaining