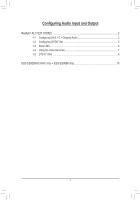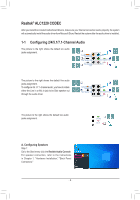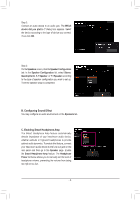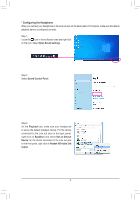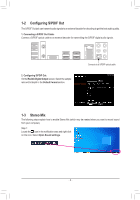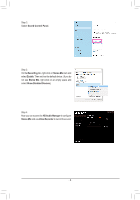Gigabyte Z590 AORUS XTREME WATER Audio Setup Guide
Gigabyte Z590 AORUS XTREME WATER Manual
 |
View all Gigabyte Z590 AORUS XTREME WATER manuals
Add to My Manuals
Save this manual to your list of manuals |
Gigabyte Z590 AORUS XTREME WATER manual content summary:
- Gigabyte Z590 AORUS XTREME WATER | Audio Setup Guide - Page 1
Configuring Audio Input and Output Realtek® ALC1220 CODEC 2 1-1 Configuring 2/4/5.1/7.1-Channel Audio 2 1-2 Configuring S/PDIF Out 5 1-3 Stereo Mix...5 1-4 Using the Voice Recorder 7 1-5 DTS:X® Ultra...8 ESS ES9280AC DAC chip + ESS ES9080 chip 10 - 1 - - Gigabyte Z590 AORUS XTREME WATER | Audio Setup Guide - Page 2
jacks assignment. Line Out Mic In A. Configuring Speakers Step 1: Go to the Start menu click the Realtek Audio Console. For speaker connection, refer to the instructions in Chapter 1, "Hardware Installation," "Back Panel Connectors." - 2 - - Gigabyte Z590 AORUS XTREME WATER | Audio Setup Guide - Page 3
on the rear panel and then go to the Speaker page. Enable the Smart Headphone Amp feature. The Headphone Power list below allows you to manually set the level of headphone volume, preventing the volume from being too high or too low. - 3 - - Gigabyte Z590 AORUS XTREME WATER | Audio Setup Guide - Page 4
* Configuring the Headphone When you connect your headphone to the Line out jack on the back panel or front panel, make sure the default playback device is configured correctly. Step 1: Locate the icon in the notification area and right-click on the icon. Select Open Sound settings. Step 2: Select - Gigabyte Z590 AORUS XTREME WATER | Audio Setup Guide - Page 5
1-2 Configuring S/PDIF Out The S/PDIF Out jack can transmit audio signals to an external decoder for decoding to get the best audio quality. 1. Connecting a S/PDIF Out Cable: Connect a S/PDIF optical cable to an external decoder for transmitting the S/PDIF digital audio signals. 2. Configuring S/ - Gigabyte Z590 AORUS XTREME WATER | Audio Setup Guide - Page 6
Step 2: Select Sound Control Panel. Step 3: On the Recording tab, right-click on Stereo Mix item and select Enable. Then set it as the default device. (if you do not see Stereo Mix, right-click on an empty space and select Show Disabled Devices.) Step 4: Now you can access the HD Audio Manager to - Gigabyte Z590 AORUS XTREME WATER | Audio Setup Guide - Page 7
will saved in Documents>Sound Recordings. Voice Recorder records audio in MPEG-4 (.m4a) format. You can play the recording with a digital media player program that supports the audio file format. - 7 - - Gigabyte Z590 AORUS XTREME WATER | Audio Setup Guide - Page 8
an advanced audio solution that renders sounds above, around, and close to you, stepping up your game play to new levels. Now with support for Microsoft Spatial sound. Key features include: • Believable 3D audio DTS latest spatial audio rendering that delivers believable 3D audio over headphones and - Gigabyte Z590 AORUS XTREME WATER | Audio Setup Guide - Page 9
2: The system will connect to the Microsoft Store. When the DTS Sound Unbound application appears, click Install and follow the on-screen instructions to proceed with the installation. Step 3: After the DTS Sound Unbound application is installed, click Launch. Accept the End User License Agreement - Gigabyte Z590 AORUS XTREME WATER | Audio Setup Guide - Page 10
ESS ES9280AC DAC chip + ESS ES9080 chip Configuring the Audio Input and Output To manage audio settings for the line out or mic in jack on the back panel, refer to the steps below: Step 1: Locate the icon in the notification area and right-click on the icon. Select Open Sound settings. Step 2:
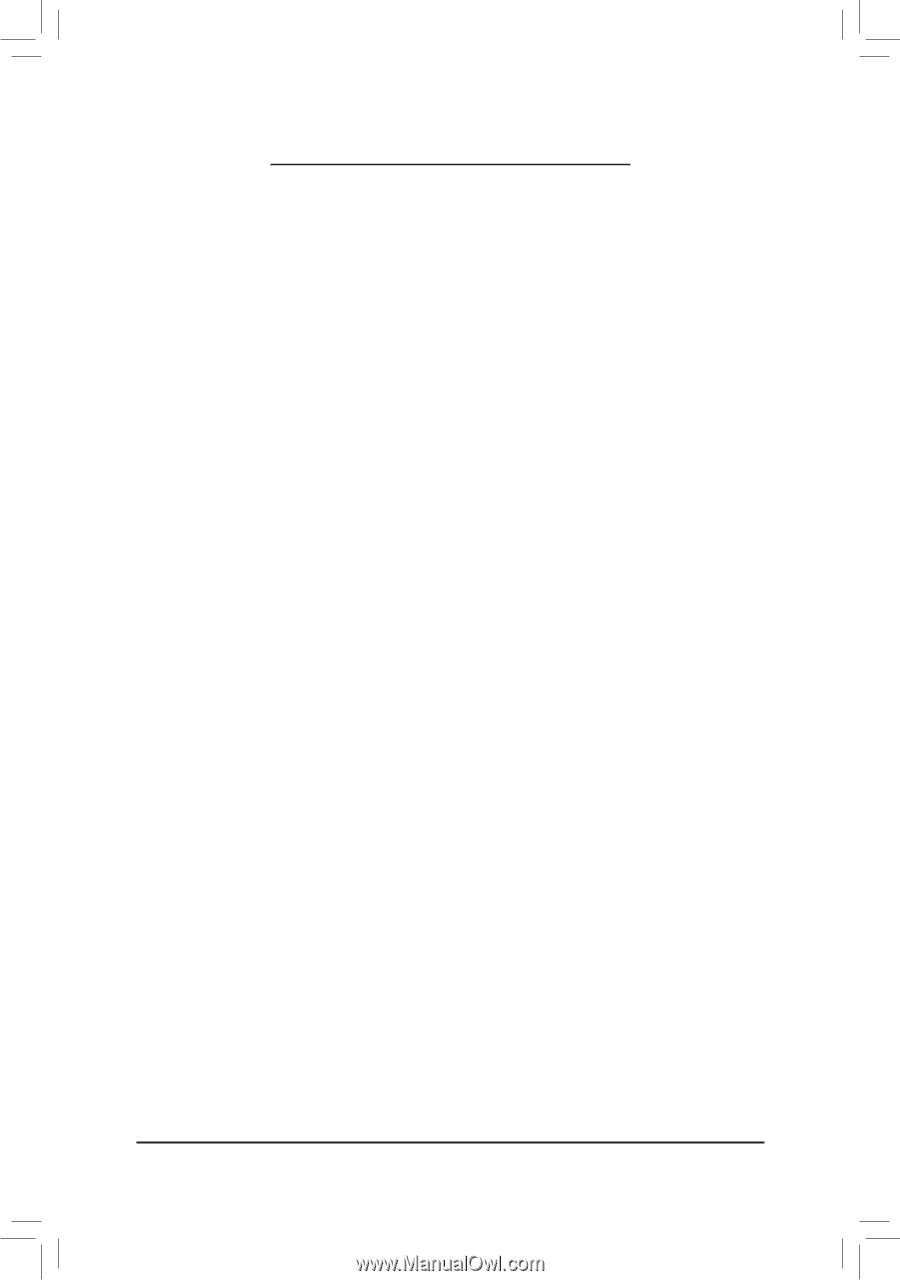
- 1 -
Con
fi
guring Audio Input and Output
Realtek
®
ALC1220 CODEC
.............................................................................................
2
1-1
Configuring 2/4/5.1/7.1-Channel Audio
...............................................................
2
1-2
Configuring S/PDIF Out
......................................................................................
5
1-3
Stereo Mix
...........................................................................................................
5
1-4
Using the Voice Recorder
...................................................................................
7
1-5
DTS:X
®
Ultra
.......................................................................................................
8
ESS ES9280AC DAC chip + ESS ES9080 chip
............................................................
10