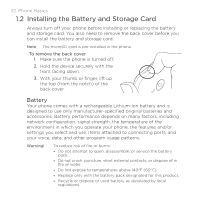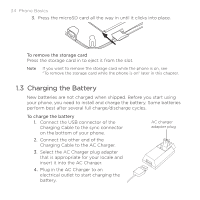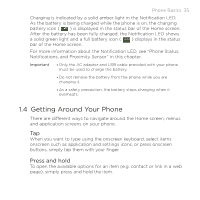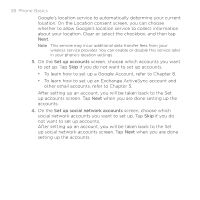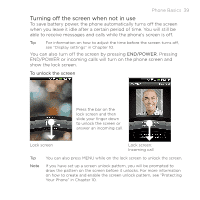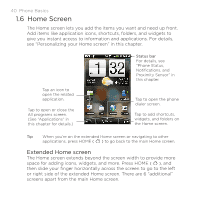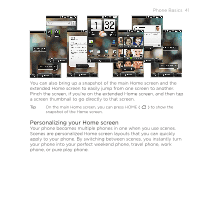HTC DROID ERIS HTC Sync Update for DROID ERIS (Verizon) (2.0.33) - Page 37
Getting Started
 |
View all HTC DROID ERIS manuals
Add to My Manuals
Save this manual to your list of manuals |
Page 37 highlights
1.5 Getting Started Phone Basics 37 Once you've installed your battery and microSD card, you can turn on your phone and start using it. Turning on your phone Press END/POWER. Note When you turn on the phone for the first time, you will be prompted to sign in to your Google™ Account. For more information on how to set up your phone for the first time, see "Setting up your phone for the first time" in this chapter. Turning off your phone 1. Press and hold END/POWER for a few seconds. 2. When the Phone options menu appears, tap Power off. 3. Tap OK when prompted to turn off the phone. Setting up your phone for the first time When you turn on your phone for the first time, you will be given options to let you quickly set up various accounts, such as Google™ Account, Facebook®, Flickr™, Twitter™, Microsoft® Exchange ActiveSync, and other email accounts. Notes You need to be connected to the Internet, using Wi-Fi or data connection, to set up accounts. 1. You may be asked to choose the language you want to use, view tutorials, or set up a Wi-Fi connection in the following screens. Tap Next or Skip to go to the next screen. Note You will only be asked to set up a Wi-Fi connection if there is a Wi-Fi connection available. 2. Some phone features, such as Weather and Footprints, require