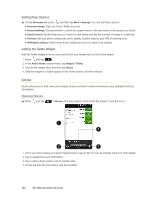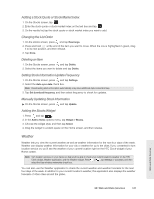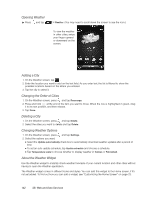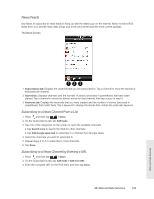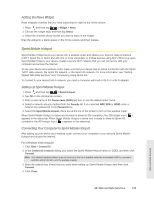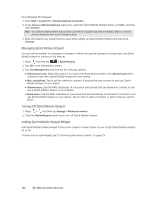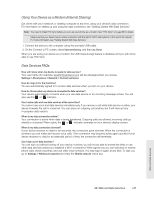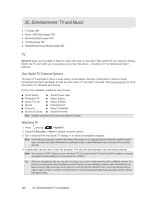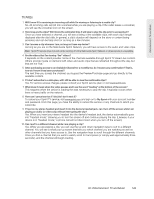HTC EVO 4G User Manual - Page 154
Setting Update Frequency for Stories, Reading a Story, Adding a Keyword, Do one of the following
 |
View all HTC EVO 4G manuals
Add to My Manuals
Save this manual to your list of manuals |
Page 154 highlights
Setting Update Frequency for Stories Set News to automatically check for updates for the channels that you are subscribed to. 1. Press and then tap > News. 2. While on the Subscriptions tab, press , and then tap Settings > Check frequency. 3. Tap the frequency you want. Tip: To manually check for updates, on the Subscriptions tab, press , and then tap Refresh. Reading a Story 1. Press and then tap > News. 2. On the Subscriptions tab, tap a channel whose stories you want to read. 3. Scroll through the list of stories, and then tap a story to read it. 4. While reading a story, you can tap: Ⅲ and to go to the previous or next story in the channel. Ⅲ to go back to the stories list. Ⅲ to share the story via a message (link to the story only) or email. Ⅲ to delete the story from the stories list. 5. If you want to read the whole story, tap Read full article. This opens the story in the Web browser. See "Navigating on a Web Page" to learn how to navigate on the Web page. Starring a Story Star your favorite stories to make it easy to come back to them. 1. Press and then tap > News. 2. On the Subscriptions tab, tap the channel where the story you want to star is located. 3. Do one of the following: Ⅲ Locate the story, and then tap . Ⅲ Tap the story you want to star to open it, and then tap near the top-right corner of the screen. You can remove the star from an story by tapping . Adding a Keyword Find stories the interest you easier by creating keywords. Stories that contain the keyword are grouped together making it easier to find the story you want. 1. Press and then tap > News. 2. On the Keywords tab, tap Add keywords. 3. Enter the keyword, and then tap Done. 4. In the Keywords tab, tap a keyword to show the stories that contain the keyword in their text. 144 3B. Web and Data Services